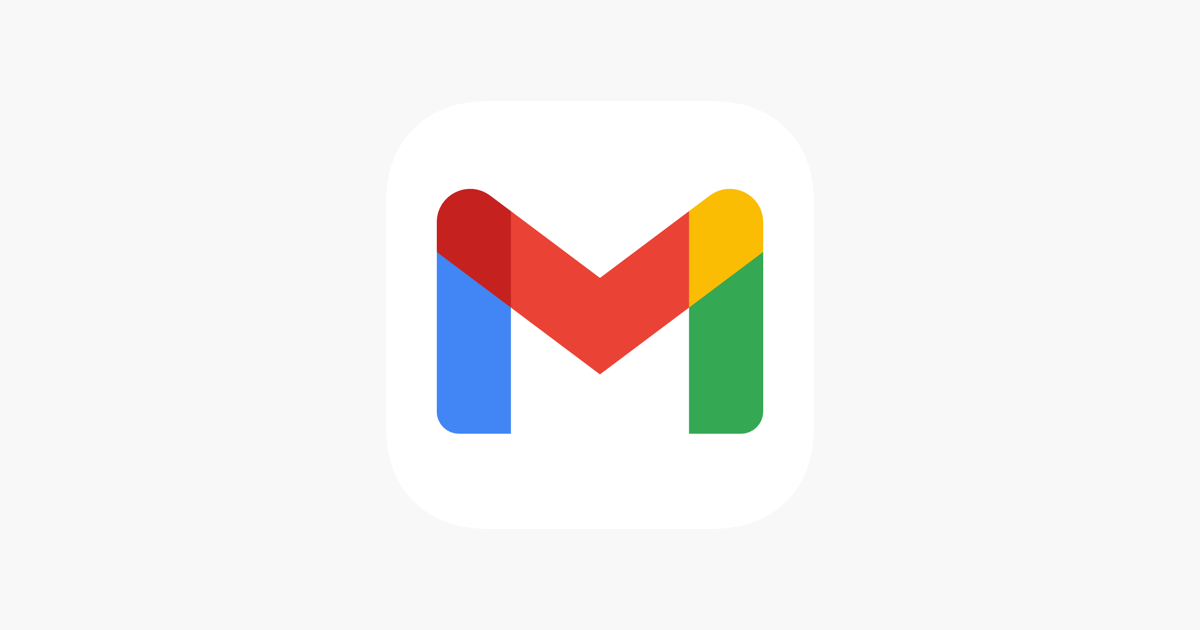Timeshift é um software gratuito para sistemas Linux, útil para criar um instantâneo das unidades do sistema e restaurá-las posteriormente. No Linux Mint, esta ferramenta amigável vem pré-instalada, mas no Debian os usuários precisam instalar o TimeShift manualmente e neste tutorial aprendemos como fazer isso.
Esta ferramenta de aparência simples? Timeshift é bastante poderoso, pois pode tirar um instantâneo de todo o sistema operacional, incluindo aplicativos e dados do usuário. Portanto, é bastante útil para fazer backup de dados quando você planeja atualizar ou apenas para a segurança de seus arquivos críticos. O Timeshift é particularmente útil em cenários em que os usuários desejam reverter alterações do sistema, recuperar-se de problemas de software ou garantir a estabilidade do sistema.
Principais recursos do Timeshift:
- O Timeshift cria instantâneos do seu sistema Linux em diferentes momentos.
- Suporta diferentes tipos de snapshots, incluindo Rsync e Btrfs.
- Ele utiliza uma abordagem de backup incremental, economizando espaço em disco.
- Os usuários podem gerenciar e navegar pelos instantâneos por meio da interface do usuário do Timeshift.
- Timeshift permite que os usuários especifiquem o local onde os instantâneos são armazenados.
1. Abra um terminal
Comece abrindo o aplicativo de terminal porque a linha de comando é a maneira mais fácil de instalar software em sistemas Linux. Portanto, acesse seu terminal Debian e primeiro execute o comando de atualização e atualização do sistema, fornecido a seguir, depois passe para a próxima etapa.
sudo apt update && sudo apt upgrade2. Instale o Timeshift no Debian 12 ou 11
Instalar o TimeShift no Debian é bastante fácil porque podemos obtê-lo usando o repositório padrão do sistema, portanto não há necessidade de adicionar nenhum repositório manualmente. Execute o seguinte comando e em alguns segundos o TimeShift estará em seu sistema.
sudo apt install timeshift3. Inicie o Timeshift
Ao terminar a instalação, para iniciar o aplicativo TimeShift vá ao menu do aplicativo e pesquise-o ou simplesmente no terminal de comando digite-
sudo timeshift-gtkPara usar o TimeShift via linha de comando em vez da GUI, use:
timeshift4. Configurar mudança de horário
Ao executar o Timeshift pela primeira vez, você será solicitado a configurá-lo; caso contrário, clique no botãoMagoopção fornecida no menu.
Escolha o tipo de snapshot (Rsync ou Btrfs) com base no seu sistema de arquivos.

Selecione o local do snapshot para salvar o backup criado pelo TimeShift, como uma partição dedicada ou uma unidade externa.

Podemos tirar snapshots manualmente ou configurar a programação para snapshots automáticos, se desejar. Selecione quando e quantos snaps anteriores o Timeshift deve salvar ou retificar em cada nível. Por exemplo, se você selecionar o nível Mensal, o sistema, por padrão, manterá duas cópias de snapshots (backup) anteriores.
Considerando que o shanpshot de nível de inicialização serve para fornecer um instantâneo da inicialização do sistema, caso algo errado aconteça ou o usuário enfrente um problema na inicialização, então isso pode ser resolvido usando este instantâneo. O instantâneo de inicialização será criado após a inicialização do sistema, para não atrapalhar o processo de inicialização.

Se você deseja incluir os diretórios raiz e inicial do usuário, incluindo todos os arquivos, isso pode ser feito aqui nesta etapa. Por padrão, o sistema excluirá todos os arquivos.


6. Crie e restaure instantâneos:
O Timeshift criará automaticamente um Snapshot de acordo com a configuração, porém se você quiser iniciá-lo manualmente, pode clicar no botão ?Criar? opção para iniciar o primeiro instantâneo.


Assim como criar instantâneos, também podemos restaurar nosso sistema para um estado anterior usando os instantâneos existentes.
Para isso, selecione um instantâneo da lista e clique em ?Restaurar.? O sistema primeiro executará uma simulação para testar quais arquivos serão afetados após realizar o processo de restauração. Verifique isso e se você garantir que está tudo correto finalize a restauração.

7. Opcional: Agendar instantâneos automáticos:
Se você não configurou snapshots automáticos durante a configuração inicial, poderá fazê-lo mais tarde.
- Abra o Timeshift e vá para o ?Configurações? aba.
- Defina o cronograma para criação de instantâneos automáticos de acordo com suas preferências.

8. Considerações Adicionais:
Devemos monitorar o espaço da unidade onde o TimeShift está salvando os Snapshots e garantir que haja espaço de armazenamento suficiente para o número de cópias ou tamanho crescente do backup.
Você pode excluir manualmente os snapshots antigos, se não for necessário, para evitar o uso excessivo do disco.
Conclusão:
Instalar o Timeshift no Debian 12, 11 ou mesmo qualquer outra versão que você esteja usando fornece uma maneira confiável e conveniente de criar instantâneos do sistema, permitindo fácil recuperação do sistema em caso de problemas ou alterações. Seguindo as etapas deste tutorial, você pode configurar o Timeshift e aproveitar as vantagens de seus recursos de snapshot em seu sistema Debian.
- Instale o servidor de banco de dados PostgreSQL no Debian 12 Bookworm Linux
- Etapas para instalar o PHP Composer no Debian 12 Bookworm Linux
- Como instalar o LAMP Stack no Debian 12 Bookworm Linux
- Atualizando Debian 11 (Bullseye) para Debian 12 (BookWorm)
- Etapas para instalar OwnCloud no servidor Linux Debian 12 ou 11