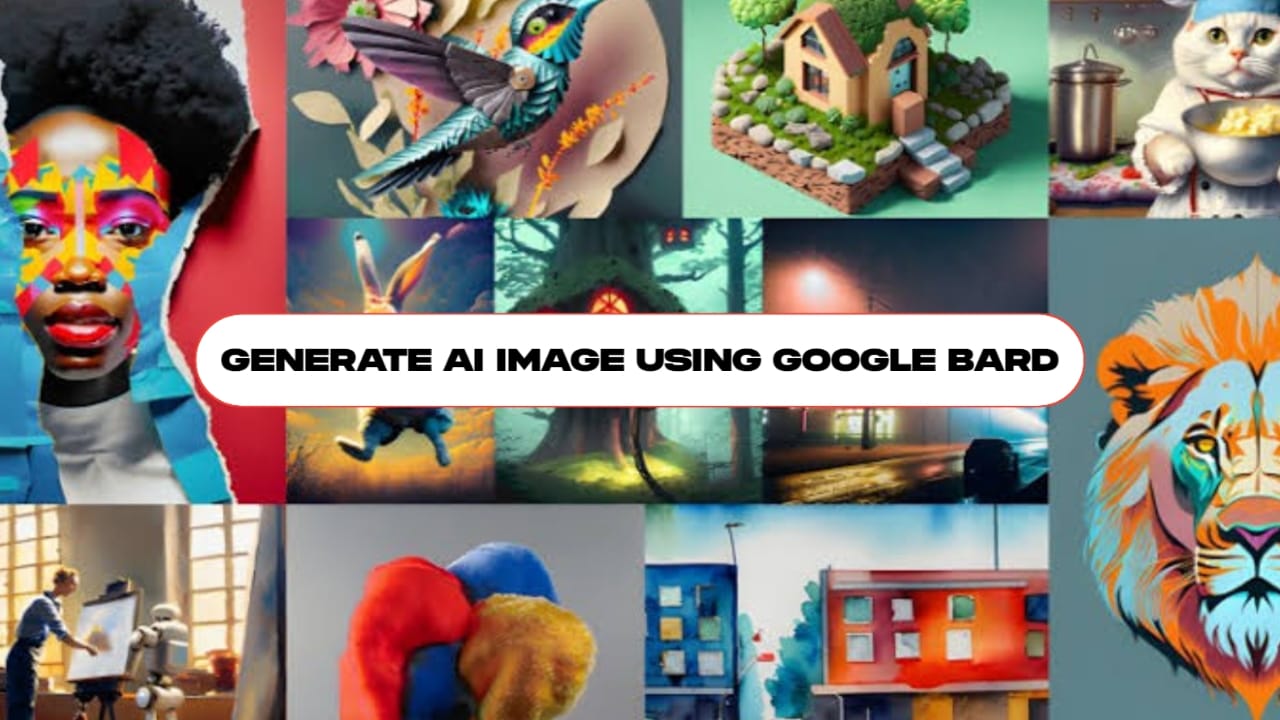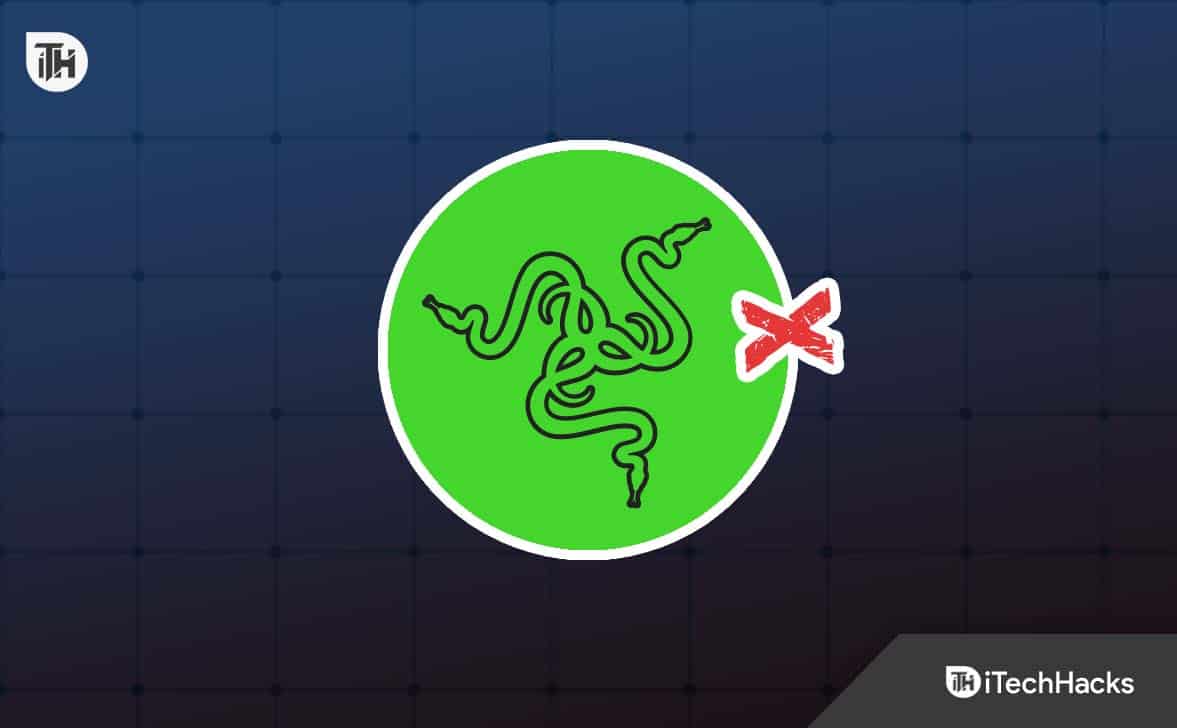Como excluir fotos do iPhone do Mac é o conhecimento que precisamos dominar. Se você deseja limpar espaço no dispositivo, liberar espaço de armazenamento do iCloud ou apenas organizar sua coleção de fotos, excluir fotos do iPhone através do Mac é uma maneira eficaz de ajudá-lo a atingir esses objetivos. Temos várias maneiras de fazer isso.
Você pode usar o aplicativo Fotos ou Captura de imagem para excluir fotos do iPhone diretamente no Mac. Para macOS Catalina e posterior, o Finder pode ajudá-lo a excluir fotos, enquanto para versões anteriores do macOS você pode usar o iTunes como alternativa. Além disso, o iCloud pode gerenciar e excluir fotos em vários dispositivos. E se você deseja as opções mais flexíveis de exclusão e gerenciamento de fotos, ferramentas de terceiros como o MobiKin Assistant para iOS são sua melhor escolha. Agora vamos apresentar esses métodos um por um.
Caminho 1: Excluir fotos do iPhone do Mac com captura de imagem
O aplicativo Image Capture no Mac oferece uma maneira eficiente de excluir fotos do iPhone no Mac. Você pode usá-lo para excluir fotos diretamente, sem importá-las para o Mac. Siga estas etapas simples:
- Conecte seu iPhone ao Mac usando um cabo e confirme se o seu iPhone confia no computador, se solicitado.
- Abra “Image Capture” no seu Mac e selecione seu iPhone na barra lateral esquerda.
- Aguarde o carregamento da Biblioteca de Fotos.
- Para excluir todas as fotos, pressione “Command-A” para selecionar tudo e clique no ícone da lixeira.
- Confirme a exclusão quando solicitado.

Observe que as fotos excluídas por meio do Image Capture são excluídas permanentemente e não são enviadas para a Lixeira no Mac ou para a pasta Excluídos recentemente no iPhone. Então pense duas vezes antes de fazer isso.
Caminho 2: Excluir fotos importadas no Mac usando o aplicativo Fotos
Se precisar importar fotos do iPhone para o Mac, você pode usar o aplicativo Fotos no Mac para excluí-las do iPhone durante a importação. Tudo que você precisa fazer é selecionar as fotos que deseja importar no aplicativo Fotos e selecionar “Excluir itens após importação”. Aqui estão as etapas que você precisa seguir. A propósito, o aplicativo Fotos também permite excluir fotos importadas do seu Mac sem afetar o seu iPhone.
- Abra Fotos e navegue até a seção “Importar” na barra lateral.
- Selecione as fotos que deseja excluir ou pressione “Command-A” para selecionar todas.
- Clique com o botão direito e selecione “Excluir [x] itens” e confirme a exclusão.
- Lembre-se de esvaziar a pasta “Excluídas recentemente” para excluir permanentemente as fotos.

Caminho 3: Excluir fotos do iPhone no Mac via iTunes/Finder
Como remover fotos do iPhone do Mac via Finder:
Se o seu Mac estiver executando o macOS Catalina e posterior, você poderá excluir fotos do iPhone no Mac por meio do Finder:
- Conecte seu iPhone ao Mac usando um cabo USB.
- Abra uma janela do Finder no seu Mac.
- Na barra lateral do Finder, localize e clique no seu dispositivo iPhone.
- Selecione a guia “Fotos”.
- Escolha as fotos que deseja excluir.
- Clique em “Excluir” ou pressione a tecla delete no teclado.
Como excluir fotos do iPhone no Mac via iTunes:
Se estiver usando uma versão do macOS anterior ao Catalina, você ainda poderá excluir fotos do seu iPhone usando o iTunes sincronizando novamente:
- Conecte seu iPhone ao computador e abra o iTunes.
- Selecione seu dispositivo e vá para a aba “Fotos”.
- Escolha “Álbuns selecionados” e desmarque os álbuns ou fotos que deseja remover.
- Clique em “Aplicar” para sincronizar as alterações.

Para excluir todas as fotos sincronizadas, desmarque “Sincronizar fotos de” e clique em “Remover fotos” quando solicitado. Em seguida, clique em “Aplicar” para concluir o processo.
Caminho 4: Excluir fotos do iPhone no Mac usando iCloud.com
Ao sincronizar as fotos do iPhone com o iCloud, você pode acessá-las e excluí-las de qualquer dispositivo com conexão à Internet. Ou seja, você pode primeiro sincronizar as fotos do iPhone com o iCloud e, em seguida, fazer login na sua conta do iCloud no Mac para poder excluir as fotos sincronizadas. Aqui estão as etapas para excluir fotos do iPhone usando iCloud.com:
- Sincronize fotos do seu iPhone com o iCloud acessando “Configurações” > [seu nome] > “iCloud” > “Fotos” e habilitando “Fotos do iCloud”.
- Abra um navegador da web no seu Mac e acesse iCloud.com.
- Faça login com seu ID Apple.
- Clique no ícone do aplicativo “Fotos”.
- Navegue pelas suas fotos e selecione aquelas que deseja excluir.
- Clique no “Ícone da lixeira” para excluir as fotos selecionadas.
- Confirme a exclusão quando solicitado.


Caminho 5: Excluir fotos do iPhone do Mac com o Assistant para iOS
Quando se trata de maneiras flexíveis e eficazes de excluir dados do iPhone no Mac para liberar espaço no iPhone/iPad/iPod, pensamos em uma ferramenta chamada MobiKin Assistant para iOS (versão Mac). É um aplicativo que pode gerenciar facilmente arquivos do iPhone no Mac. Ele permite que você visualize e selecione as fotos desnecessárias e, em seguida, exclua-as com um único clique. Tem sido amplamente utilizado por pessoas em todo o mundo e recebeu críticas positivas de vários meios de comunicação conhecidos. Agora, vamos explorar como ele ajuda a excluir fotos do iPhone de um Mac e seus principais recursos.
Por que escolher o MobiKin Assistant para iOS?
- Exclua fotos selecionadas ou todas as fotos do iPhone com um clique.
- Permite visualizar e selecionar fotos antes de excluí-las.
- Transfira dados do iPhone para o Mac e vice-versa.
- Faça backup, restaure, gerencie e edite dados do iOS no computador.
- Funciona para contatos, mensagens de texto, fotos, notas, músicas, vídeos, favoritos, livros, calendários, aplicativos e muito mais.
- Compatível com todos os dispositivos iOS, incluindo a série iPhone 16 mais recente e o iOS 18 mais recente.
- Não divulgará sua privacidade.


Como excluo várias fotos do meu iPhone no Mac por meio do Assistant para iOS?
Etapa 1.Conecte seu iPhone a um Mac e inicie o software após baixá-lo e instalá-lo. Siga o prompt simples na tela para permitir que o programa reconheça seu dispositivo com sucesso.

Etapa 2.Após o reconhecimento, o programa categorizará todos os arquivos do iOS no menu esquerdo. Escolha “Fotos” para ver todas as fotos do seu iPhone no painel direito.

Etapa 3.Você pode visualizar e selecionar as fotos que deseja excluir ou também clicar na caixa em branco ao lado de “Nome” para selecionar todas as imagens listadas. Por fim, clique em “Excluir” para remover as fotos do seu iPhone.
Guia de vídeo:
O resultado final
Isso é tudo nas poucas maneiras eficazes que abordamos para excluir fotos do iPhone do Mac. Você pode usar aplicativos Mac integrados, como o aplicativo Fotos e o aplicativo Captura de imagem, para fácil acesso e gerenciamento, ou usar o Finder no macOS Catalina e posterior, e o iTunes em versões pré-macOS Catalina. Se você preferir uma solução online, iCloud.com permite a exclusão conveniente de fotos em vários dispositivos.
Se você quiser aproveitar recursos mais avançados, o MobiKin Assistant para iOS oferece maior flexibilidade e ferramentas de gerenciamento adicionais. Incentivamos você a experimentar esses métodos para manter sua biblioteca de fotos organizada e, se achar nosso artigo útil o suficiente, esperamos que o compartilhe com outras pessoas!


Artigos relacionados:
Os 5 principais métodos para baixar fotos do Google Drive para o iPhone
Como transferir fotos para o novo iPhone sem iCloud ou computador? 5 maneiras
Solucionar problemas de “Não é possível compartilhar fotos do iPhone” com 9 truques comuns
Guia completo sobre como consertar Live Photos do iPhone que não funcionam
![Os 7 principais aplicativos Pokémon GO Auto Walker [a maioria das pessoas não sabe]](https://elsefix.com/statics/image/placeholder.png)