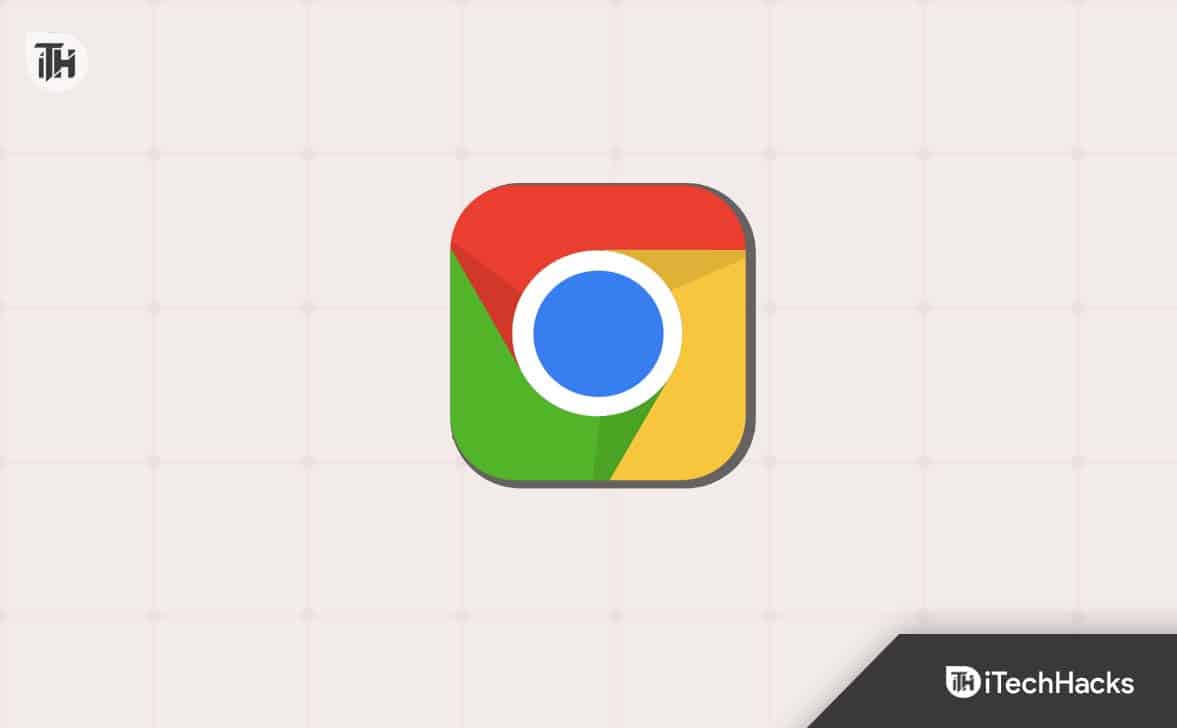Transferir arquivos do iPhone para o PC sem fio é mais fácil do que você pensa. Muitos aplicativos e serviços de armazenamento em nuvem de terceiros oferecem suporte a transferências sem fio, sem a necessidade de cabos ou dispositivos de armazenamento externos. Essa conveniência torna as transferências sem fio uma escolha popular para imagens em movimento, documentos e outros arquivos.
Neste guia, compartilharemos cinco maneiras eficazes de transferir arquivos sem fio entre o iPhone e o PC. Também abordaremos um método adicional no final que usa um cabo USB. Ao final deste artigo, você saberá qual método é melhor para suas necessidades, pois cada um tem seus benefícios exclusivos.
Caminho 1: Transferir arquivos do iPhone para o PC sem fio usando o iCloud
iCloud é a forma oficial de transferir arquivos do iPhone para o PC sem fio. Você pode primeiro armazenar arquivos no iCloud Drive no iPhone e depois baixá-los para o PC. Todos os usuários recebem 5 GB de armazenamento gratuito, adequado para transferir um número limitado de arquivos.
Com o iCloud, você pode transferir documentos, notas, contatos, vídeos e fotos. Aqui tiramos fotos como exemplo para mostrar como transferir fotos do iPhone para o PC sem fio usando o iCloud:
- Para fazer upload de fotos para o iCloud Drive, abra o aplicativo Fotos, selecione as fotos desejadas, toque no botão Compartilhar e selecione Salvar em arquivos. Selecione iCloud Drive e toque em Salvar.
- Para baixar arquivos para o PC, abra um navegador da web, acesse iCloud.com, faça login com seu ID Apple e senha, navegue até iCloud Drive e baixe os arquivos para o PC.

Caminho 2: Transferir dados do iPhone para o PC sem fio com o Google Drive
Outra forma de transferir dados do iPhone para o PC sem fio é usar um serviço de armazenamento em nuvem. Neste exemplo, usaremos o Google Drive. Lembre-se de que esse método pode consumir muitos dados, principalmente se você tiver muitos arquivos. Também requer uma conexão rápida à Internet, caso contrário a transferência pode demorar muito.
Como transferir dados do iphone para o laptop sem fio usando o Google Drive:
- Instale o aplicativo Google Drive da App Store no seu iPhone e faça login com sua conta do Google.
- Toque no ícone de adição para fazer upload dos arquivos que deseja transferir e aguarde a conclusão do upload.
- No seu PC, abra um navegador e acesse o Google Drive. Faça login com a mesma conta do Google.
- Você verá os arquivos carregados do seu iPhone. Selecione os arquivos e toque em “Download”.
Assim que o download for concluído, seus arquivos estarão prontos para uso!

Mais relacionado: Google Drive x Google Fotos
Caminho 3: Transferir arquivos do iPhone para o PC sem fio via Bluetooth
Você pode usar o Bluetooth para transferir arquivos do iPhone para o PC sem fio, sem a necessidade de cabos ou conexão com a Internet. A maioria dos dispositivos modernos possui Bluetooth integrado, tornando-o uma opção conveniente para transferências rápidas de arquivos.
Veja como fazer isso:
- Habilite o Bluetooth no seu iPhone e PC.
- Emparelhe os dois dispositivos.
- No seu iPhone, selecione o arquivo que deseja transferir.
- Toque em “Compartilhar” e escolha Bluetooth.
- Dos dispositivos disponíveis, selecione seu PC.
- No seu PC, confirme e aceite a transferência do arquivo.

Caminho 4: Transferir dados do iPhone para o PC sem fio com SHAREit
SHAREit é um aplicativo de terceiros que permite transferências de arquivos sem fio do iPhone para o PC com Windows. É um dos aplicativos de compartilhamento de arquivos multiplataforma mais confiáveis, simplificando a transferência de arquivos com apenas uma conexão Wi-Fi estável.
Veja como transferir arquivos do iPhone para o Windows 10/11 sem fio usando o SHAREit:
- Instale o SHAREit no seu iPhone e PC.
- No seu iPhone, abra o aplicativo, toque em “Enviar” e selecione os arquivos que deseja transferir.
- O aplicativo irá procurar o dispositivo do destinatário. Use a leitura do código QR para conectar os dois dispositivos e a transferência do arquivo começará automaticamente. Os arquivos serão salvos na pasta padrão do seu PC.

Caminho 5: Transferir arquivos do iPhone para o PC sem fio com AirDrop [somente Mac]
Se estiver usando um Mac, você pode transferir arquivos sem fio do iPhone para o computador usando o AirDrop. Esta é a maneira mais fácil de transferir dados entre um iPhone e um Mac, pois não requer software ou configuração extra.
Veja como usar o AirDrop para transferências de arquivos:
- Para fotos ou vídeos, abra o aplicativo Fotos no seu iPhone; para documentos, use o aplicativo Arquivos.
- Selecione os arquivos, vídeos ou fotos que deseja transferir. Você pode escolher vários arquivos de uma vez.
- Toque no ícone “Compartilhar” e escolha “AirDrop”.
- Selecione seu Mac na lista de dispositivos disponíveis.
- A transferência começará imediatamente. Aguarde a conclusão do processo.

Alternativa para transferir arquivos do iPhone para o PC: Assistente para iOS
O MobiKin Assistant para iOS permite transferir arquivos de forma rápida e segura do iPhone para o PC usando uma conexão USB sem baixar nenhum aplicativo adicional. Com apenas um clique, você pode transferir arquivos facilmente entre seu dispositivo iOS e o computador. O MobiKin Assistant garante a privacidade do usuário e mantém seus arquivos seguros durante o processo de transferência. É uma ferramenta abrangente para gerenciar a transferência de arquivos e mensagens entre o telefone e o PC. Você também pode usá-lo para fazer backup e restaurar os dados do telefone quando necessário.
Assistente para iOS – Melhor software para fazer backup do iPhone sem iTunes:
- Transfira todos ou arquivos específicos do iPhone para o PC via USB em minutos.
- Visualize e escolha seletivamente os dados desejados antes de iniciar a transferência.
- Faça backup de mais de 10 tipos de arquivos, incluindo vídeos, fotos, músicas, contatos, mensagens de texto, notas, dados do Safari, notas de voz e muito mais.
- Garanta que não haja perda de dados durante todo o processo de transferência.
- Edite e gerencie dados do iPhone e iPad no computador sem complicações.
- Totalmente compatível com todos os dispositivos Apple, incluindo iPhone 15/14/13/12/11/X/8/7/6, iPad, iPod touch e muito mais.


Por que escolher a transferência USB em vez de Wi-Fi?
A transferência Wi-Fi é ideal quando você não tem um cabo USB em mãos, mas se tiver, a transferência USB é uma escolha melhor. Aqui está o porquê:
- A transferência Wi-Fi nem sempre é segura, especialmente quando se utiliza uma rede pública, o que pode causar potenciais riscos de segurança.
- Uma conexão Wi-Fi instável pode causar perda ou corrupção de dados. Mais importante ainda, a transferência USB é muito mais rápida do que a transferência Wi-Fi, tornando-a uma escolha mais confiável para movimentação de dados.
Siga as etapas abaixo para transferir arquivos do iPhone para o PC via USB usando o Assistant para iOS
Passo 1: Conecte seu iPhone ao PC usando um cabo USB. Se solicitado, toque em “Confiar neste computador” no seu iPhone. Em seguida, inicie o MobiKin Assistant para iOS.

Etapa 2: Assistant para iOS permite que você transfira todo o conteúdo do seu iPhone – contatos, livros, músicas, vídeos e fotos – diretamente para o seu PC. Você pode selecionar categorias de dados específicas marcando as caixas. Se preferir, personalize a pasta onde os arquivos serão salvos, ou simplesmente clique em “Exportar” para salvá-los no local padrão.

Etapa 3: O MobiKin Assistant transferirá de forma rápida e eficiente os arquivos selecionados para o seu PC sem precisar do iTunes. Aguarde até que a transferência seja concluída antes de desconectar o cabo USB.
Guia de vídeo:
Perguntas frequentes:
Q1: É possível fazer AirDrop do iPhone para o PC?
Não, você não pode usar o AirDrop para transferir arquivos de um PC para um iPhone. O AirDrop foi projetado para compartilhamento de arquivos apenas entre dispositivos Apple, como iPhones, iPads e Macs. Não é compatível com dispositivos que não sejam da Apple, portanto não funciona para transferir arquivos de um iPhone para um PC.
Q2: Por que não consigo transferir arquivos do meu iPhone para o meu PC?
As transferências de dados de um iPhone para um PC podem falhar devido a problemas como cabos USB defeituosos, conexões de rede instáveis, software desatualizado ou armazenamento insuficiente. Certifique-se de que seus cabos e software estejam atualizados e verifique suas configurações para resolver esses problemas.
Conclusão:
Em resumo, cobrimos várias maneiras de transferir arquivos sem fio do iPhone para o PC, incluindo Bluetooth, iCloud, Google Drive, AirDrop e SHAREit. Cada uma dessas opções tem suas vantagens, mas também desvantagens, como complexidade, desempenho mais lento e problemas de segurança. MobiKin Assistant para iOS é uma ótima alternativa. Este aplicativo poderoso simplifica o processo, garante transferências rápidas e fornece forte segurança de dados.


Artigos relativos:
As três principais maneiras de transferir músicas do iPhone para o computador gratuitamente em 2024
Como transferir vídeos grandes do iPhone para o PC
6 maneiras de transferir fotos do computador para o iPhone de maneira eficaz
Como visualizar mensagens de texto do iPhone no computador/Mac?
![Como mover aplicativos para o cartão SD Xiaomi/Redmi de 4 maneiras? [Leitura obrigatória]](https://elsefix.com/statics/image/placeholder.png)