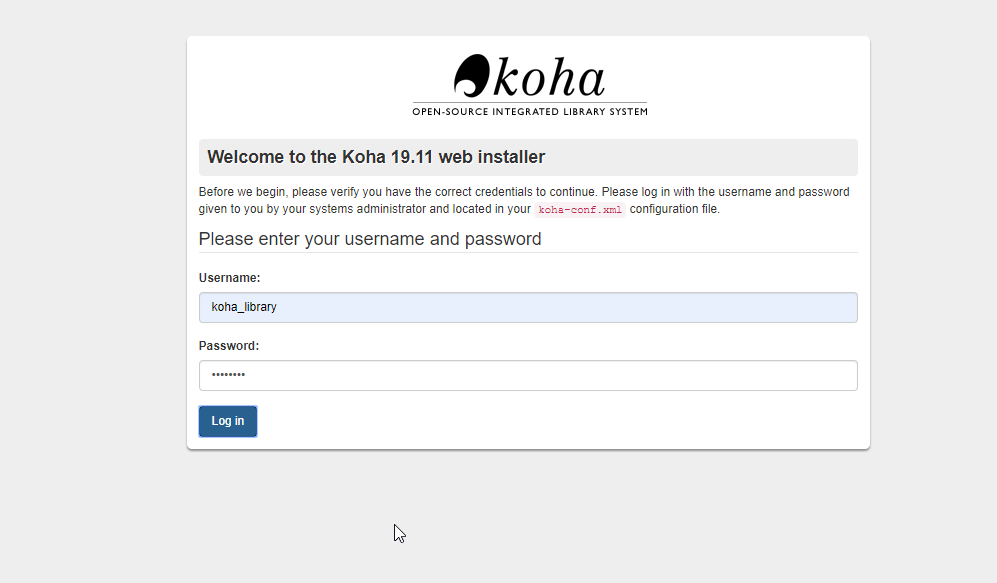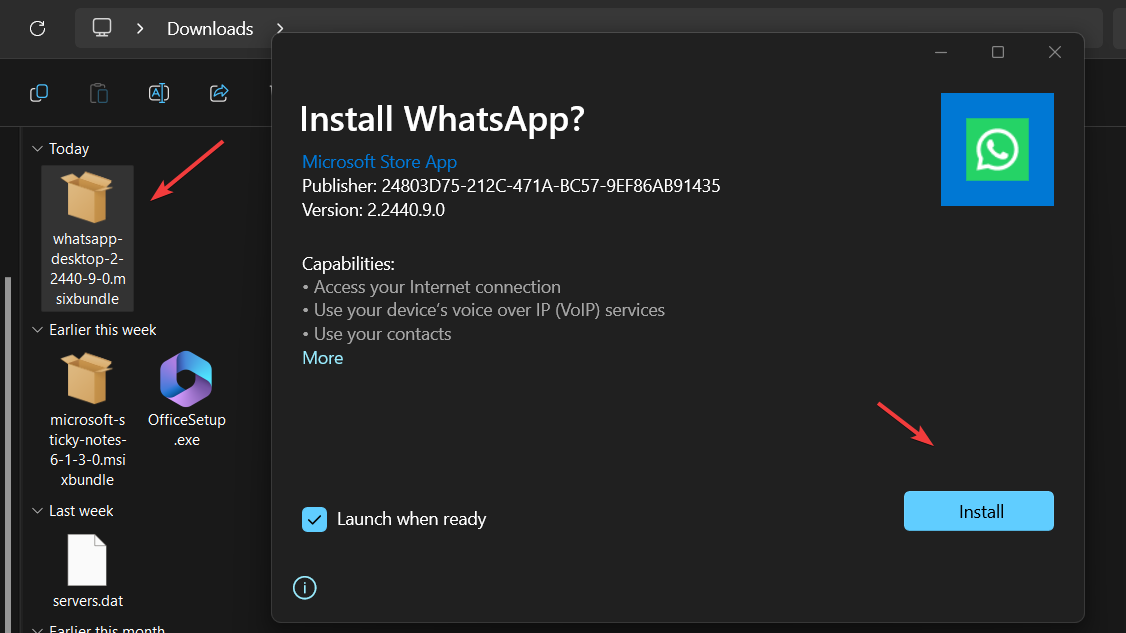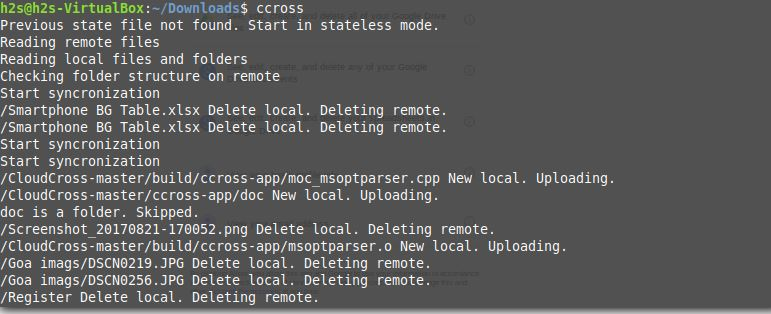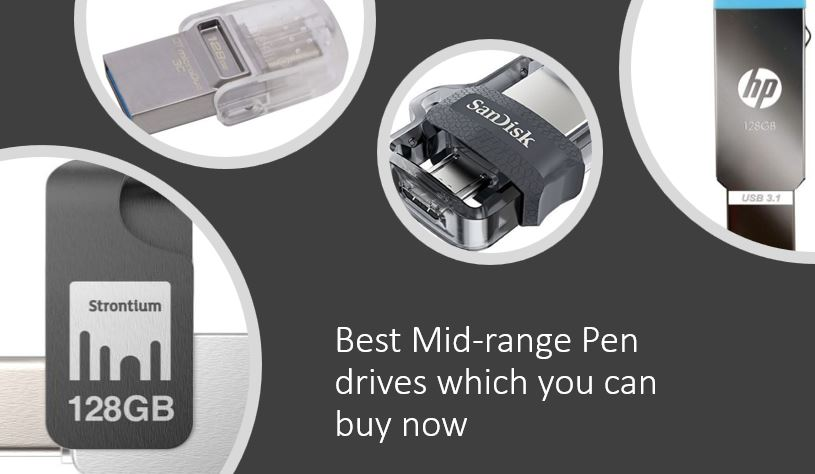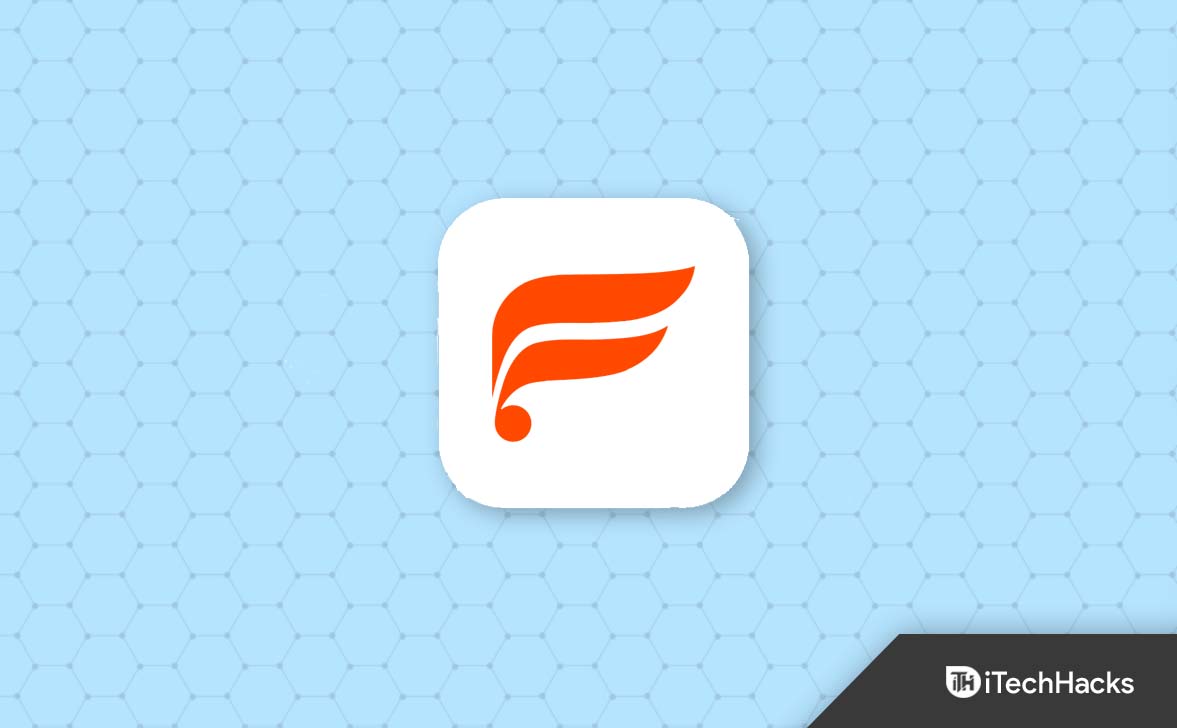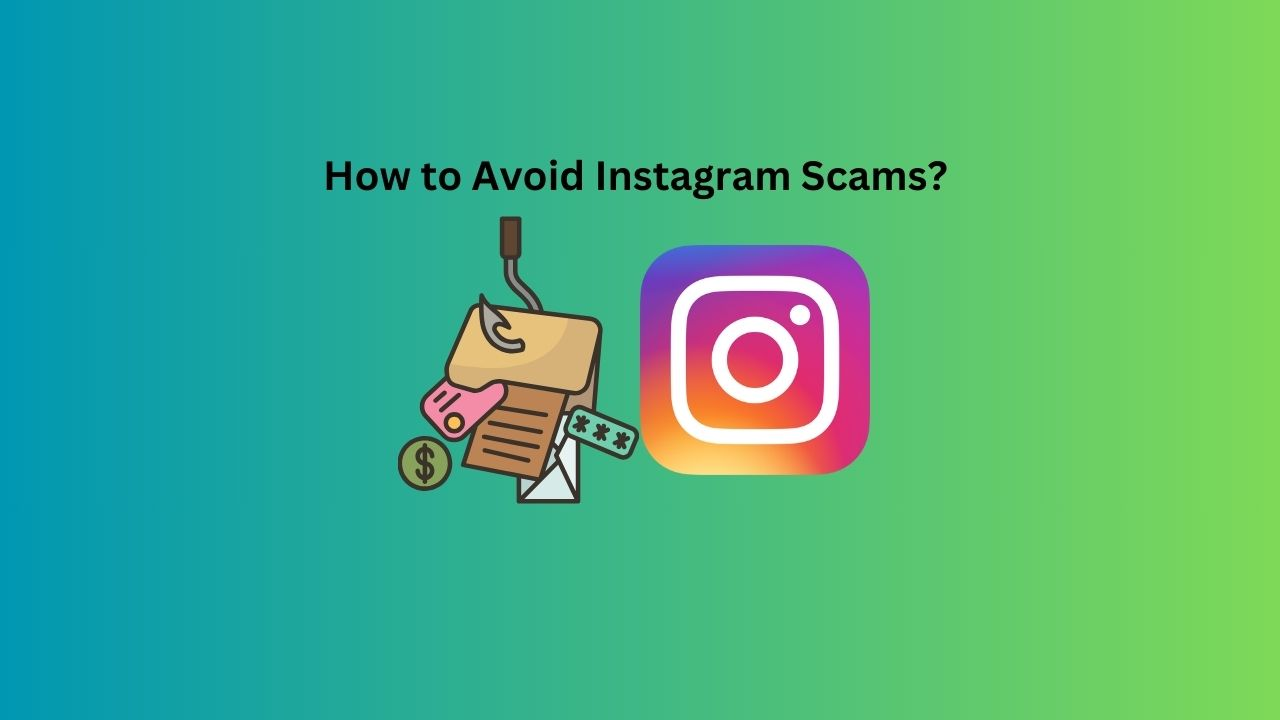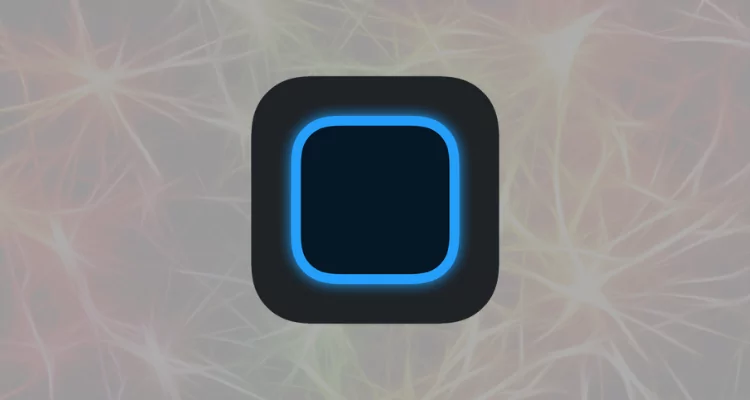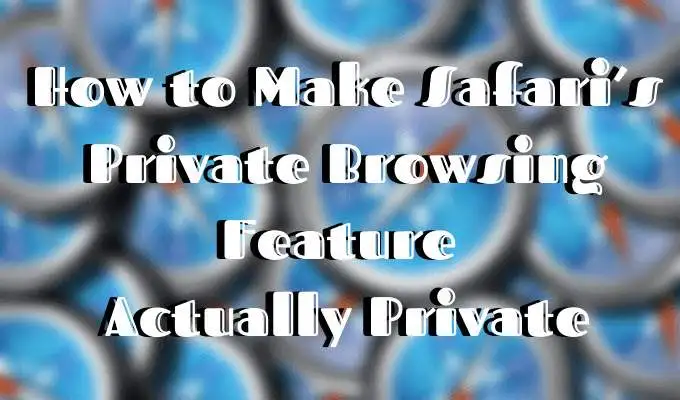A Amazon Corretto também é um kit de desenvolvimento Java baseado no OpenJDK para o ambiente de produção. A Amazon fornece suporte a longo prazo para corretto, aprimoramentos de desempenho e correções de segurança. Também é gratuito e suporta várias plataformas, tornando o Corretto um JDK ideal para cargas de trabalho de produção. Também pode ser uma opção altamente confiável para os desenvolvedores que constroem, testam e executam aplicativos Java em qualquer plataforma. Esteja você desenvolvendo aplicativos em larga escala ou aprendendo Java, o Amazon Corretto garante estabilidade e desempenho para todas as cargas de trabalho de Java.
Instalando o Corretto no Windows 11 ou 10
Aqueles que desejam instalar o Amazon Corretto no Windows 11 ou 10 podem usarWinget, que é o método mais fácil e pode ser usado com todas as versões disponíveis do Corretto. Como a Amazon Corretto Corretto 23 (não-LTS), Corretto 21, Corretto 17, Corretto 11 e Corretto 8.
Etapa 1: Abra o Windows PowerShell ou Terminal
Primeiro, precisamos executar o terminal de comando com direitos de administrador. Para fazer isso, clique com o botão direito do mouse no botão START do Windows e selecione o “Terminal (Admin)”Opção.
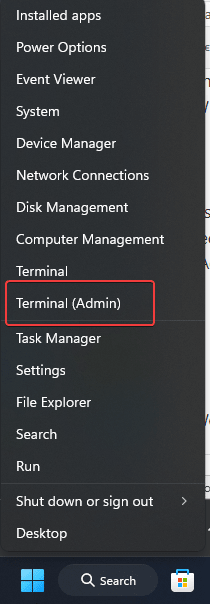
Etapa 2: Verifique a disponibilidade do Winget
Bem, em todas as versões Windows 11 e Windows 10, o Winget Package Manager será pré-instalado. Para verificar isso, podemos executar o comando fornecido, que buscará a versão atual do gerenciador de pacotes e imprimi -lo na tela.
winget -vSe você receber um comando não encontrado erro, poderá obter Winget instalando “Instalador de aplicativos”Na Microsoft Store;Aqui está o link To que.
Etapa 3: Pesquise por Amazon Corretto
Depois de garantir que o Winget esteja no seu sistema, vamos procurar a versão do Amazon Corretto disponível para instalação no Windows 11 ou 10 no repositório Winget.
winget search correttoO comando listará qualquer coisa que começa com a palavra "correto" na tela do terminal, como mostrado abaixo, junto com oID do aplicativoPrecisamos instalá -lo.
PS C:\Users\rads> winget search corretto
Name Id Version Match Source
---------------------------------------------------------------------------------------------
Amazon Corretto 11 Amazon.Corretto.11.JDK 11.0.24.8 Tag: corretto winget
Amazon Corretto 17 Amazon.Corretto.17.JDK 17.0.12.7 Tag: corretto winget
Amazon Corretto 18 Amazon.Corretto.18.JDK 18.0.2.9 Tag: corretto winget
Amazon Corretto 8 Amazon.Corretto.8.JDK 1.8.0.422 Tag: corretto winget
Amazon Corretto 19 Amazon.Corretto.19.JDK 19.0.2.7 winget
Amazon Corretto 20 Amazon.Corretto.20.JDK 20.0.2.10 winget
Amazon Corretto 21 Amazon.Corretto.21.JDK 21.0.4.7 winget
Amazon Corretto 22 Amazon.Corretto.22.JDK 22.0.2.9 winget
Amazon Corretto JRE 8 Amazon.Corretto.8.JRE 1.8.0.422 wingetEtapa 4: Instale a Amazon Corretto no Windows 11 ou 10
Bem, na etapa anterior, tivemos uma lista de todas as versões disponíveis do Amazon Corretto junto com seus IDs, e agora podemos instalar qualquer um deles.
Sintaxe para instalar o aplicativo usando Winget:
winget install app-id
Exemplo:Para instalar a versão disponível do Corretto usando o Winget
- Para instalar a Amazon correto 11
winget install Amazon.Corretto.11.JDK- Para instalar a Amazon correto 17
winget install Amazon.Corretto.17.JDK - Para instalar a Amazon corrigida 18
winget install Amazon.Corretto.18.JDK- Para instalar a Amazon correto 8
winget install Amazon.Corretto.8.JDK- Para instalar a Amazon correto 19
winget install Amazon.Corretto.19.JDK- Para instalar a Amazon correto 20
winget install Amazon.Corretto.20.JDK- Para instalar a Amazon correto 21
winget install Amazon.Corretto.21.JDK- Para instalar a Amazon correto 22
winget install Amazon.Corretto.22.JDK- Para instalar a Amazon Corretto Jre 8
winget install Amazon.Corretto.8.JREEtapa 5: Verifique a instalação:
Depois de instalar a versão do Amazon OpenJDK que você deseja, para verificar e confirmar que está no seu sistema, executamos o seguinte:
java -versionExemplo de saída:
openjdk version "17.0.12" 2024-07-16 LTS
OpenJDK Runtime Environment Corretto-17.0.12.7.1 (build 17.0.12+7-LTS)
OpenJDK 64-Bit Server VM Corretto-17.0.12.7.1 (build 17.0.12+7-LTS, mixed mode, sharing)Etapa 6: defina a versão padrão
Se você instalou várias versões do Amazon Corretto no Windows e deseja definir qualquer um deles como a versão padrão do seu projeto, edite as variáveis do sistema e configure oJava_homevariável de ambiente alterando seu caminho para a versão deCorretovocê quer.
- Clique nas janelasComeçarbotão eprocurarpara -Propriedades do sistema
- Clique no “Variáveis de ambiente" botão.
- Em variáveis do sistema, encontreJava_homee cliqueEditar.
- Defina o caminho para a instalação desejada da Amazon Corretto (por exemplo,C: \ Arquivos de Programas \ Amazon Corretto \ JDK-17.0.x).
- Observação: Você pode encontrarTodas as versões instaladas do corretosob -C: \ Arquivos de programas \ Amazon Corretto
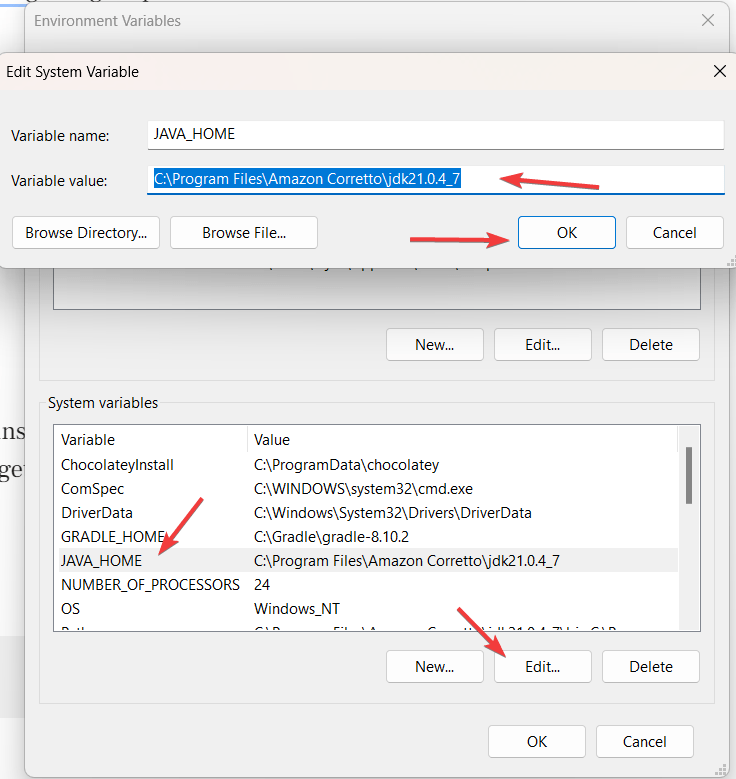
Etapa 7: Desinstale usando Winget (opcional)
No futuro, por qualquer motivo, se você deseja remover a versão instalada do Amazon Corretto do Windows 11 ou 10, podemos usar a sintaxe do Winget dado:
Let's First List instalou versões Corretto:
winget list correttoAgora, para remover qualquer uma das versões listadas, use o seguinte:
winget uninstall IDExemplo: se quisermos remover a versão 21, o comando será:
winget uninstall Amazon.Corretto.21.JDK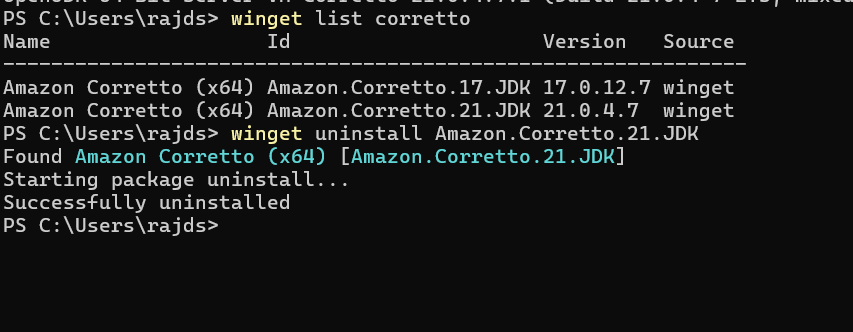
Outros artigos: