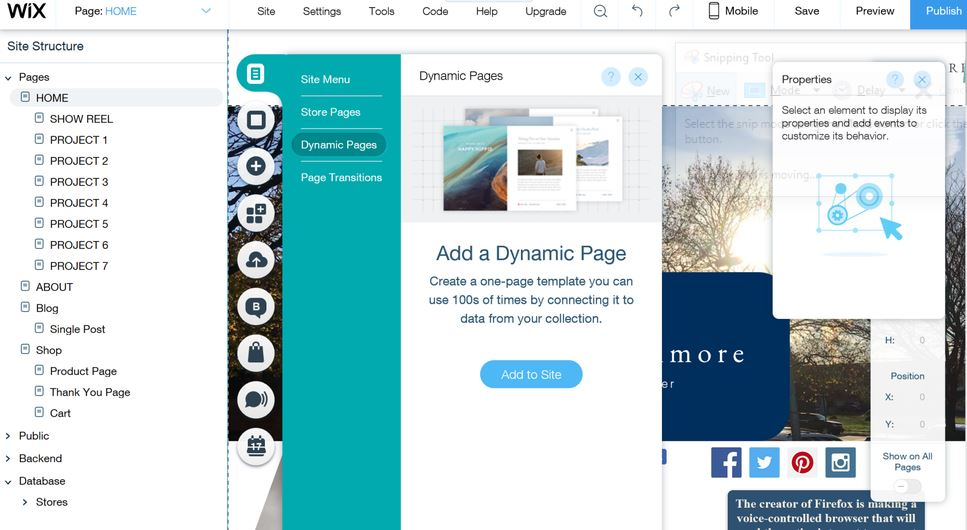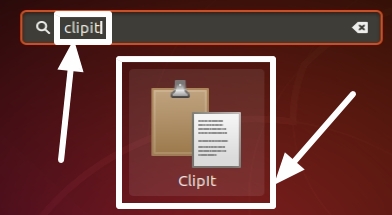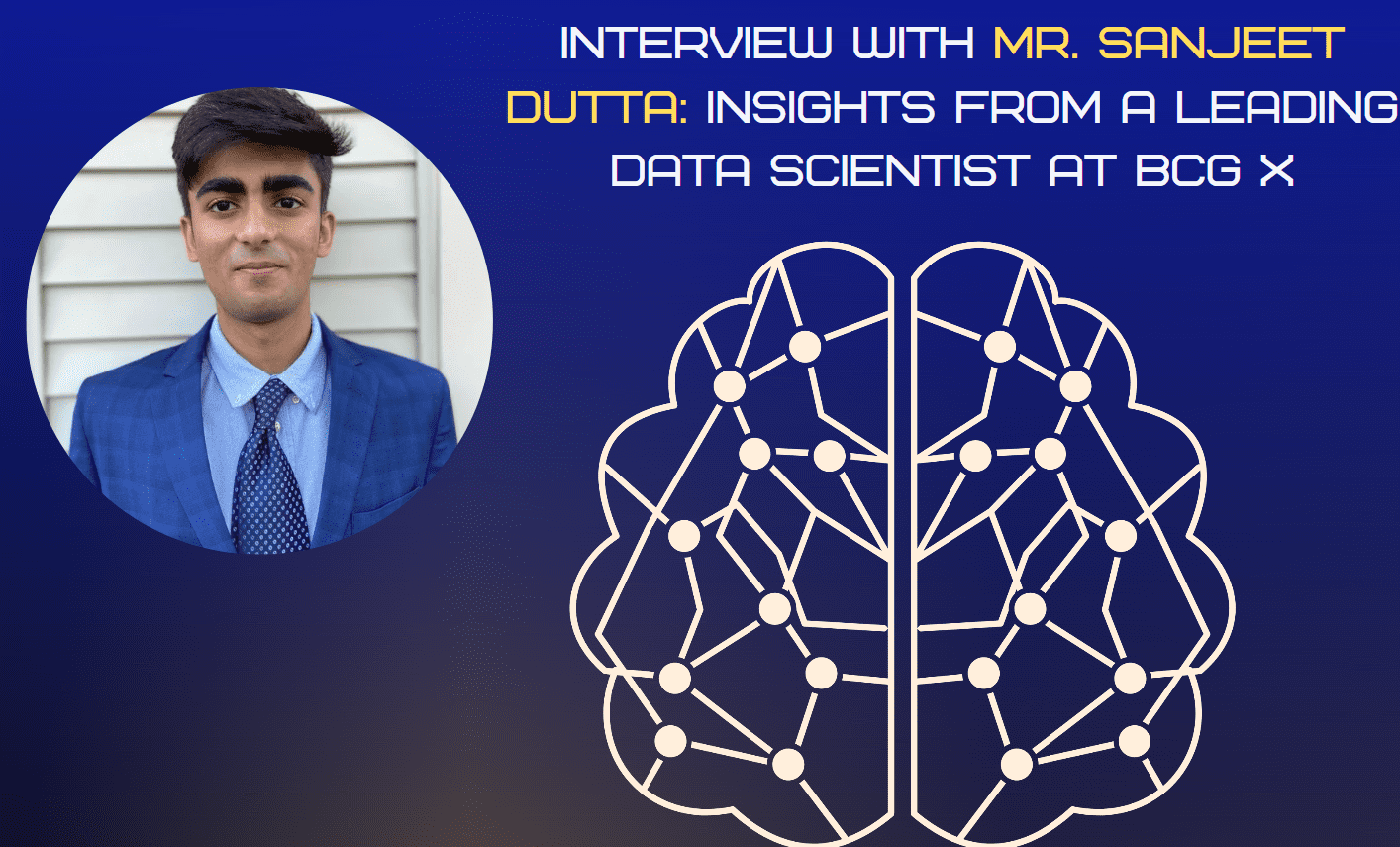Gradle no Windows 11 ajuda os desenvolvedores de software, oferecendo uma poderosa ferramenta de automação de compilação para automatizar várias tarefas, como compilação de código, gerenciamento de dependências, empacotamento e teste. O sistema de construção flexível do Gradle permite que os desenvolvedores o personalizem para focar no desempenho.
Os usuários podem integrar o Gradle com diferentes IDEs, como IntelliJ e Eclipse, e pode ser usado com projetos escritos em diversas linguagens de programação, como Java, Android, Kotlin, Groovy e muito mais. As compilações Gradle são definidas usando DSLs (linguagens específicas de domínio) baseadas em Groovy ou Kotlin.
Etapas para configurar o Gradle no Windows 11 ou 10
O processo de instalação da versão mais recente do Gradle será o mesmo para todas as edições mais recentes do sistema operacional Windows.
Etapa 1: Instalando OpenJDK 11 no Windows 11
Gradle requer Java Development Kit (JDK) versão 8 ou superior para funcionar corretamente. Se você já possui Java em seu sistema Windows, pode pular esta etapa; porém, quem não necessita precisa executar o comando desta etapa.
Embora possamos instalar o Java manualmente baixando seu executável de seu site oficial, usaremos um método melhor e mais rápido: a linha de comando.
O mais recente Windows 10e 11 vêm com um gerenciador de pacotes embutido chamado ?Asa? que permite aos usuáriospara instalar facilmente vários pacotes de software usando PowerShell ou prompt de comando.
Clique com o botão direitobotão Iniciar do Windows e clique no botão?Terminal (Administrador)?opção.Depois disso, execute o comando fornecido para instalar o Open JAVA 11:
winget install ojkbuild.openjdk.11.jdk
Etapa 2: Baixe o binário Gradle
Depois de instalar o OpenJDK, iremosbaixe o binário mais recente disponível do Gradle em seusite oficial,ou você pode usar a linha de comando.
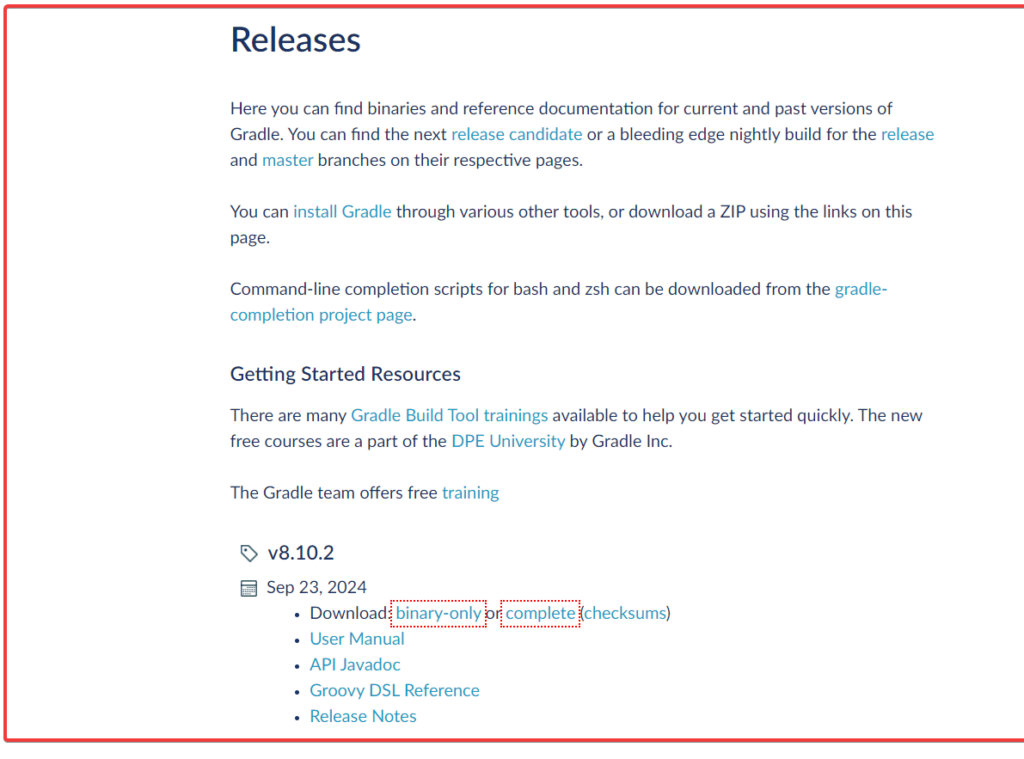
(opcional)O método de linha de comando baixará diretamente a versão estável mais recente do Gradle usando o PowerShell para o seuTransferênciaspasta.
cd Downloads$StableGradleUrl = Invoke-RestMethod -Uri "https://services.gradle.org/versions/current" | Select-Object -ExpandProperty downloadUrl
Invoke-WebRequest -Uri $StableGradleUrl -OutFile "gradle-latest-stable.zip"Escolha qualquer método para extrair e mova-o paraCDirigir:
Usando GUI:
- Após baixar o Gradle, clique com o botão direito em seu arquivo.
- Extraia-o
- Mova o arquivo para um diretório da unidade C, por exemplo,
C:\Gradle\gradle-8.10.2.
Usando o PowerShell:
Bem, omesma coisatambém pode ser feito usando a linha de comando, alternando para o diretório onde o arquivo está localizado:
Expand-Archive -Path "gradle-latest-stable.zip" -DestinationPath "C:\Gradle" -ForceEtapa 4: definir o caminho do Gradle nas variáveis do sistema
Escolherqualquer métodopara definir o caminho conforme sua conveniência:
Usando GUI
Definir Gradle Home:
- Clique no botão Iniciar do Windows e pesquise?Propriedades do sistema.?
- AbrirPropriedades do sistemae clique noVariáveis de ambientebotão.
- SobVariáveis do sistema, cliqueNovo. Definir:
- Nome da variável:
GRADLE_HOME - Valor variável: Caminho para o local da pasta extraída do Gradle em C: Drive (por exemplo,
C:\Gradle\gradle-8.10).
- Nome da variável:
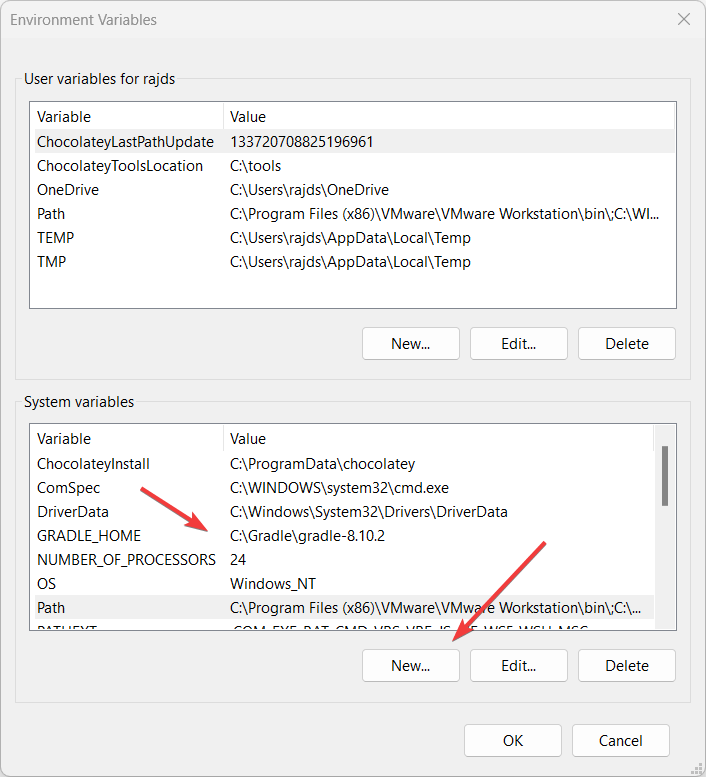
Adicionar Gradle ao caminho:
- Depois disso, em Variáveis do Sistema, clique no botãoCaminhovariável.
- NoCaminhovariável, clique emEditar.
- CliqueNovoe adicione
%GRADLE_HOME%\bin. - CliqueOKpara fechar a caixa de diálogo.
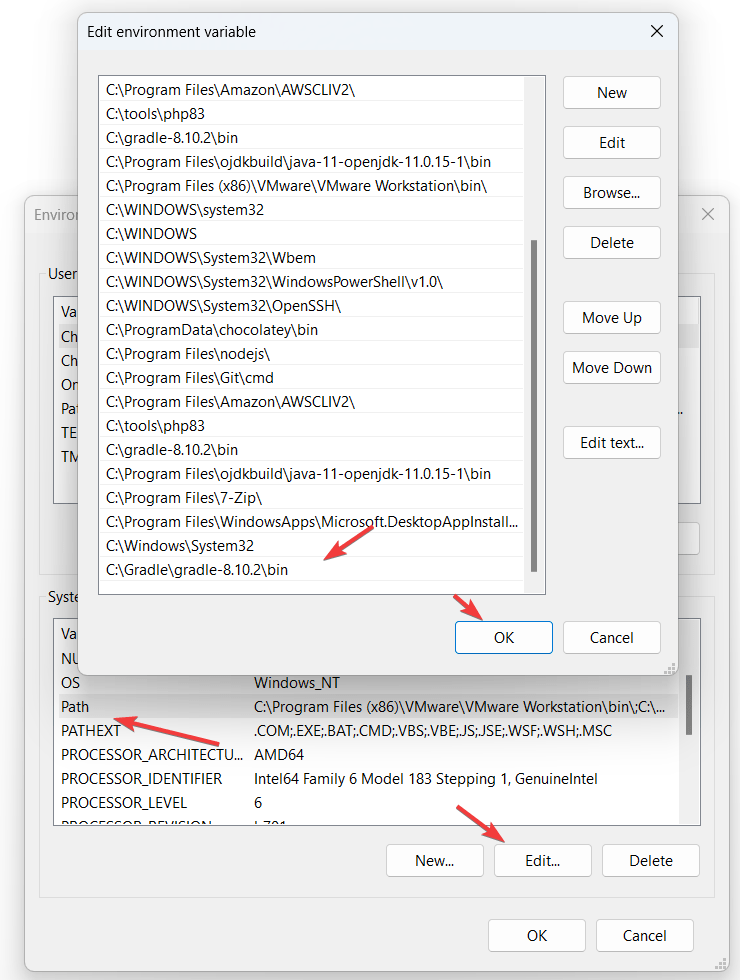
Usando Powershell:
Pudermostambém defina as variáveis do sistema usando a linha de comandose você não quiser usar o método GUIdado acima.
Observação: Não se esqueça de alterar a localização do Gradle no comando com: ?C:\Gradle\gradle-8.10.2? eC:\Gradle\gradle-8.10.2\bin?.
[System.Environment]::SetEnvironmentVariable("GRADLE_HOME", "C:\Gradle\gradle-8.10.2", [System.EnvironmentVariableTarget]::Machine)
$env:Path += ";C:\Gradle\gradle-8.10.2\bin"
[System.Environment]::SetEnvironmentVariable("Path", $env:Path, [System.EnvironmentVariableTarget]::Machine)Etapa 5: verifique a versão do Gradle no Windows 11
Após adicionar o caminho Gradle à variável de sistema, feche o Terminal do Windows ou PowerShell e abra-o novamente. Agora, digite o comando fornecido e você verá os detalhes da versão do Gradle junto com o Java que ele está usando.
gradle -v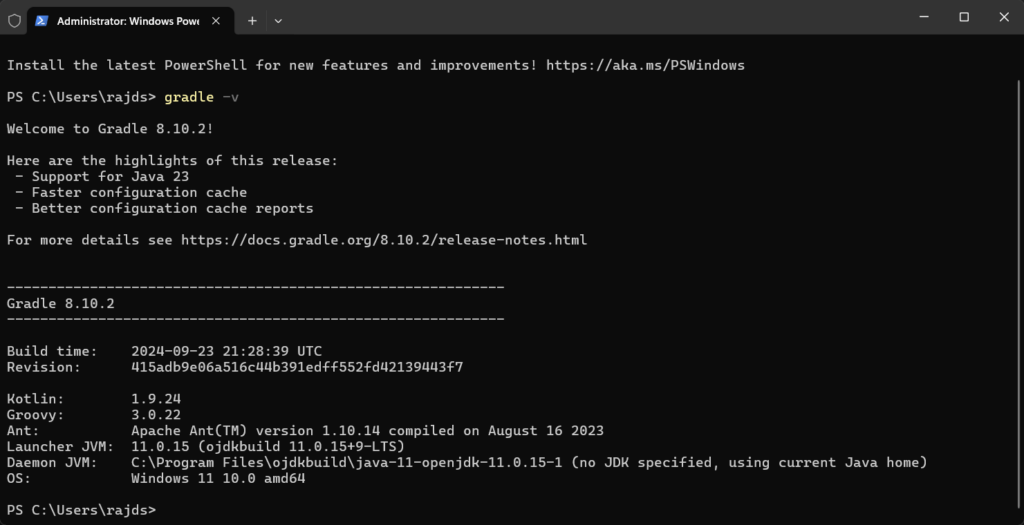
Etapa 6: testar o Gradle
Para testar o Gradle criando um projeto de amostra, siga estas etapas:
1. Abra o prompt de comando ou PowerShell:
Navegue até o diretório onde deseja criar o projeto:
cd C:\MyProjects2. Inicialize um projeto Gradle:
gradle initQuando solicitado, selecione o tipo de projeto (por exemplo, aplicativo, biblioteca).
3. Construa o projeto:
gradle build4. Execute o projeto:
Se você selecionou um aplicativo Java, poderá executá-lo com:
gradle runIsso cria, compila e executa um projeto Gradle básico.
Outros artigos: