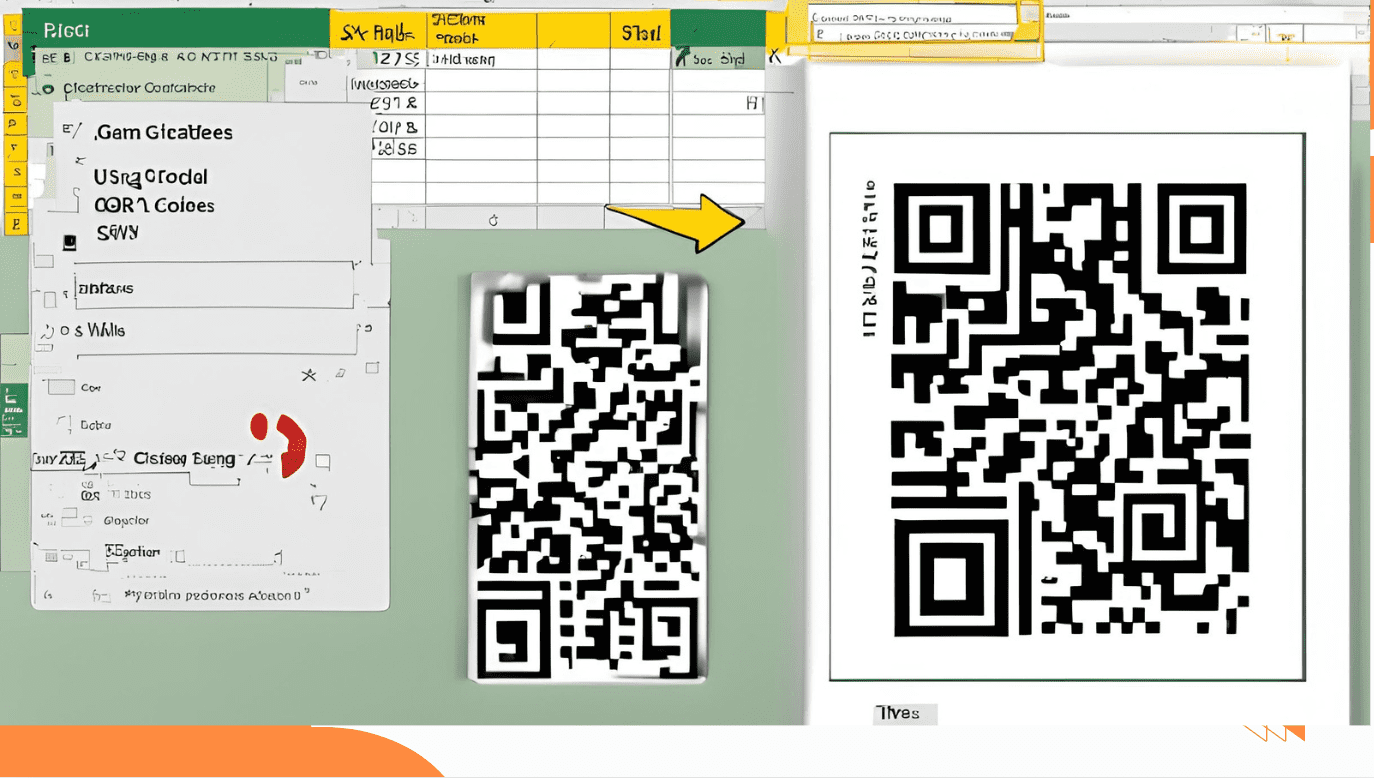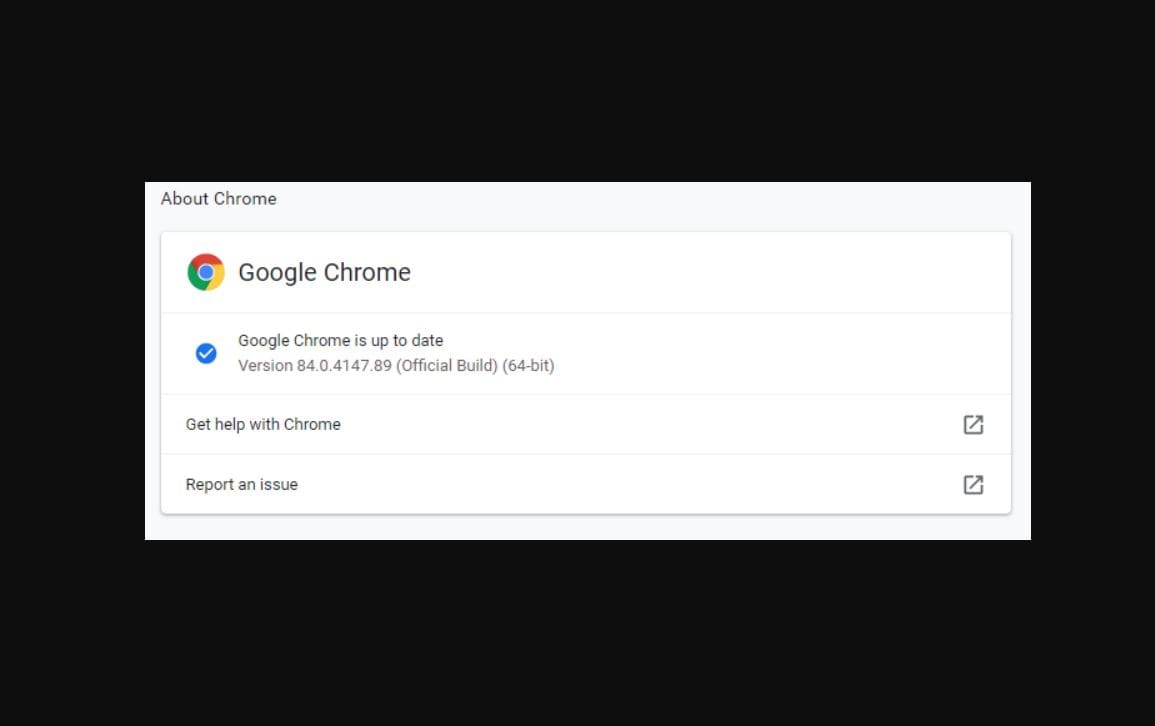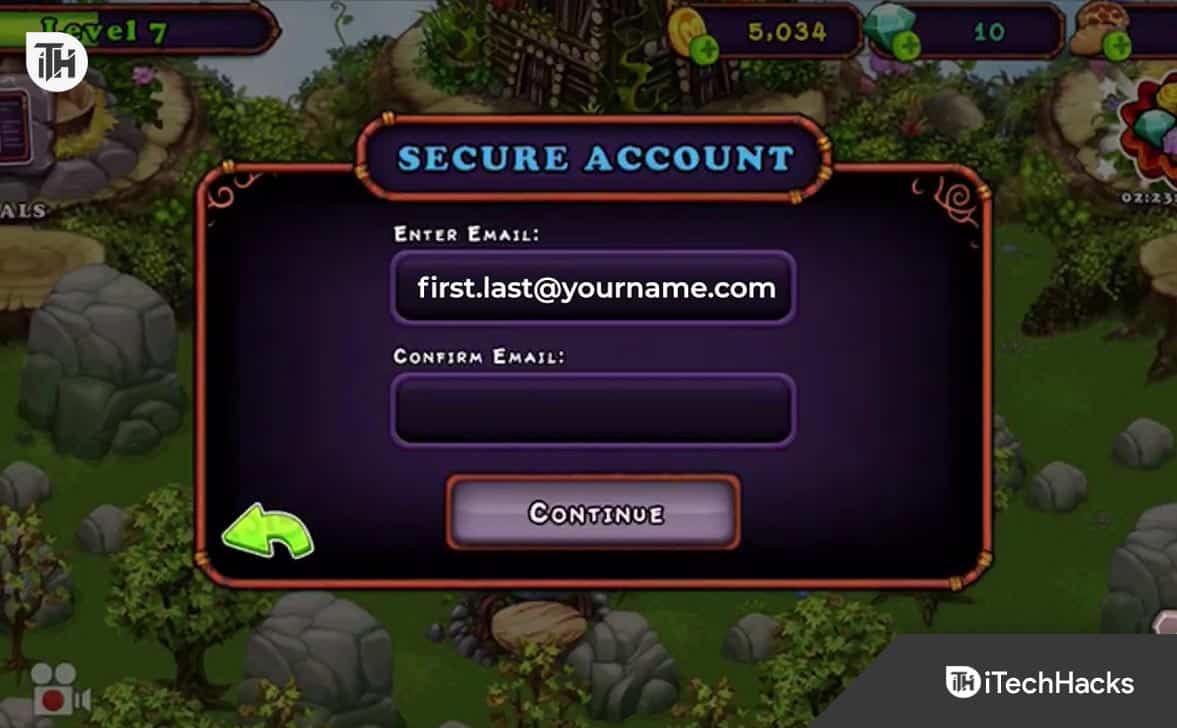Java é exigido por muitos aplicativos criados sobre ele para funcionar corretamente. Além disso, os desenvolvedores que estão trabalhando em alguns projetos que requerem Java também precisam instalar o JDK em seus sistemas. Portanto, neste artigo, falamos sobre como podemos usar o prompt de comando ou Powershell para instalar uma versão específica do Java 11 no Windows 11 ou 10. Usar o método de linha de comando para instalar algum software é bastante simples em comparação com visitar manualmente seu site para baixe e instale-o.
Por que Java 11?
A razão para usar particularmente a versão Java 11 é basicamente devido à demanda de execução de um aplicativo ou à necessidade de um desenvolvedor para um projeto. Caso contrário, existem as versões LTS (Long Term Support) mais recentes do Java disponíveis para uso.
Pré-requisitos
- Sistema em execução Windows 11 ou 10
- Acesso à linha de comando com direitos de administrador
- Uma conexão ativa com a Internet
1. Abra o prompt de comando ou PowerShell
Este artigo usa especialmente a linha de comando para orientar como instalar aplicativos ou linguagens de programação como JAVA. Portanto, clique no botão Iniciar do Windows e na caixa de pesquisa digite ?Prompt de comando,como aparece, selecione o?Executar como administrador? opção.
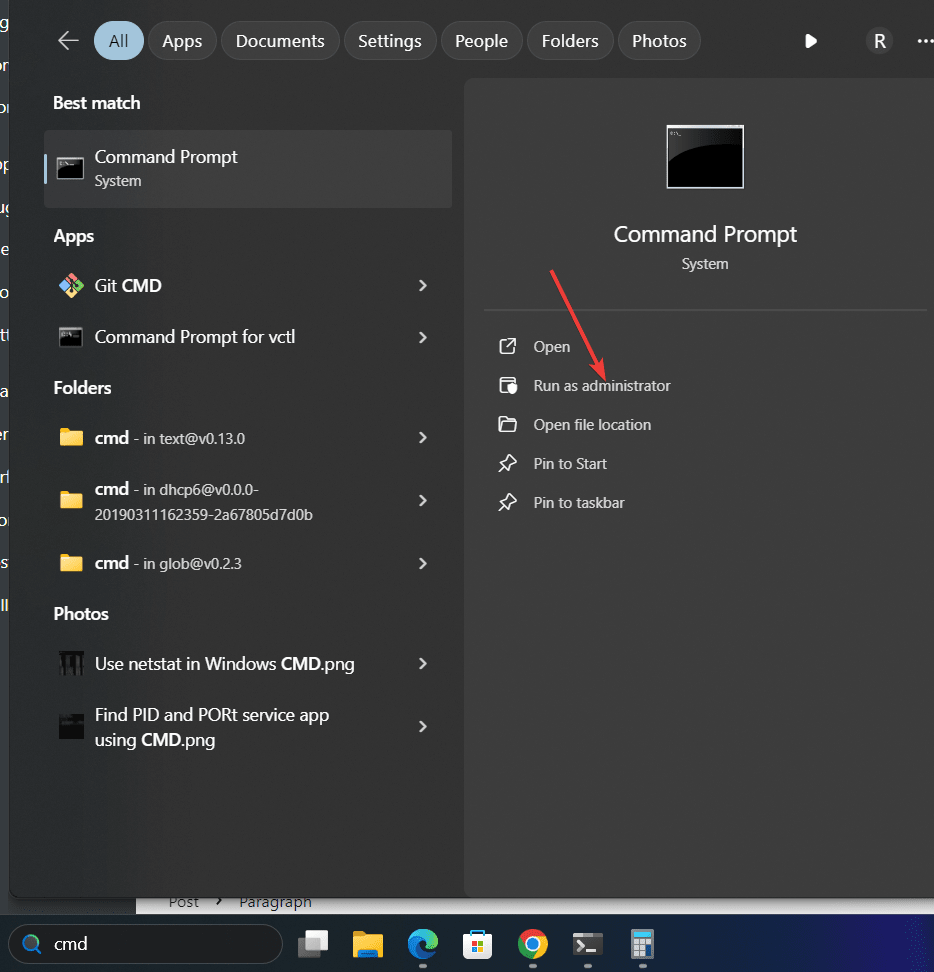
2. Atualize a fonte do Winget
Winget é o gerenciador de pacotes padrão nos sistemas operacionais Microsoft Windows 10 e 11. Ele permite que os usuários instalem vários aplicativos e pacotes populares usando o comando, assim como fazemos no sistema Linux. Alguns dos pacotes são instalados através do repositório Winget, enquanto outros são do MSstore.
Antes de usá-lo, vamos atualizar a fonte do pacote:
winget source update3. Comando para instalar JAVA 11 no Windows 11 ou 10
A seguir, executamos o comando Winget para instalar o OpenJDK 11 no Windows. A sintaxe fornecida também pode ser usada para obter as outras versões do OpenJDK, basta alterar o número da versão:
winget install ojdkbuild.openjdk.11.jdkConsiderando que para obter apenas o JRE 11, você pode usar:
winget install ojdkbuild.openjdk.11.jre
Para procurar outras versões você pode usar:
wignet search openjdk
4. Verifique a versão
Para confirmar que temos o OpenJDK 11 com sucesso em nosso sistema, podemos usar o comando fornecido. Ele irá buscar os detalhes da versão Java instalada.
java --version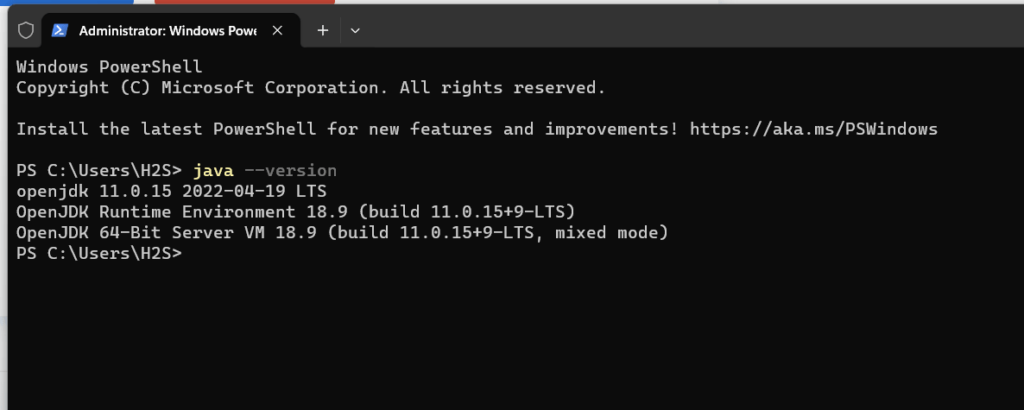
5. Desinstalação do Java 11
O comando Winget no Windows não serve apenas para instalar os aplicativos, podemos usá-lo para removê-los também. Portanto, no futuro, se você deseja desinstalar a versão Java 11 do seu sistema Windows 10 ou 11, aqui está o comando a seguir:
winget remove ojdkbuild.openjdk.11.jdkConclusão
Agora você instalou com sucesso o Java 11 no Windows 11 usando a linha de comando. Usando este tutorial, os usuários do Windows podem instalar outros aplicativos de software populares, como o navegador Chrome, FireFox, CCleaner, etc.
Outros artigos: