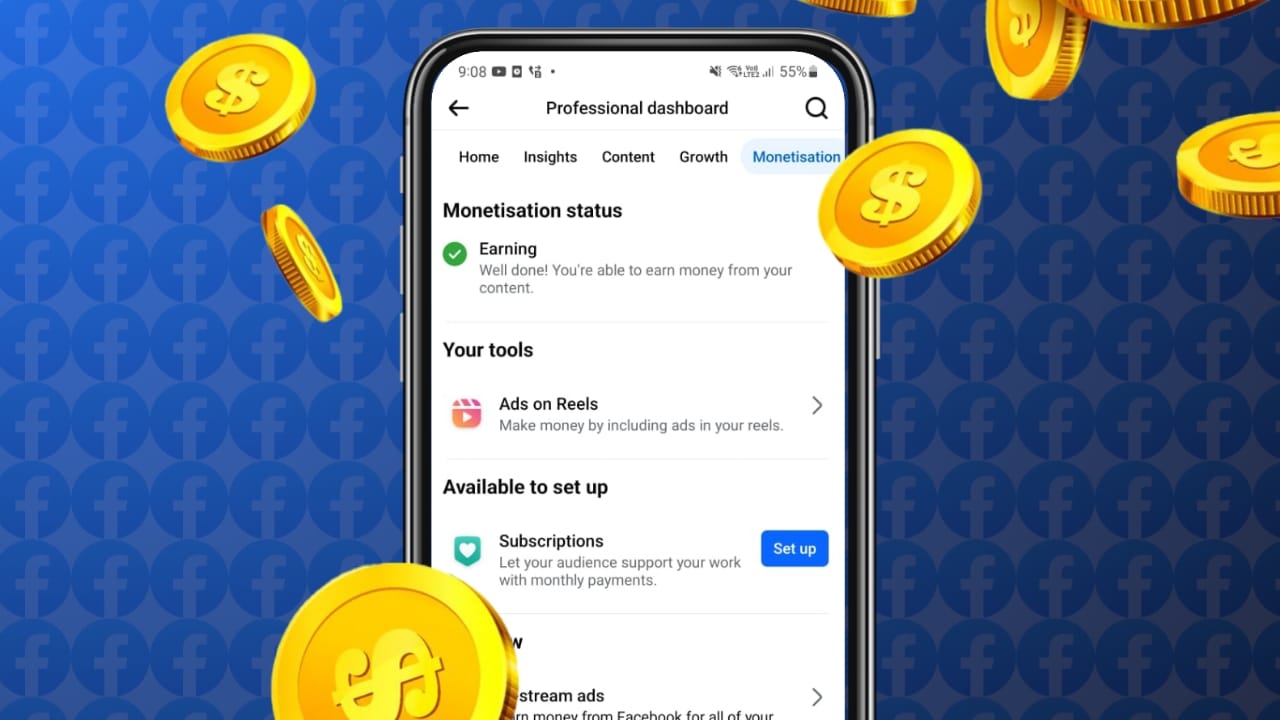Se o seu dispositivo tiversem Internet após uma nova instalação do Windows, então você não está sozinho. Muitos usuários estão enfrentando esse problema comum e ele pode ocorrer devido à falta de drivers de rede, configurações incorretas ou outros problemas de conectividade. Este artigo discutirá as etapas para diagnosticar e resolver o problema.

Como faço para corrigir o Windows conectado sem Internet?
Se o, reinicie o computador e o roteador. Se o problema persistir, verifique se outros dispositivos conseguem se conectar à Internet. No entanto, se o problema ocorrer após uma nova instalação, verifique as soluções mencionadas na próxima seção.
Corrigir falta de Internet após nova instalação do Windows
Se houverapós uma nova instalação do Windows, siga as soluções mencionadas abaixo.
- Baixe o driver de rede
- Reativar adaptador de rede
- Atualize ou reinstale o adaptador de rede
- Redefina a pilha TCP/IP e limpe o cache DNS
- Use o solucionador de problemas de rede
- Redefina sua rede.
Vamos começar com o guia de solução de problemas.
1] Baixe o driver de rede
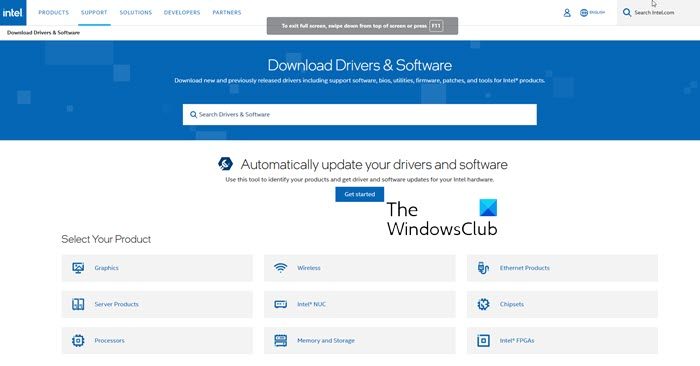
Existe a possibilidade de nenhum driver de rede ter sido instalado em seu computador durante a instalação do sistema operacional. Nesse caso, você deve instalar manualmente o driver em seu computador. Como não há Internet no seu computador, não há como baixá-lo localmente no dispositivo. Portanto, recomendamos que você baixe o driver dopara a máquina do seu amigocopie o arquivo para um pendrive e instale-o no seu computador. Esperançosamente, seu problema será resolvido após a instalação do driver de rede.
2] Reative o adaptador de rede
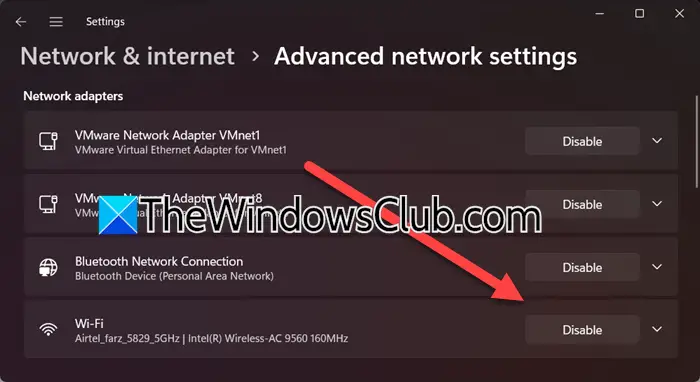
Se o problema for devido a falhas temporárias, desabilitar e reativar o adaptador de rede pode resolvê-lo. Este processo força o sistema operacional a reinicializar o adaptador e redefinir qualquer configuração incorreta. Siga as etapas mencionadas abaixo para fazer o mesmo.
- Clique em Win + I para abrir Configurações.
- Em seguida, navegue atéRede e internete clique emConfigurações avançadas de rede.
- SobAdaptadores de rede, clique emDesativarassociado ao seu WiFi; espere um minuto e clique emHabilitar.
Como alternativa, os usuários podem reativar o adaptador de rede no Gerenciador de dispositivos clicando em Win + X e selecionando Gerenciador de dispositivos. Expanda a seção Adaptadores de rede, clique com o botão direito no adaptador e selecioneDesativar dispositivo> Clique com o botão direito> Dispositivo ativado.
Uma vez feito isso, certifique-se de que o problema foi resolvido e, caso contrário, consulte a próxima solução.
3] Reinstale o adaptador de rede
Talvez você não consiga acessar a Internet devido a drivers corrompidos. Para remover essa corrupção, podemos reinstalar o driver de rede. Para fazer isso, siga as etapas mencionadas abaixo.
- Abra o menu WinX, selecioneGerenciador de dispositivose expandirAdaptador de rede.
- Expanda a seção Adaptadores de rede e clique com o botão direito no adaptador de rede.
- Selecione Desinstalar dispositivo e clique em Desinstalar para confirmar.
Depois de desinstalado, reinicie o PC para baixar o driver correto automaticamente. Você pode então ir para a primeira solução e instalar a versão mais recente do driver. Feito isso, verifique se o problema foi resolvido.
4]Redefinir a pilha TCP/IP e limpar o cache DNS

Se houver possíveis erros de configuração ou problemas residuais nas configurações de rede, entãoé recomendado.Veja como redefinir o protocolo da Internet para seu estado padrão usando oNetShellounetshutilidade.
Para fazer isso, abra um prompt de comando elevado, digite o seguinte e pressione Enter:
netsh int ip reset
Isso irá gerar um arquivo de log:
netsh int ip reset resettcpip.txt
Se você estiver usando IPv4, digite o seguinte e pressione Enter:
netsh int ipv4 reset
Se você usa IPv6, digite o seguinte e pressione Enter:
netsh int ipv6 reset
Este comando irá redefinir o TCP/IP e as ações realizadas serão registradas no arquivo de log, criado no diretório atual, denominadoresettcpip.txt.
Executar o comando a seguir equivale a remover e reinstalar o TCP/IP. Para, execute o seguinte comando:
ipconfig /flushdns
Você verá -Configuração IP do Windows. Limpou com sucesso o cache do resolvedor DNS. Feito isso, saia do CMD, reinicie o PC e verifique se o problema persiste.
5] Use o solucionador de problemas de rede
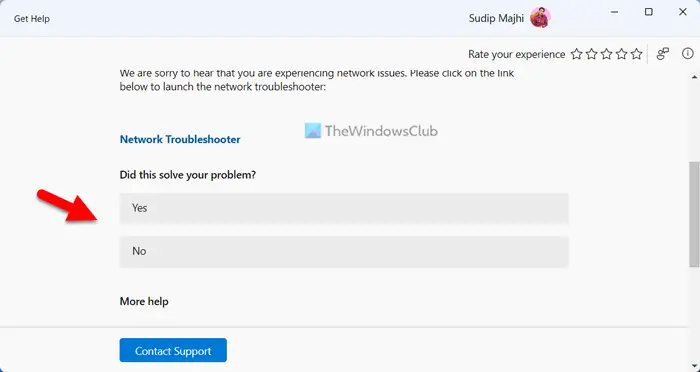
Você pode usar o Solucionador de problemas de rede para detectar o que há de errado com seu computador e resolvê-lo. Na última iteração do Windows, você obtém oque pode ser usado para resolver o problema. Abra o aplicativo, pesquise“Solução de problemas de rede”,e selecione as opções apropriadas para executar a solução de problemas.
Ler:
6]Reinicialize sua rede
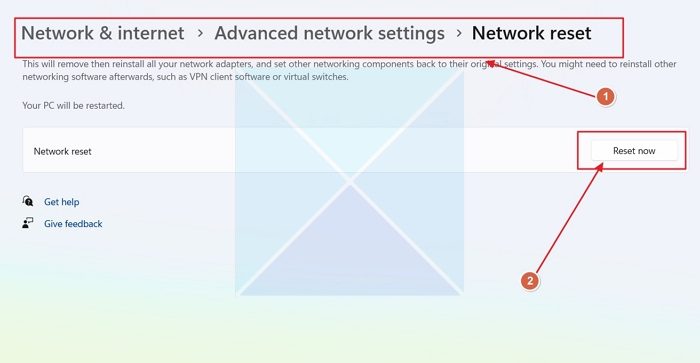
Se você estiver enfrentando esse problema devido a um problema ao configurar sua rede, recomendamos que você redefina a configuração da rede. Então, vá em frente e. Por fim, verifique se o problema persiste.
Isso é tudo!
Ler:
A nova instalação do Windows exclui tudo?
Sim, uma nova instalação do Windows excluirá tudo da unidade onde está instalado. Isso inclui todos os arquivos, programas e configurações, portanto, é sempre recomendável fazer backup dos dados importantes antes de continuar.
Ler:





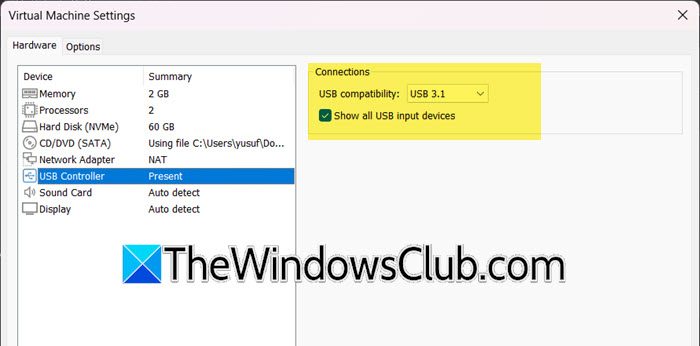

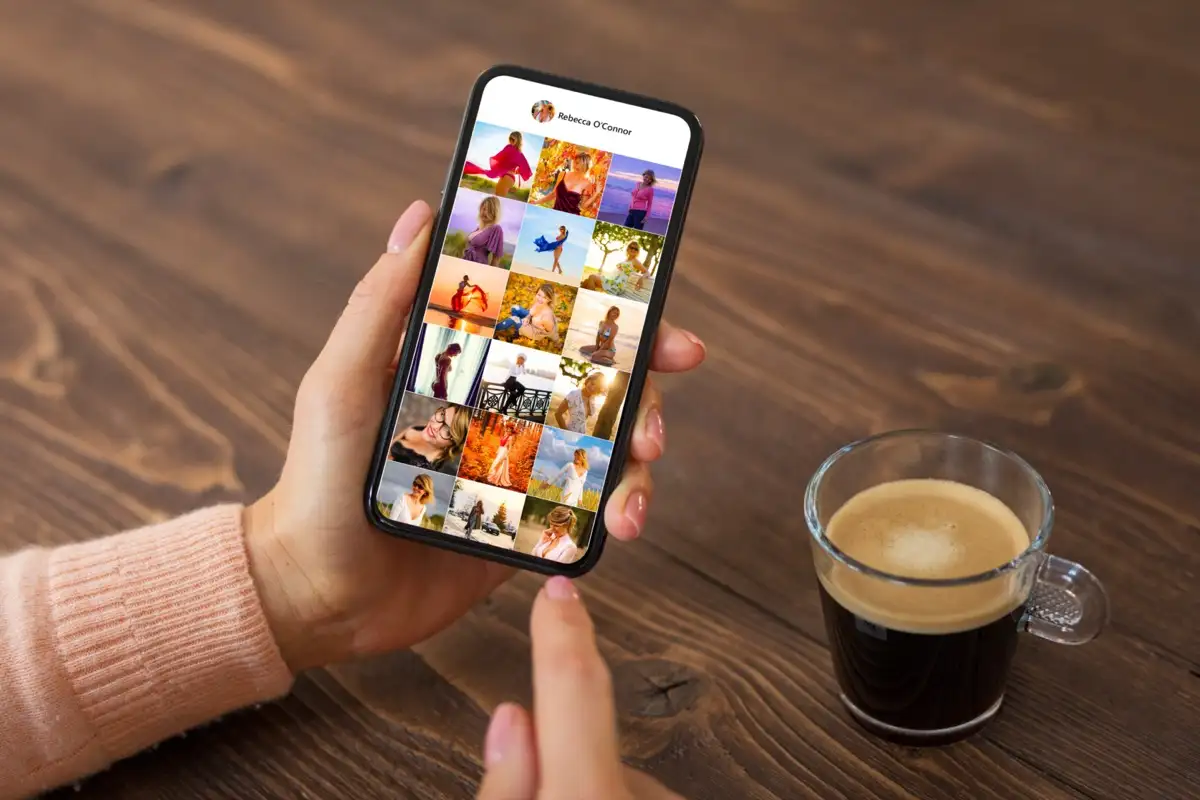


![Outra varredura está em andamento erro no Dell SupportAsist [FIX]](https://elsefix.com/tech/tejana/wp-content/uploads/2025/01/Another-scan-is-in-progress-error-in-DELL-SupportAssist.jpg)