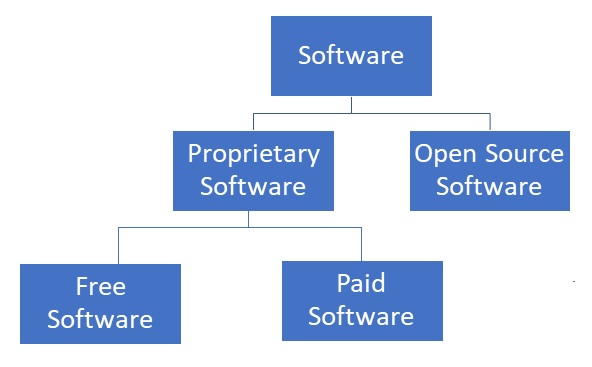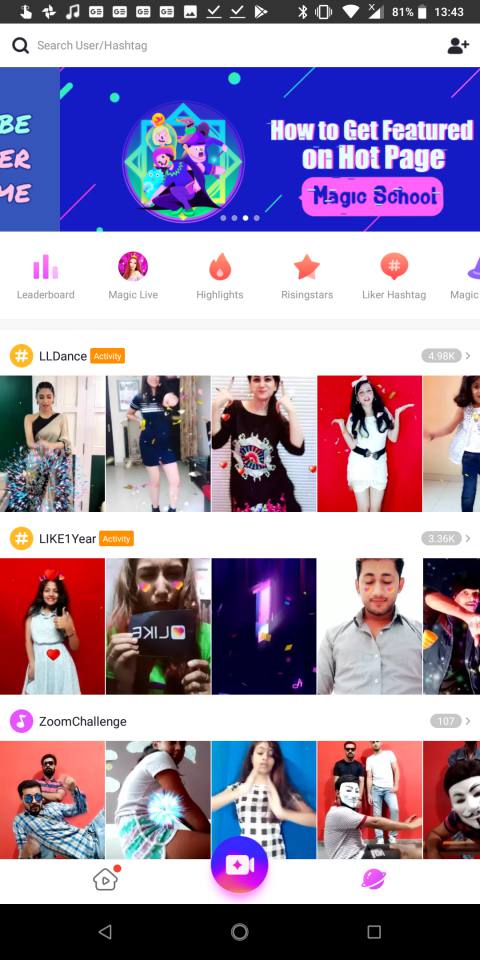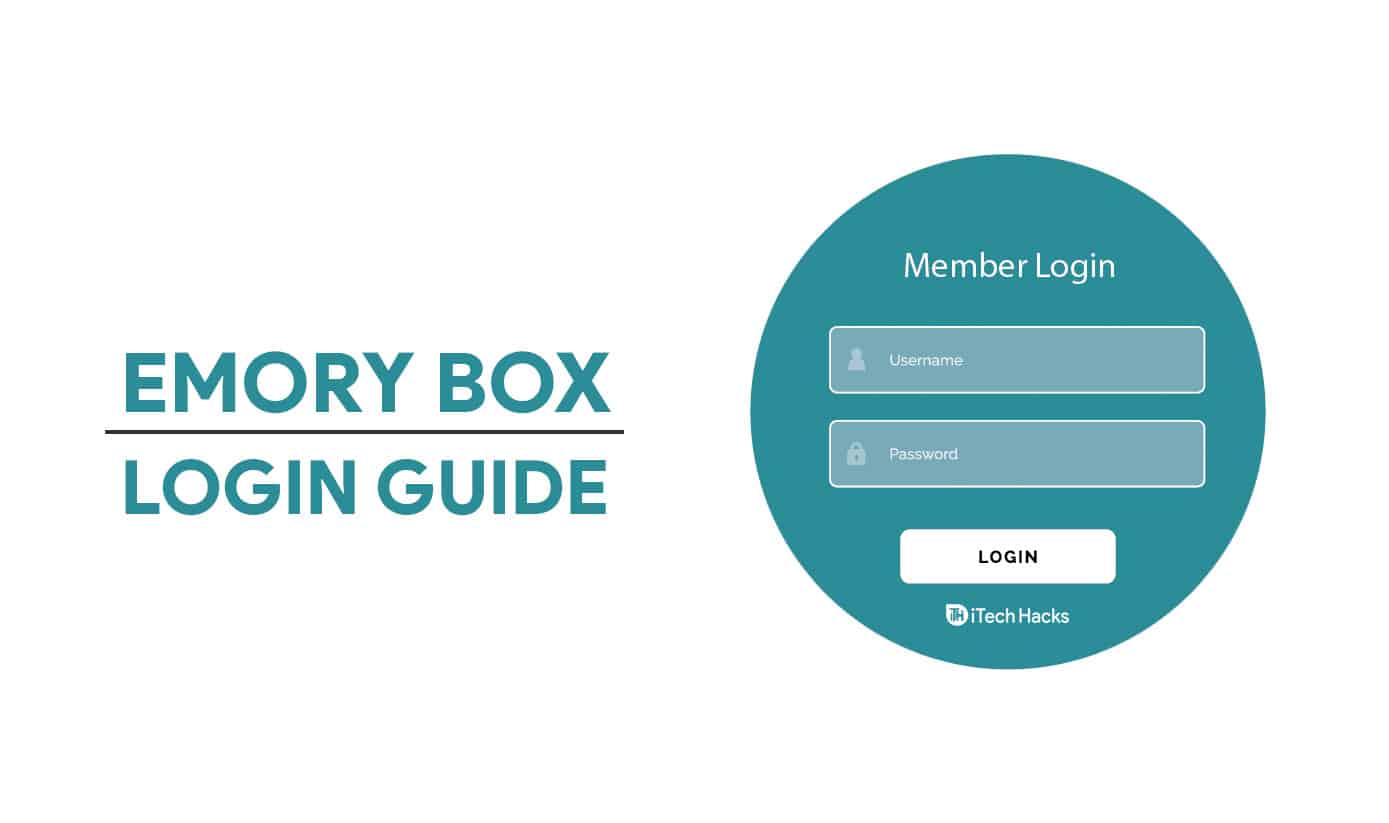O Sticky Notes é uma ferramenta padrão nos sistemas operacionais Windows 11 e 10 e é bastante útil ao fazer anotações. Embora seja um aplicativo padrão e também disponível no Microsoft Store para instalar, por algum motivo, se você não o possui como um aplicativo de pré-instalação, podemos obter notas pegajosas usando a linha de comando PowerShell.
Neste artigo, discutimos uma situação em que os usuários não podem acessar o Microsoft Store para instalar notas adesivas. Em vez de usar a GUI, mostramos os métodos de linha de comando para instalar notas adesivas no Windows 11 ou 10 sem usar a Microsoft App Store.
Guia passo a passo para instalar notas adesivas sem a Microsoft Store
Pré -requisitos:
- Você deve ter acesso ao administrador em sua máquina Windows 11.
- Verifique se a instalação do Windows 11 está atualizada.
- Acesso à Internet para baixar os arquivos necessários.
1. PowerShell aberto como administrador:
No Windows 11 ou 10, primeiro acesse o terminal de comando ou o PowerShell. Os usuários podem clicar com o botão direito do mouse no WindowsComeçarBotão e selecione Terminal (Admin) ou PowerShell (Admin), dependendo do que está disponível.
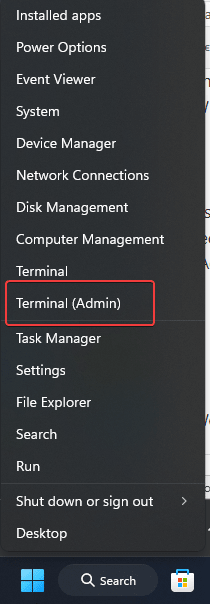
2. Remova as notas pegajosas
Depois de ter acesso ao PowerShell, devemos primeiro garantir que as notas adesivas ainda não estejam instaladas em nosso sistema Windows 11. Para fazer isso, execute o comando fornecido para remover o pacote Stickynotes.
Get-AppxPackage Microsoft.MicrosoftStickyNotes | Remove-AppxPackage3. Execute o comando PowerShell para instalar notas adesivas
Depois de executar o comando da etapa anterior, o comando PowerShell fornecido instalará o Microsoft Sticky Notes para todos os usuários presentes no seu sistema Windows 11 ou 10.
Observação: Este comando é apenas para sistemas Windows que já tinham o pacote de notas adesivas, mas, por algum motivo, não estava funcionando, quebrado ou não registrado.
Get-AppxPackage -allusers Microsoft.MicrosoftStickyNotes | Foreach {Add-AppxPackage -DisableDevelopmentMode -Register "$($_.InstallLocation)\AppxManifest.xml"}O que este comando faz:
Get-AppxPackage -allusers Microsoft.MicrosoftStickyNotes: Isso recupera as informações do pacote especificamente paraNotas pegajosas.Foreach {Add-AppxPackage}: Reinstale as notas pegajosas registrando novamente seu arquivo appxManifest.
Sistema sem notas adesivas instaladas anteriormente:
Suponha que você não tenha notas pegajosas no seu Windows 11 ou não pode instalá -lo usando o comando PowerShell mencionado emEtapa 3. Nesse caso, Assim,Você pode baixar manualmente o pacote de aplicativos stickynotes de um site comoUpTodown: Aqui está o link.
Depois de baixar o pacote MSIX do Sticky Notse, use a sintaxe dada em seu comando para instalá -lo.
Observação: “use-se-a-download-download-nota-msibundle ” Substitua -o pelo caminho exato do arquivo.
Add-AppxPackage -Path "use-path-to-your-downloaded-sticky-notes-msibundle"
Por exemplo, o arquivo baixado estava em nossoDownloadsPasta, então o comando para instalá -lo foi, no nosso caso:
Add-AppxPackage -Path "C:\Users\rajds\Downloads\microsoft-sticky-notes-6-1-3-0.msixbundle"4. Confirme a instalação
Depois de instalar notas adesivas no Windows 11 usando um dos métodos que discutimos neste artigo, vamos executar este aplicativo de anotações. Para fazer isso, clique no WindowsBotão Iniciare procurar notas pegajosas; À medida que o ícone aparece, clique para executá -lo.

Conclusão
Se o pacote Sticky Notes estiver indisponível no seu Windows 11 ou 10 PC, baixar o arquivo Appxbundle de um site de terceiros é a melhor opção. Aqueles que enfrentam problemas usando notas adesivas podem reinstalá -lo via PowerShell, o que ajudará a restaurar o aplicativo. Esses métodos permitem recuperar notas pegajosas sem confiar na Microsoft Store.
Outros artigos:
- .