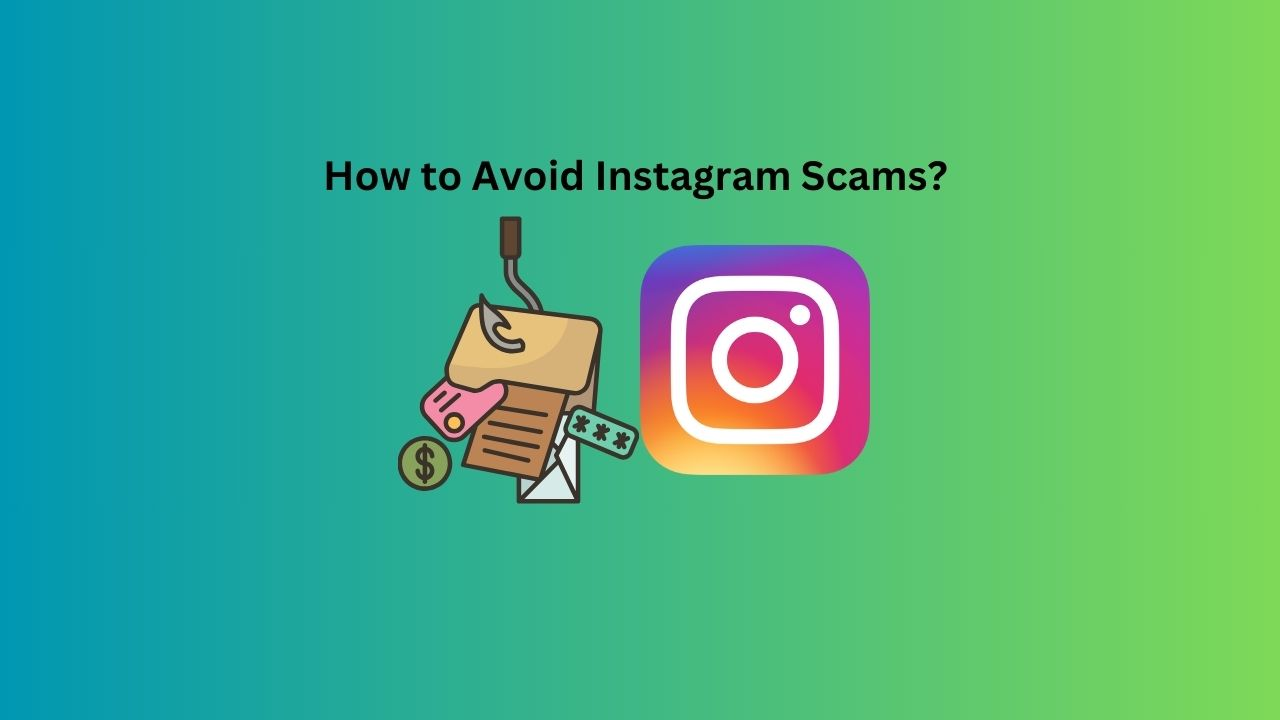A impressão é muitas vezes uma necessidade. Ajuda a converter um documento digital em formato físico. Existem muitas fontes para imprimir, sendo uma das mais comuns o Google Chrome. No entanto, você pode ter encontrado o erro não consigo imprimir do Google Chrome em um PC.
Orientaremos você por todas as soluções possíveis em seu computador Windows. Vamos lá.
1. Confirme se o problema está isolado no Google Chrome
Antes de começar com qualquer outra solução, você deve saber se esse é um problema específico da impressão no Chrome. Então, experimente imprimir documentos do seu computador; tente imprimir de outros navegadores também.
Se você não conseguir imprimir, pode ser um problema geral do computador e você pode pular todas as etapas específicas do navegador Chrome. No entanto, se você puder imprimir de outros navegadores, isso é um problema do Chrome e você poderá buscar soluções específicas do Chrome.
2. Selecione uma impressora conectada para o trabalho de impressão
Você pode encontrar o erro de que não consegue imprimir do Google Chrome em um PC com Windows porque selecionou uma impressora que não está conectada ao seu computador ou que não está ligada. Certifique-se de ter o PC correto.
1. Inicie o Chrome ou abra o documento que deseja imprimir com o Chrome.
2. Pressione Ctrl + Shift + Prt SC para abrir a janela Imprimir.
3. Sob oImpressoramenu suspenso, selecione uma impressora diferente e clique emImprimir.
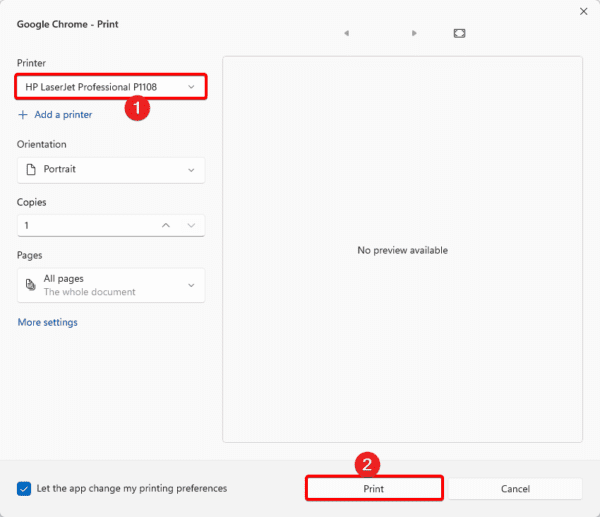
3. Execute o solucionador de problemas de impressora integrado
O Windows vem equipado com solucionadores de problemas integrados. A solução de problemas da impressora é uma entre muitas.
Este solucionador de problemas examinará o computador em busca de problemas de impressão. Ele resolverá esses problemas ou recomendará soluções. Para executar esta ferramenta, siga as etapas abaixo.
1. Pressione Windows + I para abrir o aplicativo Configurações.
2. CliqueSistemano painel esquerdo eSolucionar problemasà direita.
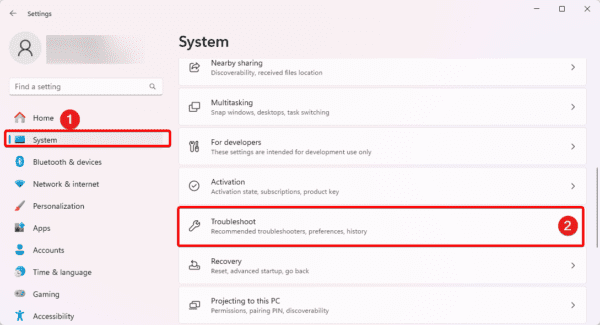
3. CliqueOutros solucionadores de problemas.
4. Clique noCorrerbotão para a impressora.
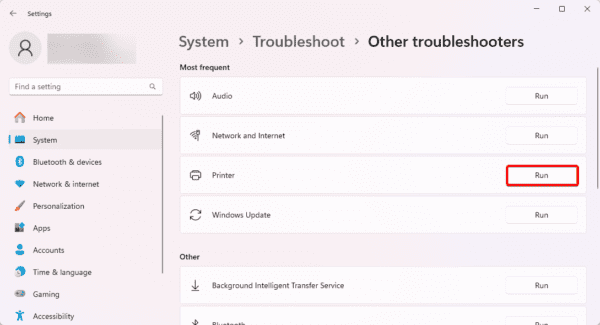
4. Use uma opção alternativa para abrir a impressão
Às vezes, você pode não conseguir abrir a janela de impressão e, portanto, não conseguir imprimir no PC com Windows. Você pode tentar todas as maneiras possíveis de abrir o Print. Você pode começar com os atalhos:
- Ctrl+P
- Ctrl + Shift + P
Se não funcionarem, clique nas reticências, nos três pontos no canto superior direito, e clique emImprimir.
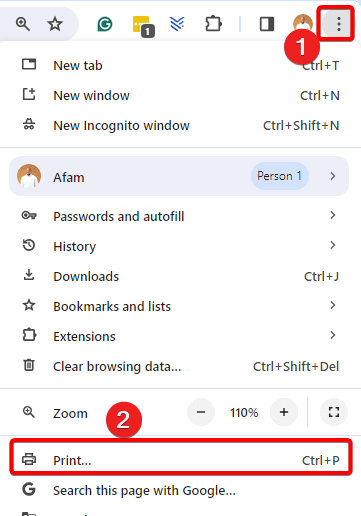
5. Reinicie seus serviços de spooler de impressão
O serviço Print Spooler desempenha um papel vital no gerenciamento de tarefas de impressão. Ele atua como intermediário quando você inicia um trabalho de impressão, armazenando os dados de impressão. Também controla a prioridade entre as tarefas de impressão. Reiniciar este serviço pode corrigir pequenos bugs que impossibilitam a impressão a partir do navegador Chrome.
1. Pressione Windows + R para abrir a caixa de diálogo Executar.
2. Digiteserviços.msce bateuDigitar.
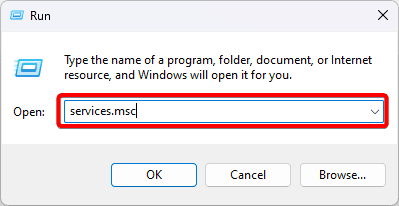
3. CliqueSpooler de impressãoserviço e cliqueReiniciar.
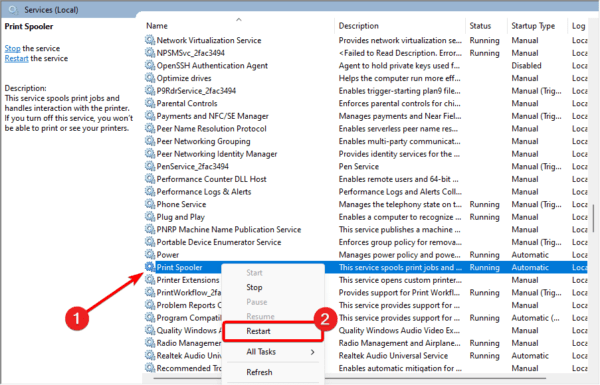
6. Atualize os drivers da impressora
Drivers desatualizados sempre apresentam vários problemas ao sistema operacional. Quando os drivers da impressora estiverem desatualizados, haverá erros de comunicação entre a impressora e o sistema operacional. Esta é uma causa provável para não conseguir imprimir do Google Chrome no PC. Você pode usar umou atualize-o manualmente com as etapas abaixo.
1. Clique com o botão direito noComeçarmenu na barra de tarefas e clique emGerenciador de dispositivos.
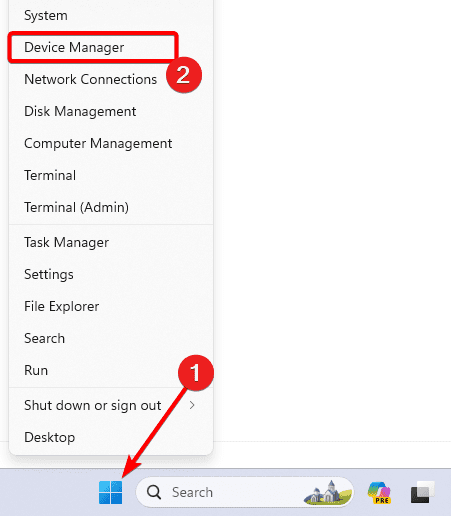
2. ExpandirFilas de impressão, clique com o botão direito no driver da impressora e clique emAtualizar driver.
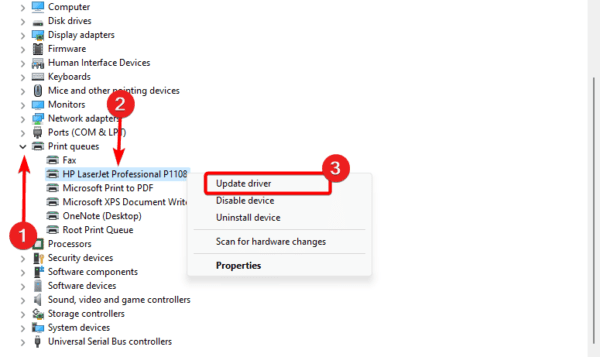
3. CliquePesquise drivers automaticamente.
7. Limpe o cache do Chrome
Um cache armazena dados temporais. Quando o cache do Chrome está corrompido, você pode ter conflitos ao concluir operações no Google Chrome. Você deve limpar o cache antigo.
1. Inicie o Google Chrome e pressione Ctrl + Shift + Del.
2. Clique noLimpar dadosbotão.
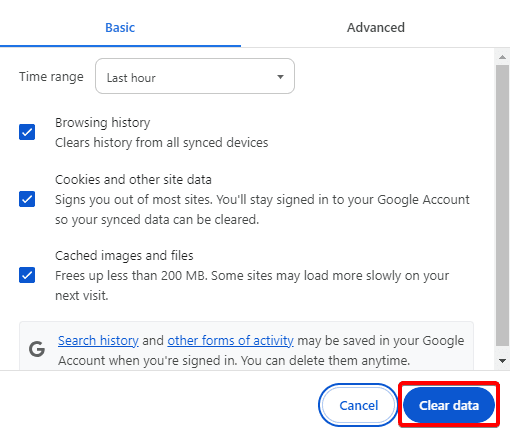
8. Redefinir as configurações do Google Chrome
Você deve redefinir o navegador Google Chrome se ainda não conseguir resolver o problema. Possivelmente, algumas configurações incorretas estão impossibilitando a conclusão de um trabalho de impressão. Ao redefinir o navegador, você retornará todas as configurações padrão.
1. Inicie seu navegador Google Chrome, digite o padrão abaixo no localizador de endereço e clique emDigitar.
chrome://settings/
2. CliqueRedefinir configurações.
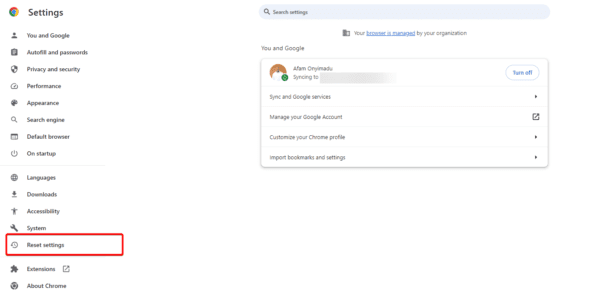
3. CliqueRestaurar as configurações para seus padrões originaise clique noRedefinir configuraçõesbotão.
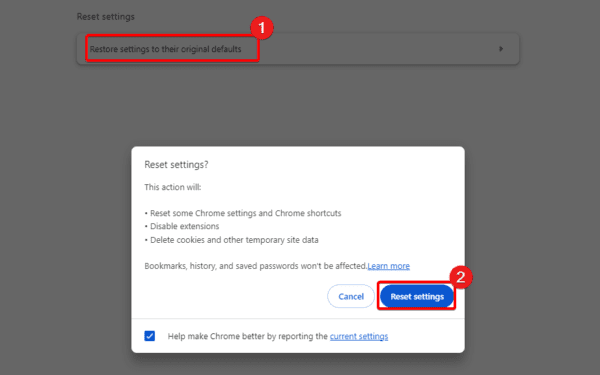
9. Reinstale o Google Chrome
Por último, você pode tentar reinstalar completamente o navegador. Uma reinstalação corrigirá todos os danos ou configurações incorretas que acionam o erro não é possível imprimir do Google Chrome no PC.
No entanto, você deve primeiro desinstalar o Chrome eantes de reinstalar com um novoaplicativo baixado.
1. Pressione Windows + R, digiteappwiz.cpl,e pressione Enter.
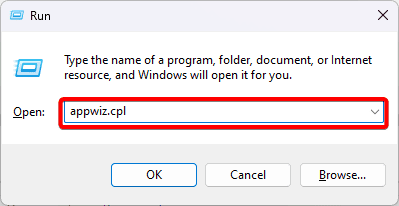
2. CliqueGoogle ChromeeDesinstalare siga o assistente para concluir o processo.
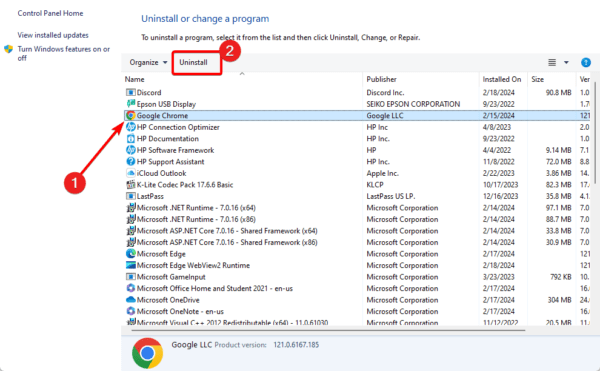
3. Baixe e instale um novo Chrome.
Imprima com facilidade no Google Chrome
Se você seguiu até aqui, não deverá mais receber o erro não é possível imprimir do Google Chrome em seu PC com Windows. Não organizamos essas soluções em nenhuma ordem específica, portanto você deve começar com as soluções mais adequadas.
Você corrigiu o problema? Deixe-nos saber o que funcionou na seção de comentários abaixo.
Perguntas frequentes
Por que minha impressora não imprime no Google Chrome?
Configuração incorreta, cache desatualizado, problemas de driver ou problemas de conexão podem causar isso.
O Chrome tem configurações de impressora?
Sim, é verdade. Primeiro você precisará localizar a página para impressão e, em seguida, pressionar Ctrl + P.
Este artigo foi útil?
Obrigado pelo feedback!