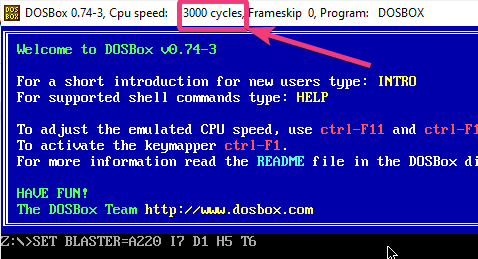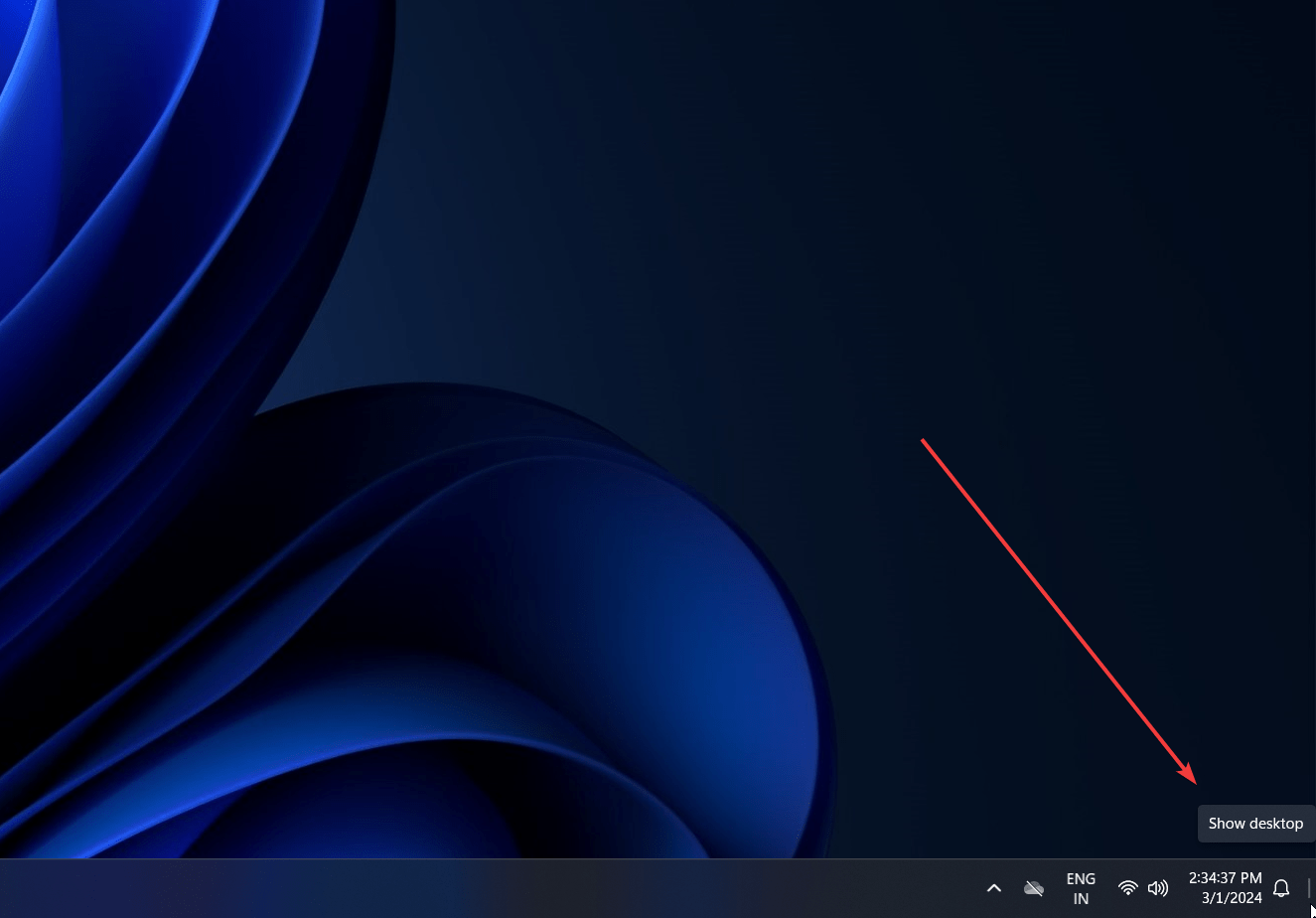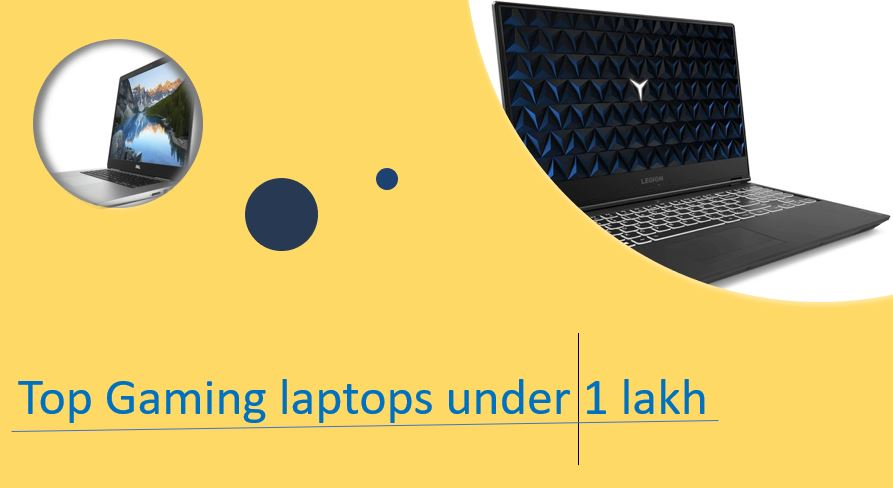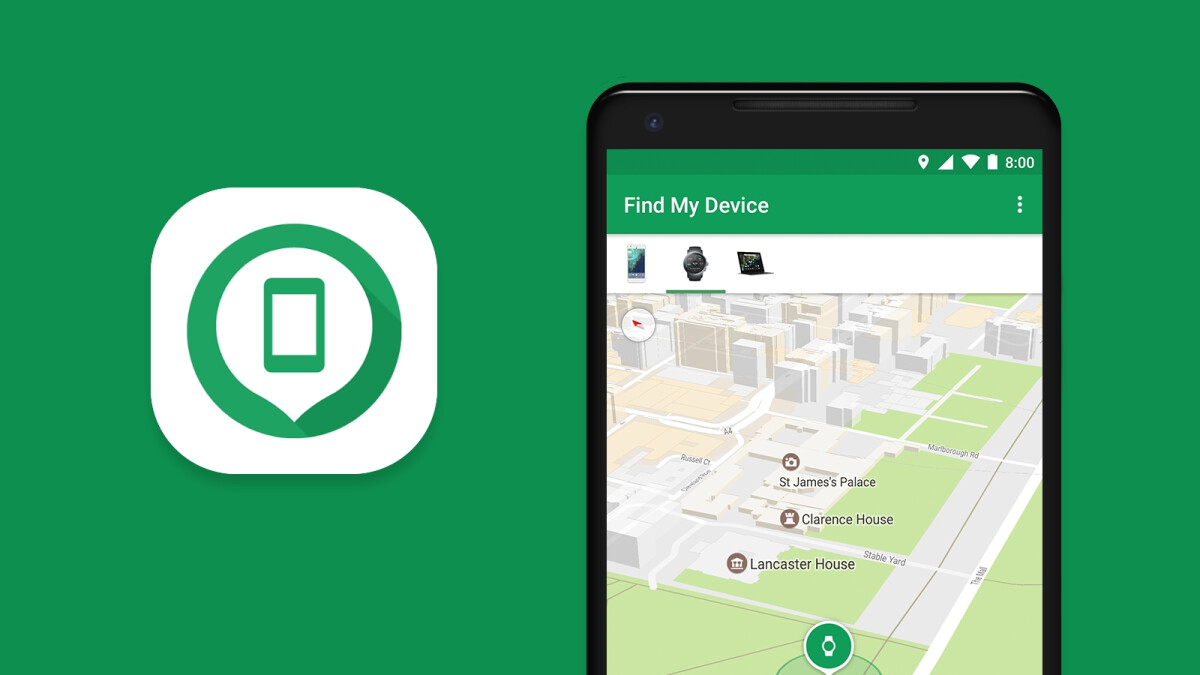Você pode ter passado por muitas ferramentas que alegam gravar telas do Windows 11 ou 10, mas nenhuma revela a captura. Ou seja, eles permitem gravar a área de trabalho por alguns segundos ou minutos; Depois disso, o usuário deve comprar uma versão completa. Além disso, se você é um usuário do Windows 11 ou 10, também pode usar o utilitário de gravação de tela oculto, ou seja, a ferramenta de barra de jogos, usando o Win Key + G, um recurso do Xbox. Mas às vezes, não teve um bom desempenho. Portanto, nesses casos, os usuários podem usar ferramentas de gravação de tela gratuitas e de código aberto chamadas Open Broadcaster Software (OBS) ou.
Como usar o OBS Screen Recorder no Windows 11/10
Etapa 1: Faça o download do software aberto emissoras
Aqui está olink para downloadocódigo abertoFerramenta de gravador de tela OB. Está disponível para Linux e Windows 11/10 e pode gravar áudio e tela simultaneamente. Estamos usando no Windows 11.
Não é apenas uma ferramenta de gravação de tela, mas é comumente usada para streaming de vídeo ao vivo. Inclui vídeo e áudio de várias fontes, incluindo captura de tela de desktop, imagens, texto, janelas do navegador, webcams, cartões de captura e muito mais. Além disso, possui um mixer de áudio e suporta todas as principais plataformas, como Twitch, Mixer e YouTube. Está equipado com uma API robusta que permite plugins e scripts.
Etapa 2: Instale e execute a ferramenta OBS Screen Recorder
Depois de baixar o OBS, execute -o no seuWindows OS,E você terá algo assim.
Etapa 3: Adicionar fonte de gravação
Agora, queremos capturar o áudio e a tela da nossa área de trabalho. Então, primeiro, precisamos adicioná -lo como fonte para obs. Para isso, basta clicar no+ íconesob oFontesseção.
Etapa 4: selecione a tela da área de trabalho do Windows para gravar
Quando você clica nas fontes+ íconePara adicionar a fonte do vídeo, um menu pop-up com opções diferentes aparecerá. Selecione oExibir capturaopção.
Clique no botão OK…
Etapa 5: faça a tela de gravação em tamanho real.
Agora, você verá a tela da sua área de trabalho noÁrea de exibição de ferramentas OBS,Mas com uma área de tela pequena. Então, usando o ponteiro do mouse,Clique na borda da área de captura de exibiçãomostrando sua área de trabalho e arraste -o para preencher toda a área doexibição da ferramenta.
Etapa 6: Comece a gravar a tela
Depois de distorcer oComprimento e largura da tela de software de transmissão abertaCapture Area, você obterá algo como a tela abaixo.
Para gravar oExibição da área de trabalhodo seu sistema operacional Windows, clique noComece a gravaropção dada no lado direito abaixo.
Depois, minimize oSoftware OB—Não perto;em vez de,minimize. A captura da telavai mantercorrendo.
Observação:Software em emissoras abertasshowsVárias telas na área de exibição de captura.Este efeito é chamado deEfeito droste,o que significa a recursão de uma tela de computador. Mas não se preocupe;Não afetará os processos de gravação.
Etapa 7: Pare de gravar a tela Audio & Screen
Depois de fazer seu trabalho pelo que você estava gravando na tela do Windows,maximizaroOpen Broadcaster Software (OBS)e clique noPare de gravarBotão fornecido no lado direito abaixo.
Etapa 8: Abra o vídeo de tela gravado
Assim que paramos de gravar a tela do computador no Windows, o vídeo é salvo automaticamente noPasta de vídeosdo seu PC.
Dessa forma, você pode gravar a tela e o áudio da área de trabalho do Windows 11/10 para criar tutoriais ou outro conteúdo para apresentações do YouTube.
Outros recursos úteis para ler: