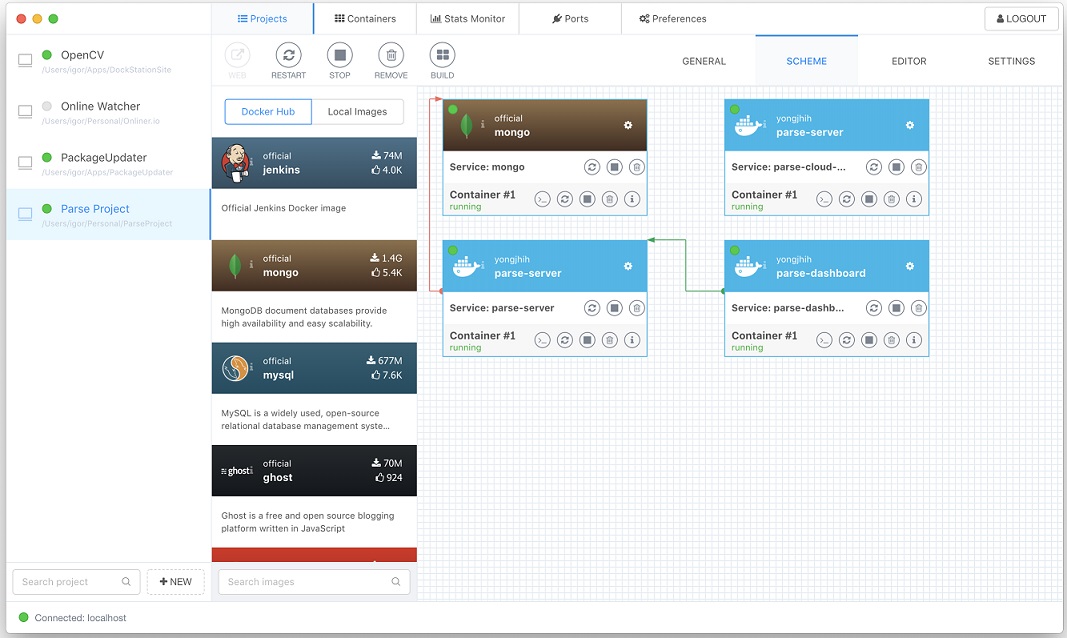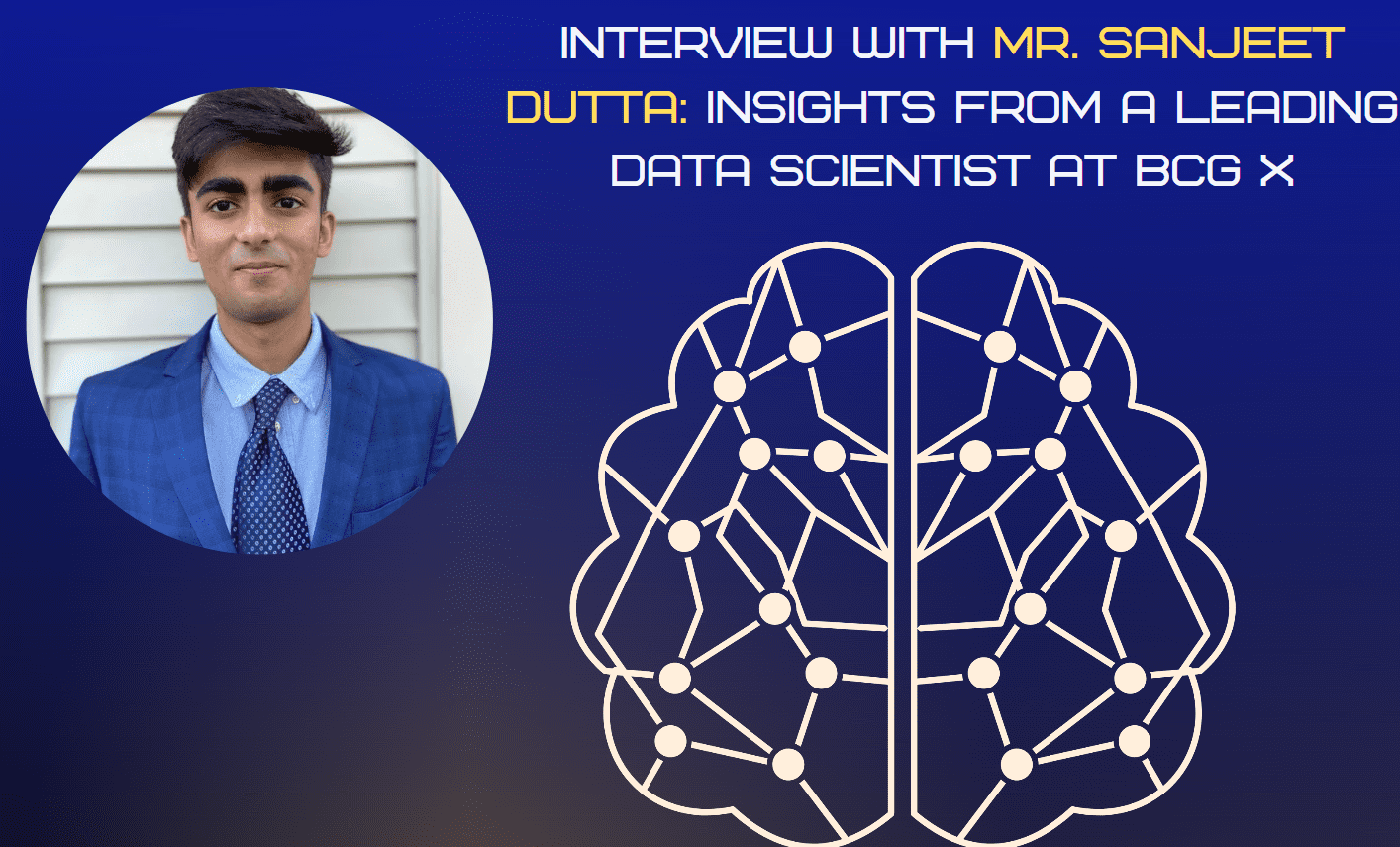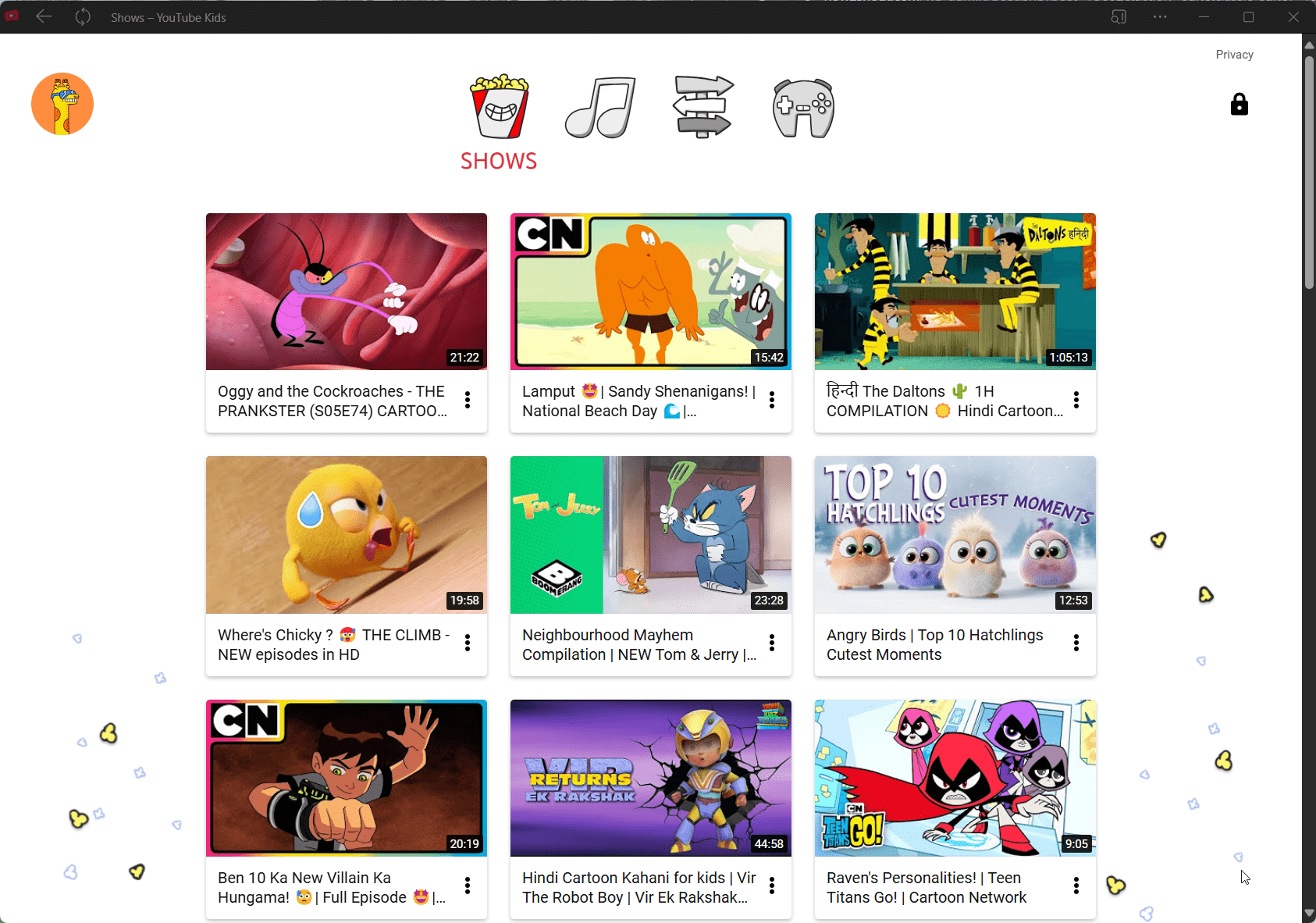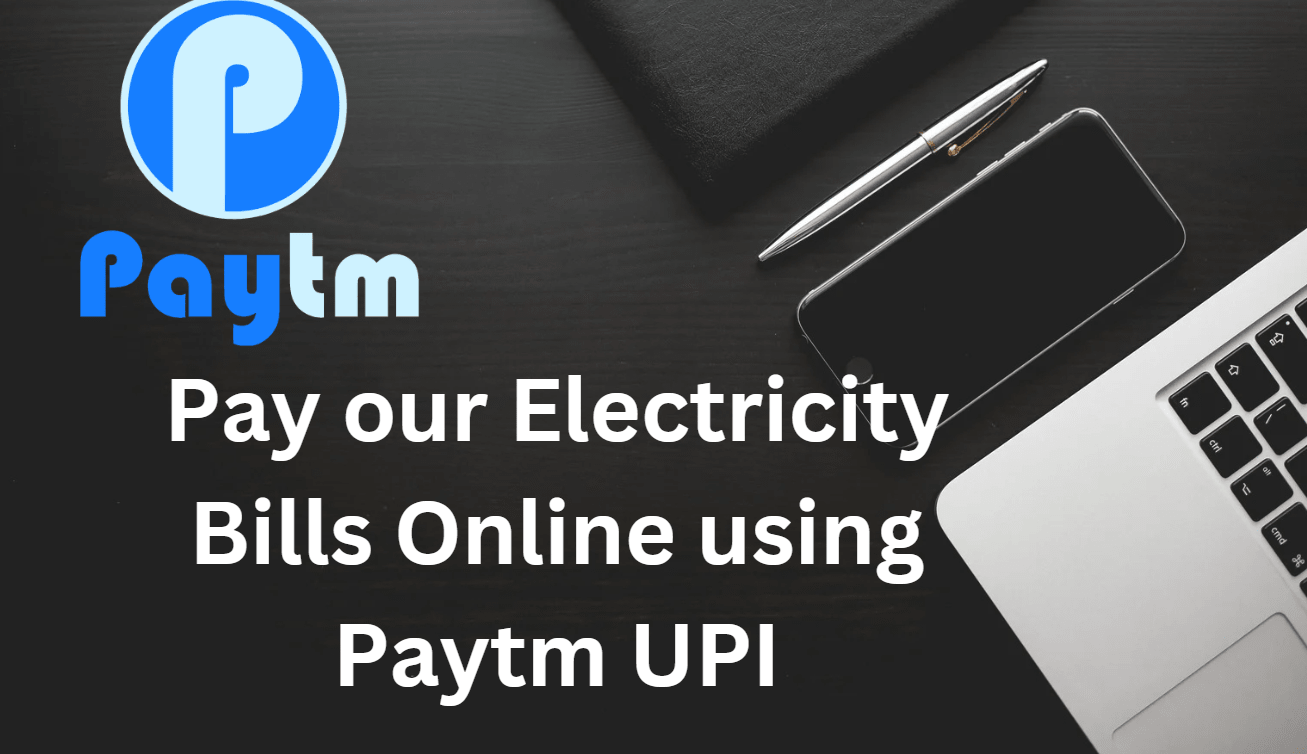Fazer uma captura de tela recortada no Windows 11 ou 10 pode ser feito usando as ferramentas integradas padrão ou com a ajuda de qualquer ferramenta de terceiros. Capturar uma captura de tela recortada nos permite evitar conteúdo desnecessário; portanto, neste artigo, aprendemos sobre as ferramentas e atalhos integrados do Windows 11 para fazer capturas de tela recortadas.
Capture captura de tela recortada no Windows 11 com o ponteiro do mouse
1. Usando a ferramenta de recorte
A ferramenta de recorte oferece uma das melhores e mais rápidas maneiras de fazer uma captura de tela recortada com o ponteiro do mouse no Windows 11. Os usuários precisam arrastar o ponteiro do mouse para capturar áreas personalizadas da tela sem esforço.
Passos:
- Imprensa
Win + Spara abrir oProcurarbar. - TipoFerramenta de recortee selecione-o nos resultados.
- CliqueNovona janela da ferramenta de recorte.
- Sua tela escurecerá e você verá quatro opções de recorte na parte superior:
- Recorte Retangular: selecione uma área retangular.
- Recorte de forma livre: desenhe uma forma personalizada.
- Recorte de janela: capture uma janela específica.
- Recorte em tela cheia: capture a tela inteira.
- Escolherum recorte retangularouRecorte de forma livrepara uma captura de tela cortada.
- Selecione oárea que você deseja capturarclicando e arrastando o mouse.
- Uma vez capturada, a captura de tela aparecerá no editor da Ferramenta de Recorte, onde você poderá anotar ou salvá-la.
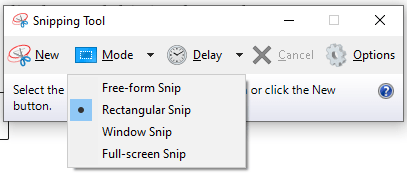
2. Usando o atalho Windows + Shift + S
Outra forma de capturar capturas de tela recortadas no Windows 11 é usar o atalho de teclado, ou seja, tecla Win + Shift + atalho S, que é uma das maneiras mais rápidas de fazer isso.
Passos:
- Imprensa
Win + Shift + S. - Sua tela escurecerá e uma pequena barra de ferramentas aparecerá na parte superior com estas opções:
- Recorte Retangular
- Recorte de forma livre
- Recorte de janela
- Recorte em tela cheia
- SelecioneRecorte RetangularouRecorte de forma livre.
- Arraste o mouse para selecionar a área que deseja capturar.
- A captura de tela é copiada automaticamente para a área de transferência.
- Abra um aplicativo comoPintar,Palavra, ou um editor de imagens e pressione
Ctrl + Vpara colar a captura de tela. - Salve a imagem no formato de sua preferência.
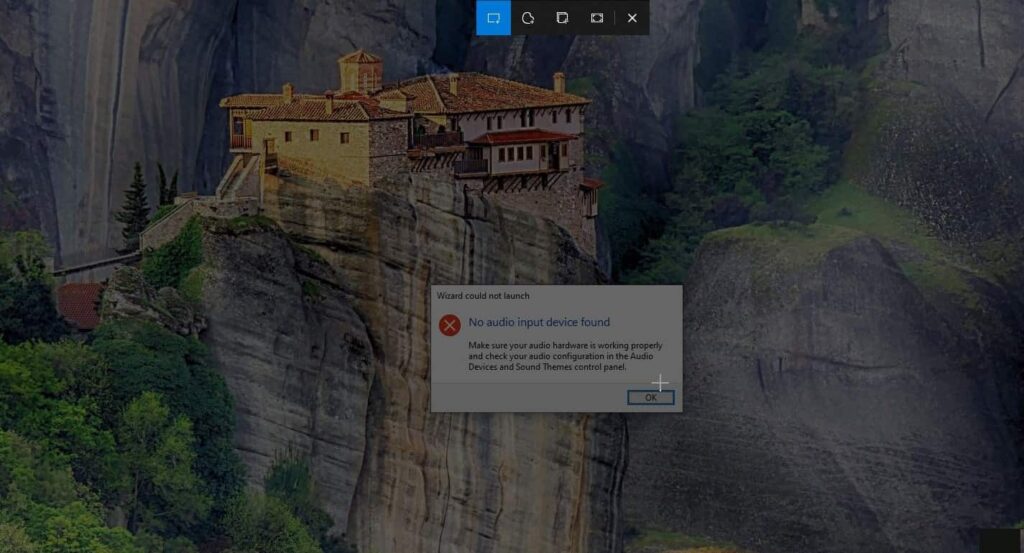
3. Usando a ferramenta Recorte e Esboço
ORecortar e esboçarferramenta é uma versão aprimorada da Ferramenta de Recorte com recursos de edição adicionais. Ele também permite que os usuários usem o ponteiro do mouse para selecionar uma área específica da tela que desejam salvar como captura de tela.
Passos:
- Imprensa
Win + Se digiteRecortar e esboçare abra o aplicativo. - Clique noNovo recortebotão.
- Selecione a área da tela que deseja capturar.
- Após a captura, a imagem será aberta no editor Snip & Sketch.
- Use as ferramentas de edição para fazer anotações ou cortar ainda mais, se necessário.
- Salve a captura de tela clicando noSalvarícone.
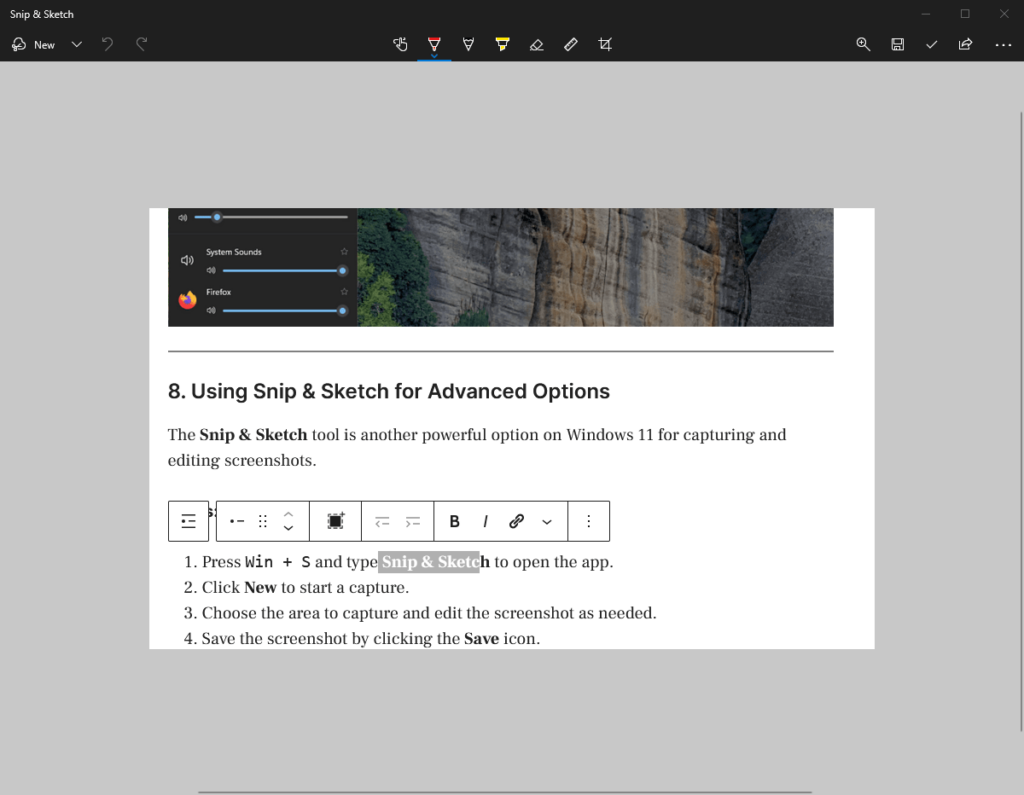
4. Usando ferramentas de terceiros
Para recursos mais avançados, ferramentas de terceiros podem ajudá-lo a tirar e editar capturas de tela cortadas.
Ferramentas populares:
- CompartilharX: uma ferramenta gratuita e de código aberto com opções poderosas de captura e edição.
- Snagit: uma ferramenta premium com recursos avançados de corte, anotação e compartilhamento.
- tiro leve: Uma ferramenta simples para capturas de tela cortadas rapidamente.
Etapas (exemplo com ShareX):
- Baixe e instale o ShareX dosite oficial.
- Abra o ShareX e selecioneCapturar > Região.
- Arraste o mouse para selecionar a área que deseja capturar.
- Salve ou edite a captura de tela usando as ferramentas integradas do ShareX.
5. Usando o Microsoft Edge para capturas de tela da Web
Se você precisar fazer uma captura de tela recortada de uma página da Web, o Microsoft Edge possui um recurso integradoCaptura da Webrecurso.
Passos:
- Abra a página da web no Microsoft Edge.
- Imprensa
Ctrl + Shift + Sou clique noCaptura da Webícone na barra de ferramentas. - SelecioneSeleção Gratuitapara cortar a parte desejada da página da web.
- Salve a captura de tela recortada ou copie-a para a área de transferência.
6. Usando a Barra de Jogo Xbox (Método Indireto)
A Barra de Jogo Xbox não permite capturas de tela cortadas diretamente, mas você pode usar um software de edição de imagens para fazer isso.
Passos:
- Imprensa
Win + Gpara abrir a Barra de Jogo Xbox. - Clique noCaptura de telabotão para capturar a tela inteira.
- Abra a captura de tela em um editor de imagens como Paint ou Photos.
- Corte a imagem na área desejada e salve-a.
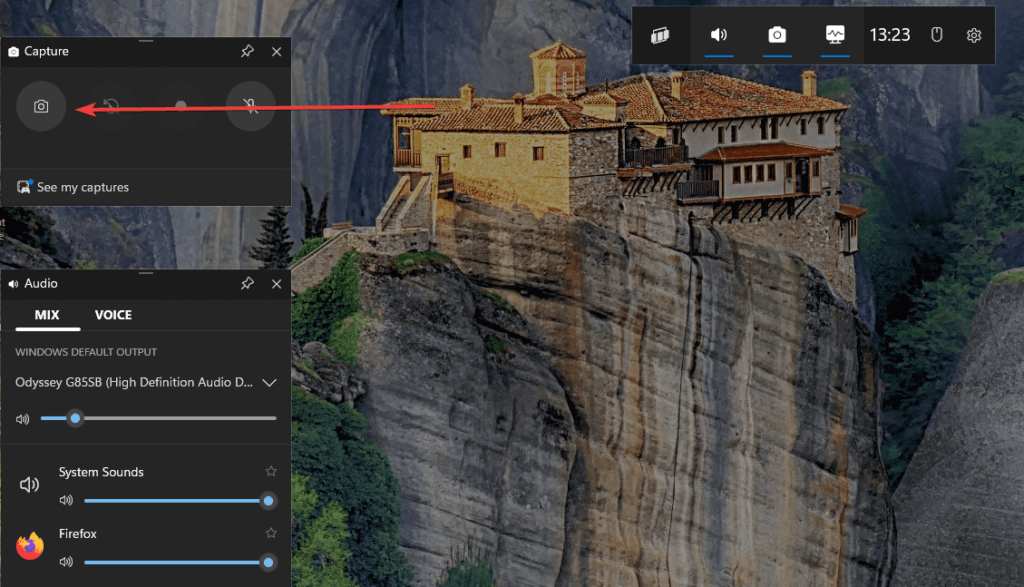
Conclusão
O Windows 11 oferece vários métodos intuitivos para fazer capturas de tela recortadas com apenas um clique do mouse e arrastar o ponteiro. Se você não precisa fazer capturas de tela diariamente, recomendamos as ferramentas integradas do Windows, como a Ferramenta de Recorte e Recorte e Esboço. No entanto, usuários avançados podem usar aplicativos de terceiros.
Outros artigos: