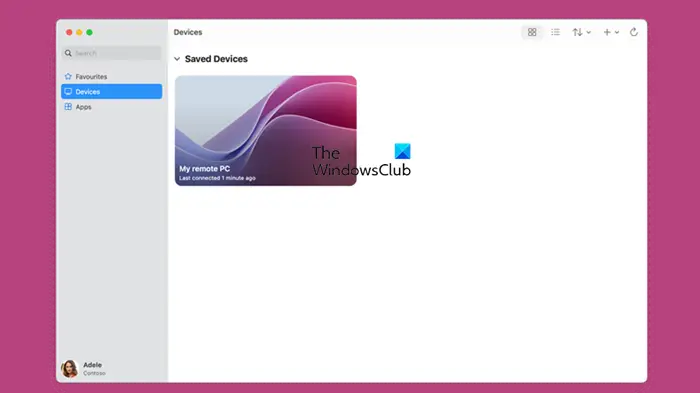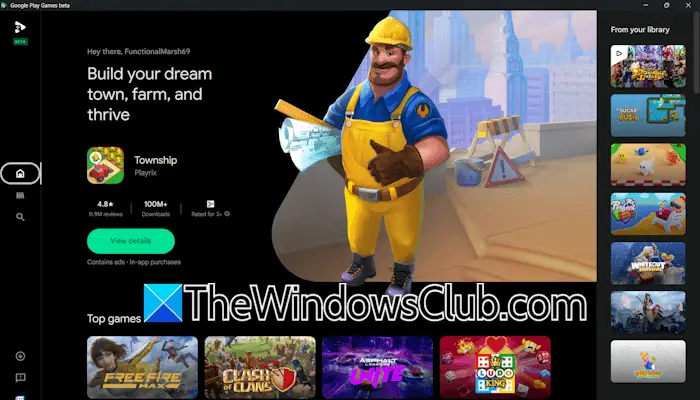Este tutorial mostra como fazerVerifique o ID do modelo do usuário do aplicativo(Glória, também conhecido comoAppidouAppUser) deAplicativos instaladosemWindows 11/10. Cada aplicativo instalado possui um ID de modelo de usuário de aplicativo exclusivo e é independente de seu nome de exibição, diretório de instalação ou caminho. O Windows usa valores do AUMID (ou APPID) para identificar aplicativos e diferenciá -los para lançamento, telemetria, comutação e outras funções. O AUMID de aplicativos também é necessário para configurar o acesso atribuído para criar um dispositivo dedicado ou quiosque. Portanto, esse tutorial passo a passo é certamente útil para quem procura encontrar o ID do modelo do usuário do aplicativo dos aplicativos instalados. Você não precisará de nenhuma ferramenta de terceiros para obter o Appid de aplicativos instalados.
Como verificar o aplicativo ID do modelo de usuário (APPID) de aplicativos instalados no Windows 11/10
Cobrimos quatro opções nativas do Windows 11/10 para verificar o ID do modelo do usuário do aplicativo (AUMID ou APPID) de aplicativos instalados. Estes são:
- Verifique o ID do modelo do usuário do aplicativo de aplicativos instalados usando o File Explorer
- Encontre IDs de modelo de usuário do aplicativo de aplicativos instalados usando o Windows PowerShell
- Encontre o AUMID ou APPID de um aplicativo usando o Editor de Registro
- Obtenha Appids ou Aumids de aplicativos instalados usando o prompt de comando.
Vamos verificar essas opções.
1] Verifique o ID do modelo do usuário do aplicativo de aplicativos instalados usando o arquivo explorador
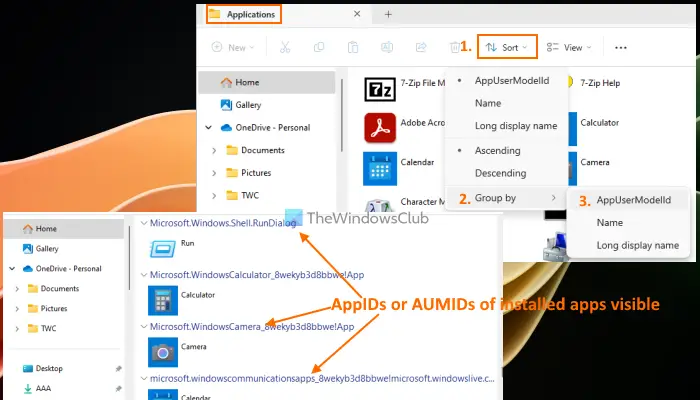
Essa é uma maneira mais fácil de encontrar os IDs do modelo de usuário do aplicativo de aplicativos instalados no seu PC Windows 11/10. As etapas são:
- Abra a caixa de comando de corrida usandoWin+rtecla de atalho
- Tipo
shell:Appsfolderno campo de texto - Pressione oDigitarchave. Ele abrirá oAplicaçõesGuia Pasta no File Explorer, onde você verá uma lista de programas e aplicativos instalados
- Agora clique noMenu Classificar> Grupo por> AppUsermodelid
- Os aplicativos são agrupados imediatamente e você verá oAppid de cada aplicativo instaladoseparadamente junto com o nome do aplicativo e seu ícone/logotipo
- Mais tarde, quando você observar ou obtiver o ID do modelo do usuário do aplicativo de todos os aplicativos, você pode alterar novamente oGrupo pormodo de aplicativos instalados porNome, Assim,Nome de exibição longa, ouNenhum.
Há outra maneira de encontrar os AUMIDs de aplicativos instalados usando o File Explorer.
Depois de abrir oAplicaçõespasta no arquivo explorador,Clique com o botão direito do mouse em uma área vazia> Grupo por> e selecione mais…opção. Vai abrir umEscolha detalhescaixa. Nessa caixa, selecione oAppUseropção e pressione OK.
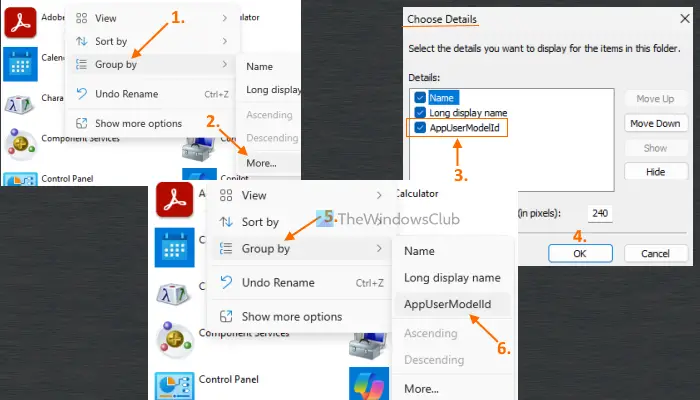
Agora, clique com o botão direito do mouse em uma área vazia e acesse oGrupo porseção. Desta vez você verá oAppUseropção lá. Selecione. Appids agrupará os aplicativos. Depois que seu trabalho estiver pronto, você pode alternar de volta oGrupo pormodo paraNenhum.
2] Encontre IDs de modelo de usuário do aplicativo de aplicativos instalados usando o Windows PowerShell
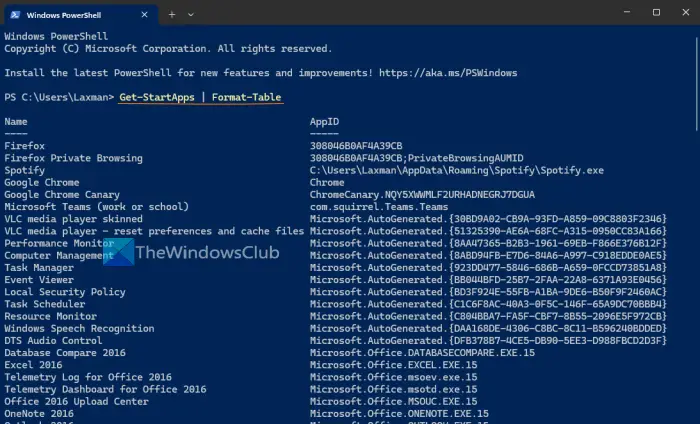
Usando a opção Windows PowerShell, você pode obter os IDs do modelo de usuário do aplicativo de todos os aplicativos instalados disponíveis noIniciar o menu. Os aplicativos não listados no menu Iniciar não aparecerão no resultado.
Abra o terminal do Windows e inicie o perfil do PowerShell em uma guia. Ou então, você pode abrir diretamente o Windows PowerShell usando a caixa de pesquisa ou outra maneira preferida. Após abrir o PowerShell, execute o seguinte comando:
Get-StartApps | Format-Table
AquiGet-StartAppsO cmdlet gera uma lista de todos os aplicativos instalados disponíveis no menu Iniciar junto com seus Appids eFormat-TableCMDLET formato a saída como uma tabela.
Como alternativa, você também pode usar o seguinte script para obter a saída. Basta copiar o script fornecido abaixo e cole -o no Windows PowerShell. Você pode ter que pressionar oDigitarChave duas vezes para gerar o resultado.
$installedapps = Get-AppxPackage
$aumidList = @()
foreach ($app in $installedapps)
{
foreach ($id in (Get-AppxPackageManifest $app).package.applications.application.id)
{
$aumidList += $app.packagefamilyname + "!" + $id
}
}
$aumidListO script acima não fornece os nomes dos aplicativos instalados. Apenas uma lista de AUMID é gerada para os aplicativos instalados. Você pode descobrir facilmente qual AUMID está associado a qual aplicativo porque o AUMID ou APPID também inclui o nome do aplicativo associado.
Ler:
3] Encontre o AUMID ou APPID de um aplicativo usando o Editor de Registro
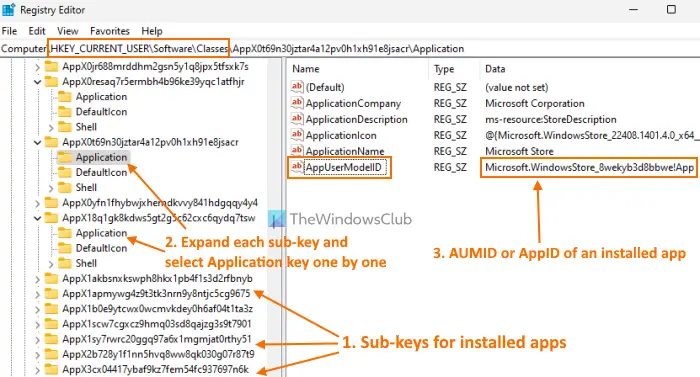
Esta é uma opção longa, mas você certamente encontrará o AUMID ou Appid de cada aplicativo instalado usando o editor de registro do usuário atual. As etapas são as seguintes:
- Janela no seu Windows 11/10 PC
- Navegue até oClassesChave de registro. O caminho é:
HKEY_CURRENT_USER\Software\Classes
- Expandir oClassesChave de registro. Você verá muitas sub-teclas. Role para baixo e procure sub-teclas com nomes longos comoAPPX0T69N30JZTAR4A12PV0H1XH91E8JSACR, Assim,Appx0Resaq7R5ermBH4B96KE39YQC1ATFHJR, etc. Esses sub-teclas estão associados aos aplicativos instalados. Agora, esta opção é complicada porque as chaves do registro não incluem nomes de aplicativos. Então, você precisa verificá -los um por um manualmente
- Expanda essas sub-compras uma a uma. Cada sub-chave contém umAplicativoChave de registro nomeado (como visível na imagem acima). Selecione a chave do registro de aplicativos e você veráNome (AppUsermodelid)e seus dados que são o Appid ou Aumid desse aplicativo específico.
Existe uma maneira mais fácil de obter o benefício desse método coberto na próxima solução. Vamos dar uma olhada.
4] Obtenha Appids ou Aumids de aplicativos instalados usando o prompt de comando
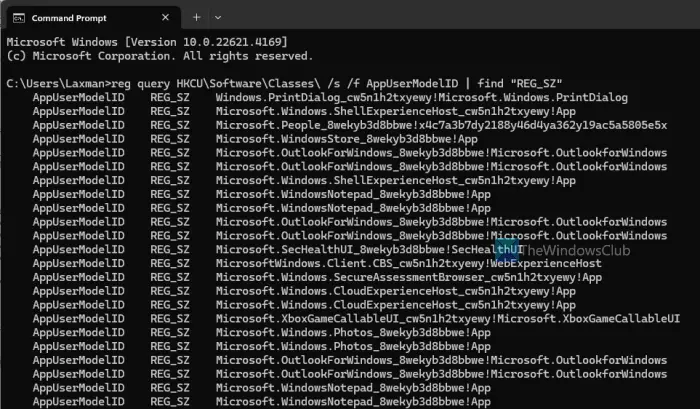
Esta opção leva a ajuda do Registro do Windows para obter o ID do modelo do usuário do aplicativo de cada aplicativo instalado para o usuário atual. Ele busca os dados de aplicativos instalados doHKEY_CURRENT_USERChave raiz do Registro do Windows, onde está presente Appid ou AppUsermodelid para cada aplicativo. Encontrar esses dados diretamente do registro do Windows é complicado e demorado. Mas essa opção facilita e realiza o trabalho em segundos.
Para obter os Appids ou Aumids de aplicativos instalados para o usuário atual usando o comando, abra a janela Prompt de comando e execute este comando:
reg query HKCU\Software\Classes\ /s /f AppUserModelID | find "REG_SZ"
Uma lista de AppUsermodelids estará na sua frente.
Ler:
Como encontro o GUID de um aplicativo no Windows?
Um GUID (identificador globalmente exclusivo) é um valor de 128 bits e inclui um grupo de 8 dígitos hexadecimais, 3 grupos de 4 dígitos hexadecimais e um grupo de 12 dígitos hexadecimais. Parece7D29FB40-AV72-1067-D91D-00AA030663RA. Se você deseja encontrar o GUID dos pacotes MSI instalados no seu PC, a maneira mais fácil é usarWindows PowerShell elevado. Digite o seguinte comando e você receberá uma lista deIdentificando o númerojuntamente comNomeeLocalPackage(Caminho MSI):
get-wmiobject Win32_Product | Sort-Object -Property Name |Format-Table IdentifyingNumber, Name, LocalPackage –AutoSize
Você também pode usar o registro do Windows para.
Como encontro o ID do aplicativo no Windows?
Se você quiserNo Windows 11/10, abra o gerenciador de tarefas. Acesse oProcessosguia. Clique com o botão direito do mouse noNome, Assim,Status, ou qualquer outra coluna e selecione oPIDopção. Isso adicionará uma coluna PID que mostrará um ID de processo exclusivo para cada aplicativo e processo em execução no seu sistema Windows. Você também pode usar o editor de registro, PowerShell, ou a ferramenta de monitor de recursos para encontrar o ID do processo de aplicativos.
Leia a seguir: .