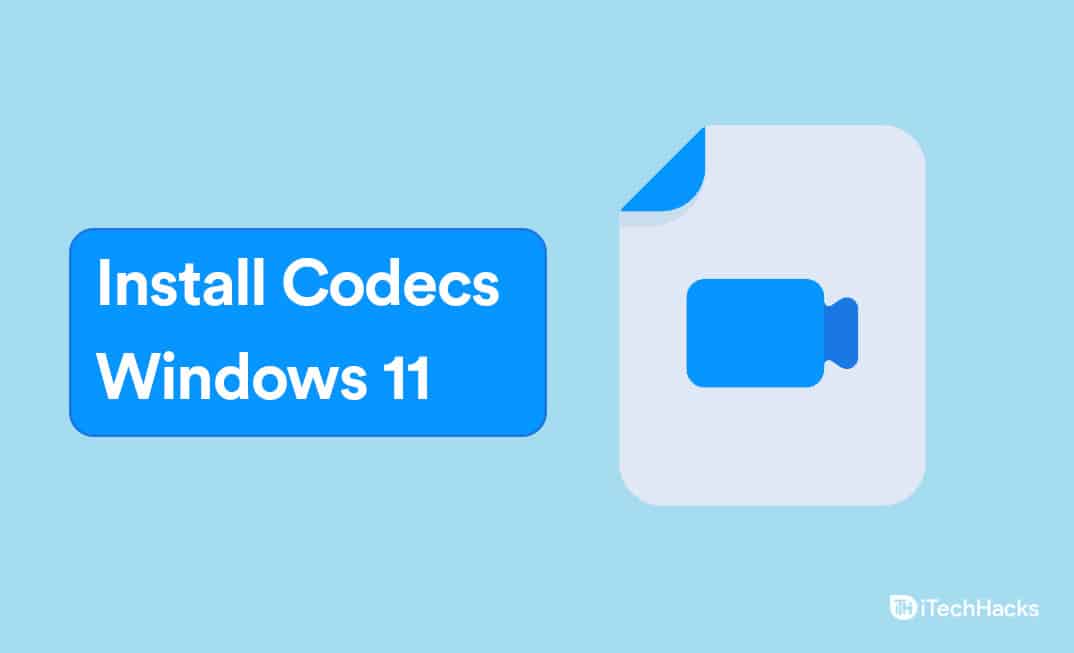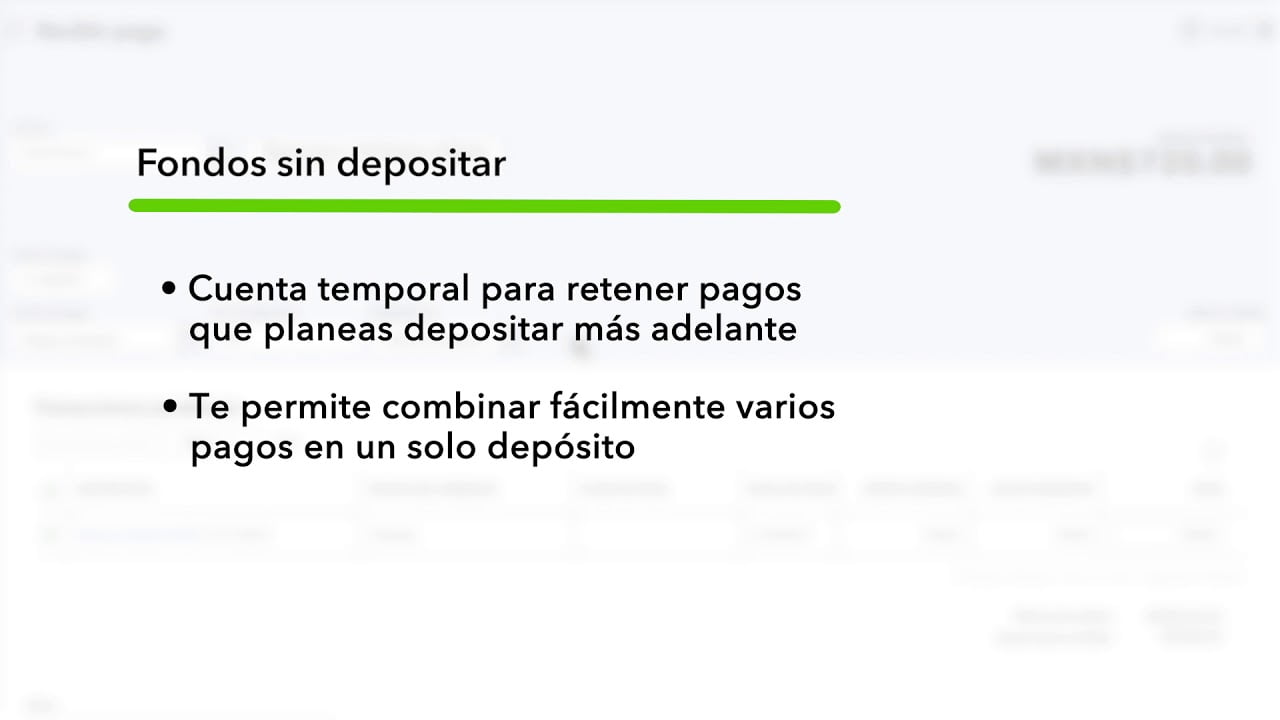O alt-tab é a maneira mais conveniente de alternar entre aplicativos abertos em um computador Windows. No entanto, alguns usuários encontraram um problema ao usar o atalho de tab alt. De acordo com o feedback, oAlt-tab causa uma tela azul no computador Windowsde alguns usuários. Este artigo lista algumas soluções para corrigir esse problema.
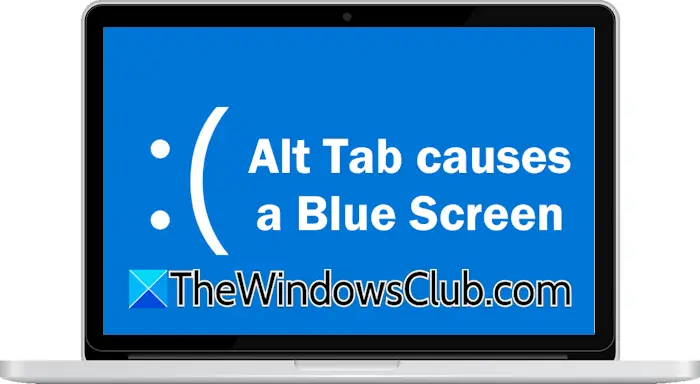
Alt-Tab causa uma tela azul no Windows 11/10
Se estiver usando o atalho do teclado ALT-TAB, causar uma tela azul no seu computador Windows 11/10, use as seguintes sugestões para corrigir o problema.
- Role de volta o driver da GPU
- Execute a instalação limpa do driver da GPU
- Teste sua RAM
- Reparar seus arquivos de imagem do sistema
- Redefinir seu PC ou executar uma restauração do sistema
Antes de prosseguir, limpa fisicamente o hardware do computador, se você não o fizer há muito tempo. Também,e instale o mesmo (se disponível).
1] Role de volta o driver da GPU
Seu driver de GPU (se tiver sido atualizado recentemente). Às vezes, a atualização mais recente causa problemas devido a bugs. Pode ser o caso de você.
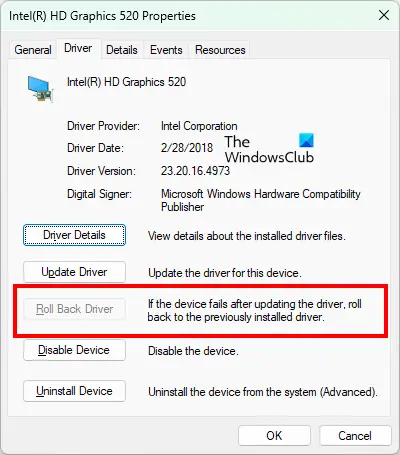
Siga estas etapas:
- Abra o gerenciador de dispositivos.
- Expandir oAdaptadores de exibiçãofilial.
- Clique com o botão direito do mouse no driver da GPU e selecionePropriedades.
- Selecione oMotoristaguia.
- Clique noRole o motoristaBotão (se clicar).
Siga as instruções na tela para reverter o driver da placa gráfica para a versão anterior. Se o, você pode tentar outros métodos para instalar a versão anterior do seu driver de placa gráfica.
Ler:
2] Execute a instalação limpa do driver da GPU
Se o reversão do driver da placa gráfica não ajudar, a execução da instalação limpa do driver da placa gráfica pode ajudar. Antes de prosseguir, faça o download da versão mais recente do seu driver de cartão gráfico dodo fabricante do seu computador.
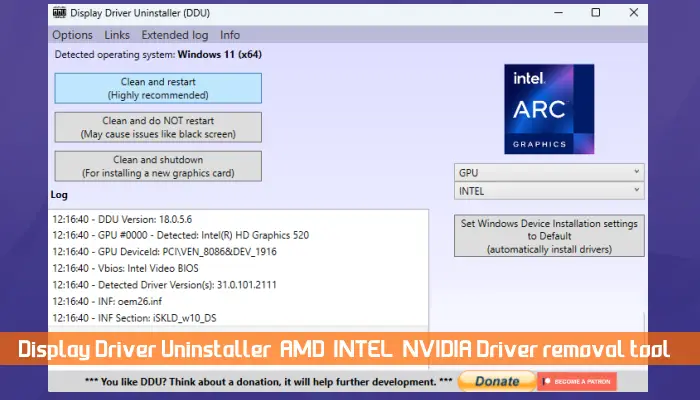
Agora, faça o download e instale o. Inicie seu sistema eme execute o utilitário DDU para remover completamente o driver da placa gráfica do seu sistema. Agora, execute o arquivo do instalador para instalar o driver da GPU do zero.
3] Teste sua RAM
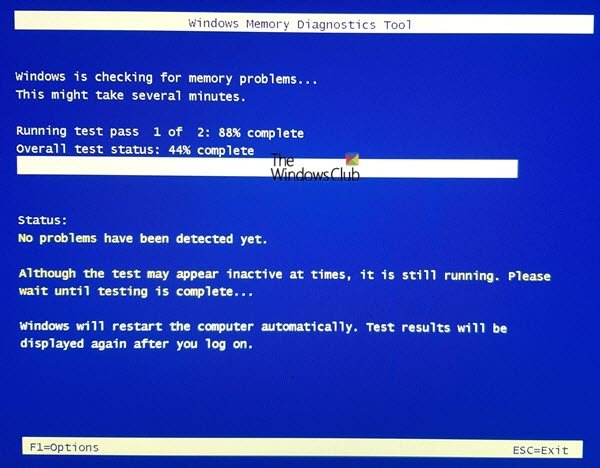
Uma RAM com defeito também pode causar um erro BSOD em um computador Windows. Para confirmar isso, teste sua RAM com a ajuda do. Se sua RAM estiver com defeito, considere substituí -lo.
4] Repare os arquivos de imagem do seu sistema
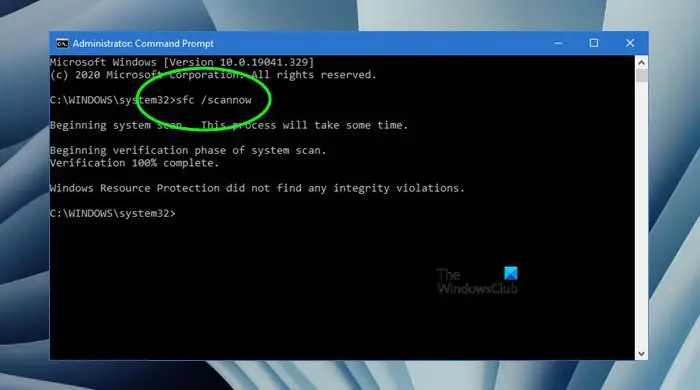
Uma causa possível desse problema são os arquivos de imagem do sistema corrompido. Digitalize seu sistema para a corrupção do arquivo do sistema com a ajuda deeferramentas. Essas ferramentas corrigirão automaticamente os arquivos de imagem do sistema corrompido (se existir).
5] Redefina seu PC ou execute uma restauração do sistema
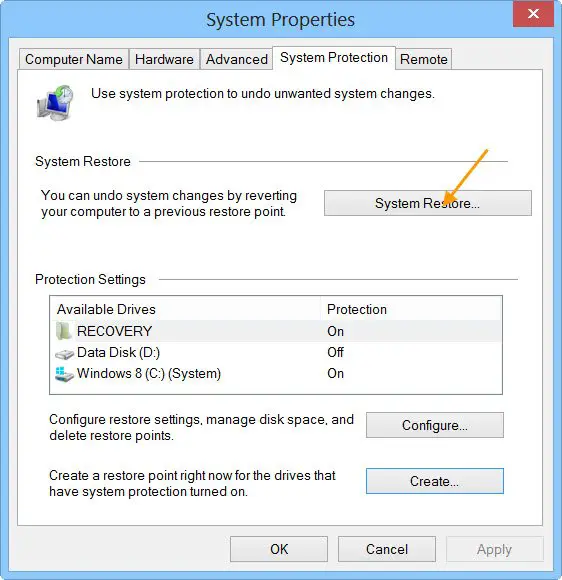
Se nada ajudar, o último recurso será redefinir seu PC para as configurações padrão de fábrica ou executar uma restauração do sistema. A ferramenta Restauração do sistema leva de volta seu sistema para o momento anterior. Primeiro,Selecionando o ponto de restauração criado na data após a qual o problema começou a ocorrer.
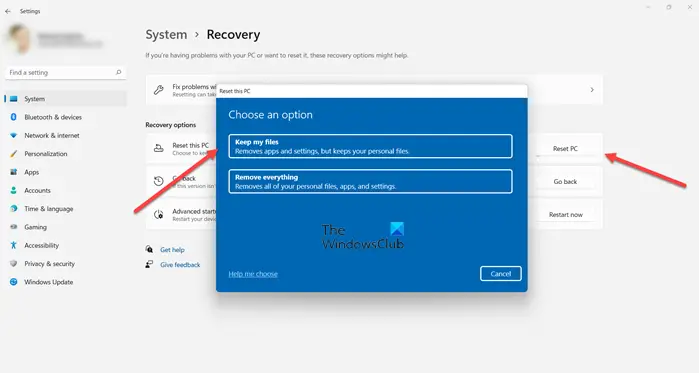
Se a restauração do sistema não ajudar,para as configurações padrão da fábrica. Selecione oMantenha meus arquivosopção durante a redefinição do seu PC porque isso não excluirá seus dados. No entanto, fazer um backup de arquivos importantes é sempre uma decisão sábia antes de prosseguir.
É isso. Espero que isso ajude.
Ler:
O que posso usar em vez de alt-tab no Windows 11?
Você pode usar a guia Win + em vez de alt-tab no Windows 11/10. No entanto, ele não alterna as janelas abertas. Quando você pressiona as teclas Win + Tab, todas as janelas abertas serão exibidas na tela. Depois disso, você pode selecionar o aplicativo com o mouse.
Como consertar a tela azul no Windows 11?
Um erro de tela azul ocorre devido a várias causas. Os problemas de hardware e software são responsáveis pelos erros do BSOD em um computador Windows. Portanto, os métodos parasão diferentes, dependendo da causa do erro.
Leia a seguir:?

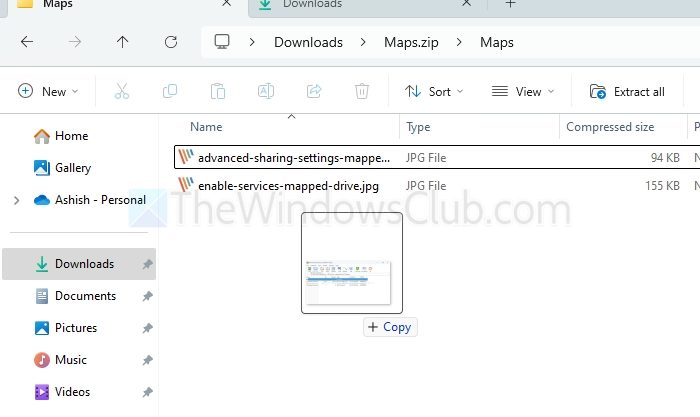


![O serviço Intel SGX AESM foi encerrado inesperadamente [Fix]](https://elsefix.com/tech/tejana/wp-content/uploads/2024/12/intel-sgx-terminated.png)