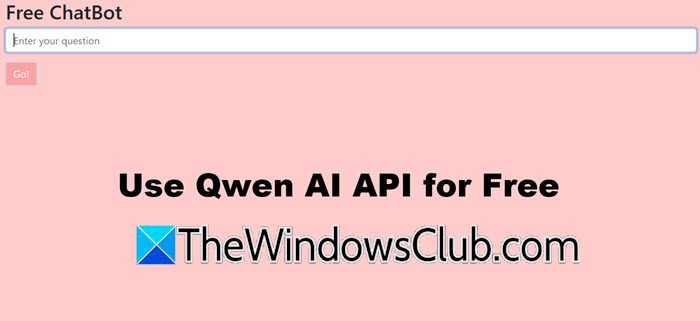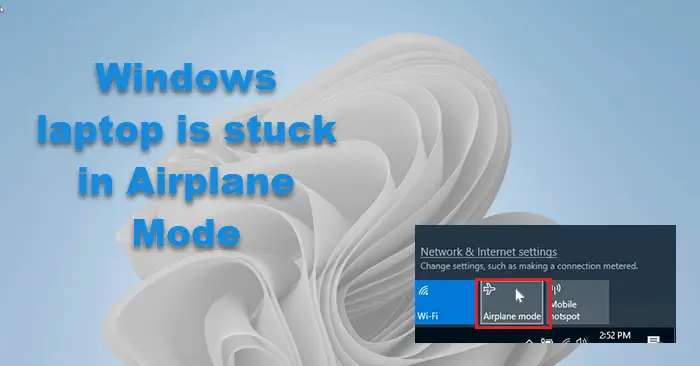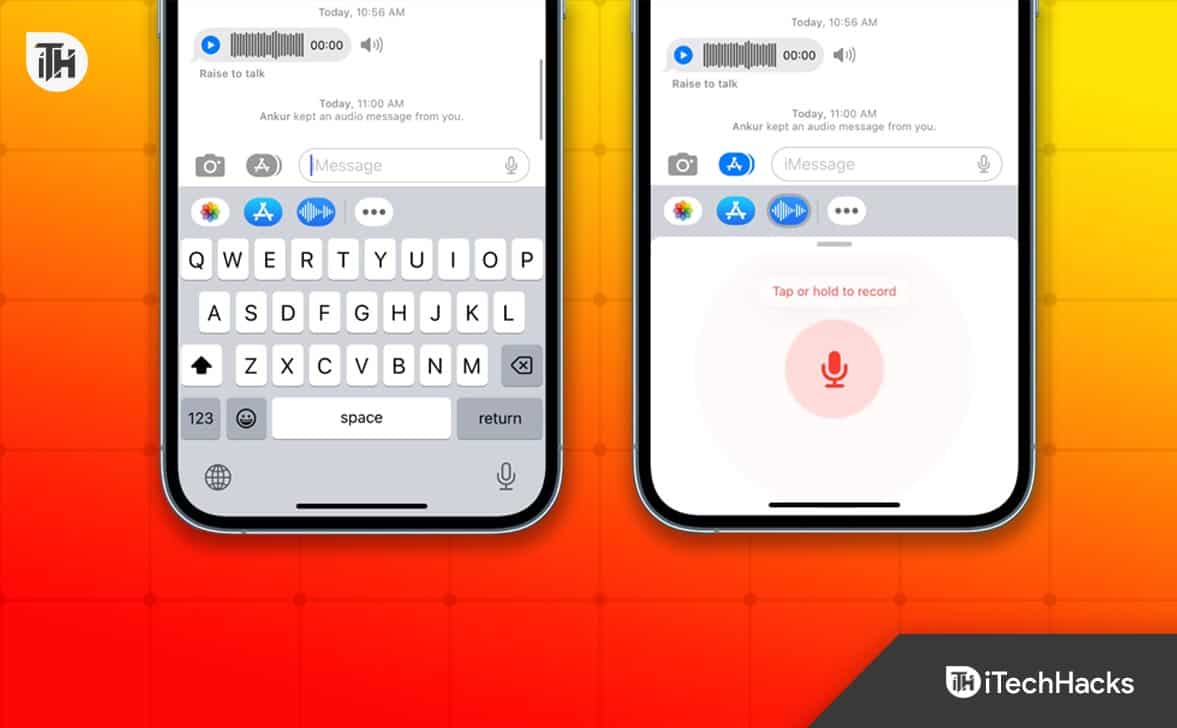É o seuDesktop remoto do Chrome exibindo uma tela preta? Este guia ajudará você a corrigir o problema. O Chrome Remote Desktop é uma ferramenta de plataforma cruzada que permite acessar e controlar remotamente um computador para solução de problemas, colaboração ou acesso não assistido. É fácil configurar e usar. No entanto, muitos usuários, especialmente aqueles que se conectam de um PC Windows a um Mac, encontraram uma tela preta enquanto usam o Chrome Remote Desktop. Se você estiver enfrentando o mesmo problema, algumas etapas de solução de problemas podem ajudar a resolvê -lo.
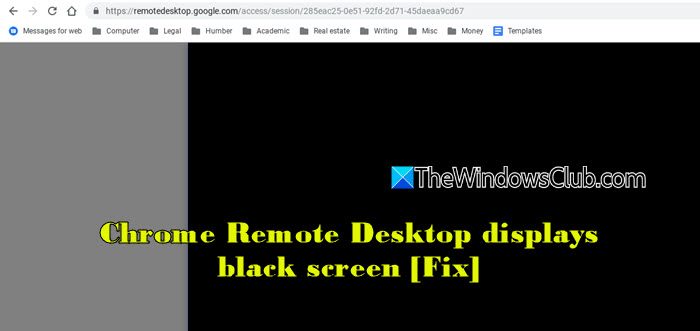
Por que o Chrome Remote Desktop está mostrando uma tela em branco?
Pode mostrar uma tela em branco (preta) devido a vários motivos, incluindo configurações de exibição do computador remoto, problemas de rede, cookies ou problemas de dados de cache, conflitos de extensão e bugs no aplicativo. Além disso, se o 'modo de cortina' estiver ativado, ele abrirá a tela do computador remoto durante sessões de desktop remotas.
Corrija o Chrome Remote Desktop Exibe Screen preto
Para consertarDesktop Remote Remote Chrome Se estiver exibindo uma tela preta, Use estas soluções:
- Desativar o modo de cortina de desktop do Chrome Remote
- Remova os plug-ins conflitantes
- Cache limpo e cookies
- Exclua o computador remoto e adicione -o novamente
- Reinstale o Chrome Remote Desktop
Vamos ver isso em detalhes.
1] Desativar o modo de cortina de desktop do Chrome Remote
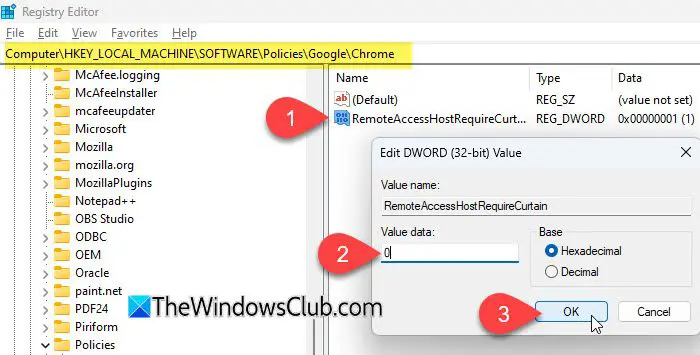
O modo de cortina no Chrome Remote Desktop é um recurso usado principalmente para impedir que qualquer pessoa próxima ao computador veja a tela enquanto está sendo acessado remotamente. Quando ativado, o visor físico no computador remoto desliga (ou mostra a tela de login), garantindo a privacidade durante a sessão remota. No entanto, o modo de cortina também pode resultar em uma tela preta se não estiver configurada corretamente. Tente desativá -lo e veja se o compartilhamento de tela normal é retomado.
Se você vir uma tela preta na área de trabalho do Chrome Remote, não poderá desativar o modo de cortina diretamente através da sessão remota. Portanto, pode ser necessário usar um método de acesso remoto alternativo para acessar o sistema e desativar o modo de cortina.
Você pode usar, Assim,, ou qualquer outra ferramenta de acesso remoto para conectar os dois computadores. Depois de conectado, siga estas etapas para desativar o modo de cortina (se alguém estiver no computador remoto, peça que eles desativem o modo de cortina por meio do editor de registro):
Faça login no PC afetado. ImprensaWin + r, tiporegedit, e pressioneDigitar. Se solicitadoporUac (Controle da conta do usuário), cliqueSim.
Em seguida, navegue até a seguinte chave no editor de registro:
HKEY_LOCAL_MACHINE\Software\Policies\Google\Chrome\
LocalizarRemoteAccessHostRequireCurtainno painel direito. Clique duas vezes e defina oDados de valorpara0. Se a chave não existir, o modo de cortina não estará ativado no computador remoto.
Feche o editor de registro e reinicie o computador para aplicar as alterações.
Observação:
- A modificação do registro requer direitos administrativos.
- Seja cauteloso ao modificar o registro, pois mudanças incorretas podem causar instabilidade do sistema ou mau funcionamento. SempreAntes de fazer modificações.
2] Remova os plug-ins conflitantes
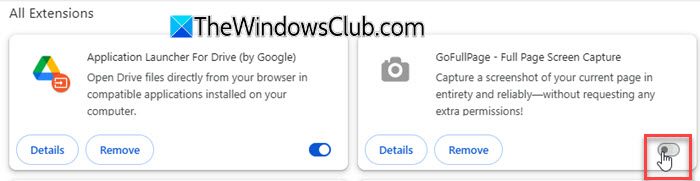
Algumas extensões do Chrome ou aplicativos de terceiros podem bloquear o compartilhamento de tela ou entrar em conflito com o Chrome Remote Desktop. Remover ou desativá -los garante uma conexão remota limpa sem interferência.
Abra o Google Chrome no computador remoto. Na barra de endereço, digitechrome://extensions/e pressioneDigitar. Procure extensões que controlem o compartilhamento de tela ou o acesso remoto (extensões de gravação de tela, bloqueadores de anúncios, extensões de VPN ou proxy, etc.). Desative cada extensão, uma por uma, desligando -a.
Reinicie o Chrome e tente conectar -se pela área de trabalho do Chrome Remote novamente.
3] cache limpo e cookies
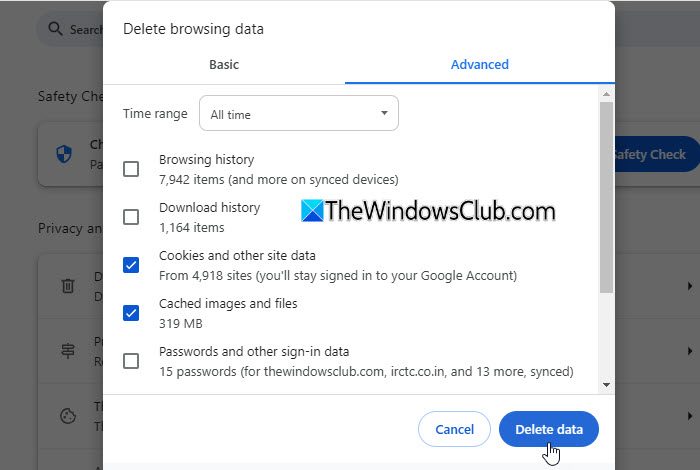
Se o Desktop Remote Chrome estiver preso em uma tela preta, os dados em cache podem estar interferindo na sessão remota. A limpeza de cache e cookies ajuda a resolver problemas relacionados a dados armazenados, sessões desatualizadas ou informações de navegação corrompida.
Abra o Chrome e clique nos três pontos (menu) no canto superior direito. SelecioneExcluir dados de navegação.
No pop-up, selecioneIntervalo de tempo(Escolha o tempo todo para limpar tudo).
Verifique as caixas paraCookies e outros dados do siteeImagens e arquivos em cache.
CliqueExcluir dados.
Se você não quiser excluir seus cookies e dados de cache, tente usar o Chrome Remote Desktop emmodo incógnitoe veja se funciona.
4] Exclua o computador remoto e adicione -o novamente
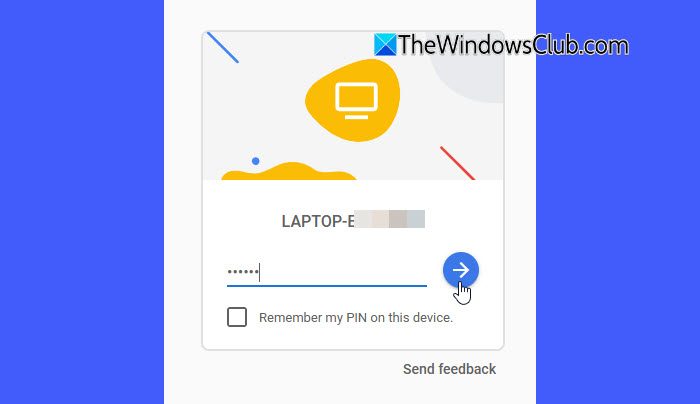
Se houver um problema com as configurações de desktop do Chrome Remote na máquina remota, removendo e re-adquirindo-o redefine tudo.
No seu computador, abra o Google Chrome. Na barra de endereço, digiteremotedesktop.google.com/accesse pressioneDigitar.
SobAcesso remoto, encontre o computador que você deseja remover. CliqueDesative conexões remotas(Ícone da lixeira) e confirme a remoção.
Em seguida, digiteremotedesktop.google.com/accessNa barra de endereço e imprensaDigitar. CliqueAcessoe selecione o computador ao qual deseja conectar. Digite oALFINETEnecessário para o acesso. Clique na seta para conectar.
5] Reinstale o Chrome Remote Desktop
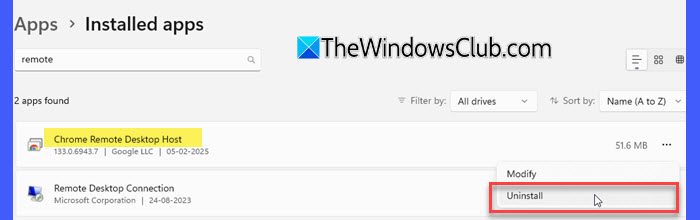
Às vezes, falta de arquivos ou configurações quebradas na área de trabalho do Chrome Remote podem causar problemas de conexão. A instalação da versão mais recente pode corrigir erros que podem estar causando uma tela preta.
Vá paraConfigurações> Aplicativos> Aplicativos instalados. Encontre o Chrome Remote Desktop na lista e cliqueDesinstalar.
Em seguida, inicie o Chrome e vá pararemotedesktop.google.com/access. CliqueDownloadsob oObtenha suporte. Siga as direções na tela para baixar e instalar o Chrome Remote Desktop.
Espero que isso ajude!
Ler: .
Como consertar uma tela em branco no Google Chrome?
Para, tente desativar extensões de navegador, extensões de hardware e sinalizadores relacionados ao desempenho do navegador. Se isso não funcionar, redefinir ou reinstalar o Google Chrome. Se o, atualize seu driver de placa de gráfico para corrigir esse problema.
Leia a seguir: .