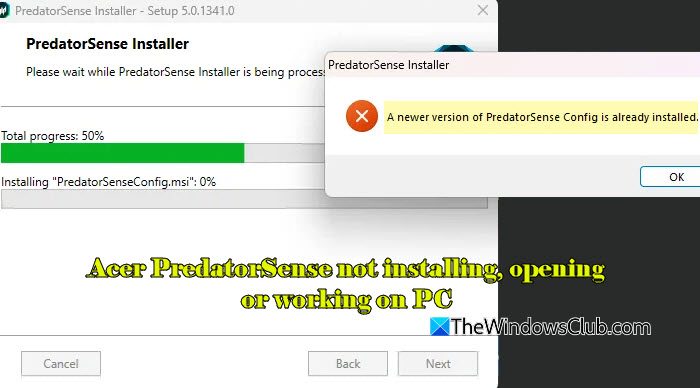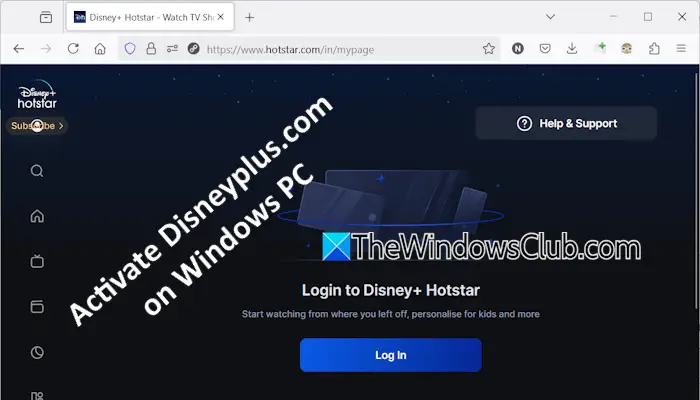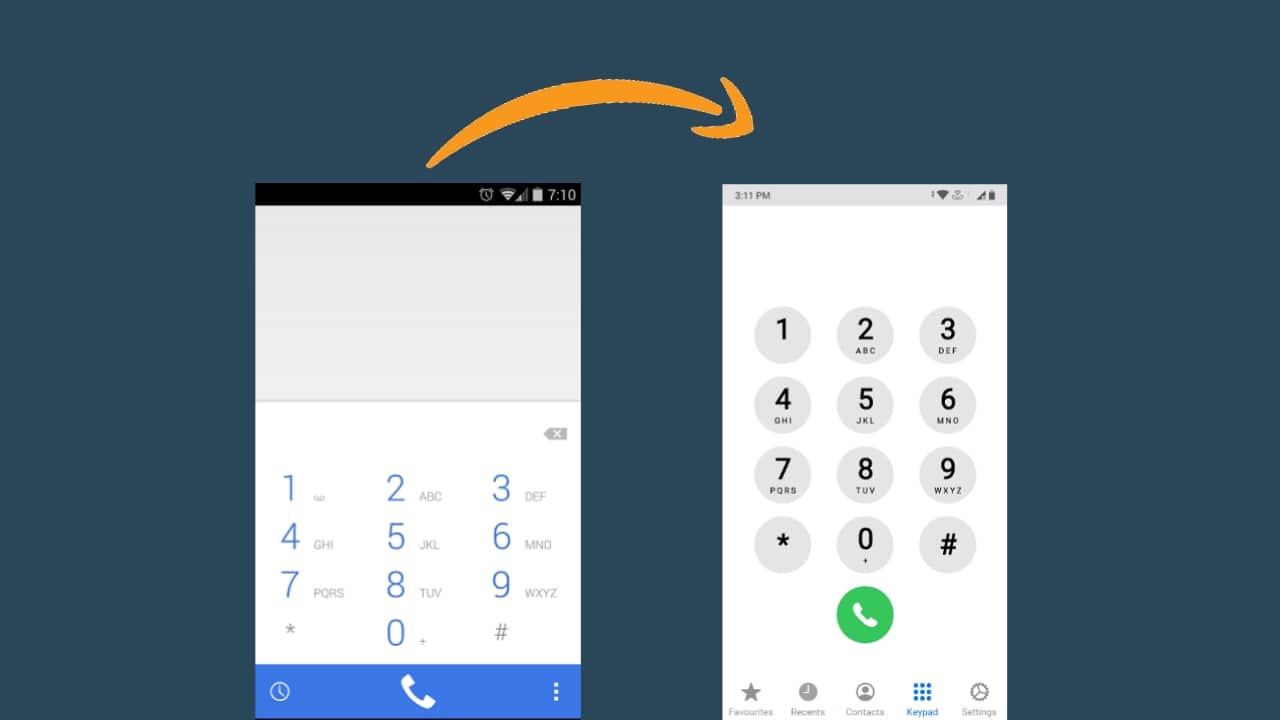Este artigo lista algumas sugestões se o seuO computador congela ao desligar ou reiniciar o Windows 11/10. Segundo relatos, o computador fica sem resposta quando os usuários tentam reiniciá -lo ou desligá -lo. A correção temporária desse problema é forçar o desligamento do PC.
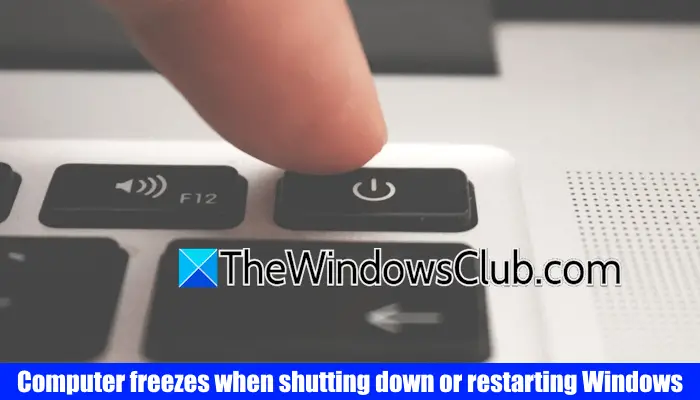
O computador congela ao desligar ou reiniciar o Windows 11/10
Use as seguintes correções se o seuO computador congela ao desligar ou reiniciar o Windows 11/10:
- Desconecte todos os periféricos
- Execute a solução de problemas de energia
- Restaurar as configurações do plano de energia para padrão
- Verifique o status dos motoristas no gerente de dispositivos
- Reparar os arquivos de imagem do sistema
- Teste sua RAM
- Verifique seu disco rígido para erros
- Tente identificar serviços que estão criando problemas
- Atualizar BIOS e driver de chipset
- Solucionar problemas em um estado de inicialização limpa.
Todas essas correções são explicadas abaixo em detalhes:
1] desconecte todos os periféricos

O primeiro passo é desconectar todos os periféricos. Se o seu computador não pendurar após desconectar os periféricos, um deles poderá ser responsável por esse problema. Nesse caso, atualizar ou reinstalar os drivers necessários pode ajudar.
2] Execute o solucionador de problemas de energia
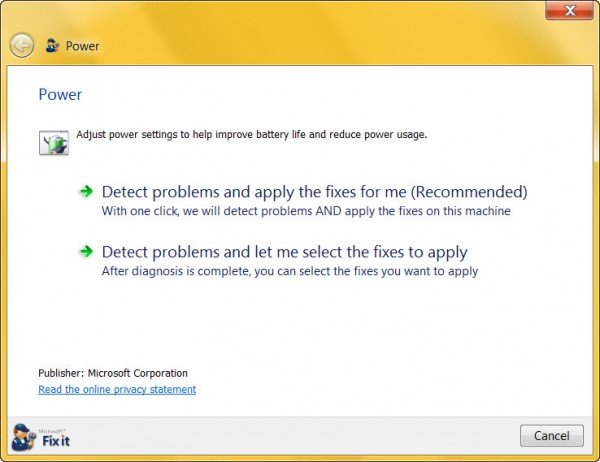
OCorrige os problemas relacionados ao poder, portanto, executá-lo pode ser útil neste caso.
3] Restaurar as configurações do plano de energia para o padrão
Você também pode tentar redefinir suas configurações de plano de energia para o padrão. Siga as etapas fornecidas abaixo:
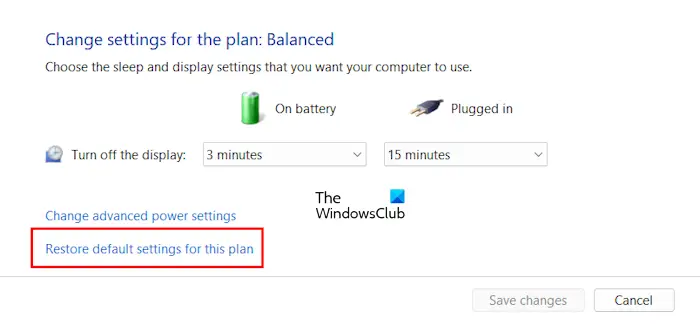
- Abra o painel de controle.
- Digite energia na barra de pesquisa do painel de controle e clique emOpções de energia.
- Clique noAlterar as configurações do planolink ao lado do plano de energia ativo.
- CliqueRestaure as configurações padrão para este plano.
4] Verifique o status dos motoristas no gerente de dispositivos
Drivers corruptos podem ser a causa desta questão. Portanto, sugerimos que você verifique o status dos drivers no gerenciador de dispositivos. Siga as etapas fornecidas abaixo:
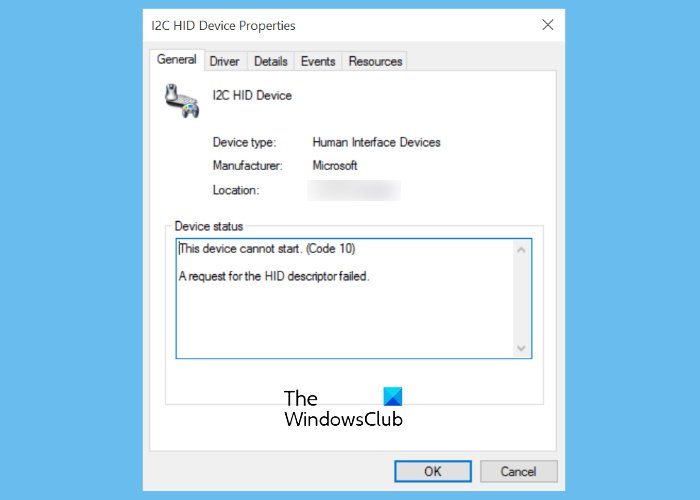
- Abra o gerenciador de dispositivos.
- Expanda todos os ramos um por um.
- Se algum motorista mostrar um ponto de exclamação amarelo, está com defeito. Clique com o botão direito do mouse nesse motorista e selecionePropriedades.
- Você verá o código de erro e a mensagem sob oEm geralguia das propriedades do driver.
Agora, solucionar problemas de acordo com oexibido. O adaptador de rede também pode ser responsável por esse problema. Baixe a versão mais recente do driver de cartão de rede do. Agora, desinstale o driver de rede e.
5] Reparar os arquivos de imagem do sistema
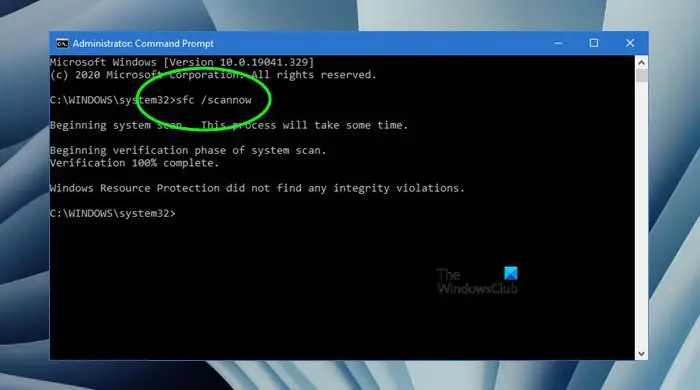
Uma possível causa desse problema são os arquivos de imagem do sistema corrupto. Digitalize seu sistema para obter a corrupção do arquivo e repare -o comeferramentas.
6] Teste sua RAM
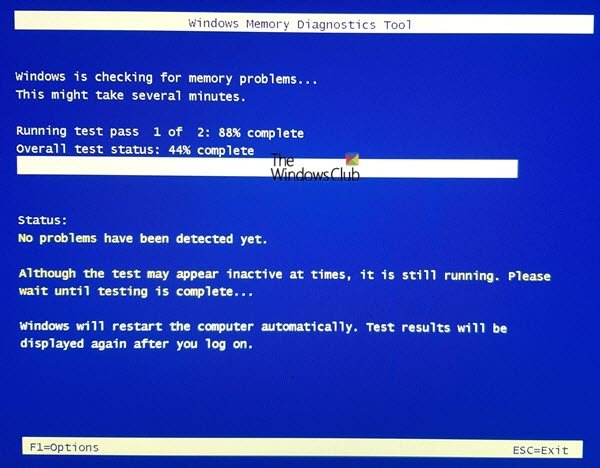
Sua RAM pode estar com defeito. O Windows 11 possui uma ferramenta embutida para testar a RAM. Use oPara testar sua RAM. Uma memória defeituosa mostra alguns. Além disso, observe se o seu PC está mostrando esses sintomas.
7] Verifique seu disco rígido quanto a erros
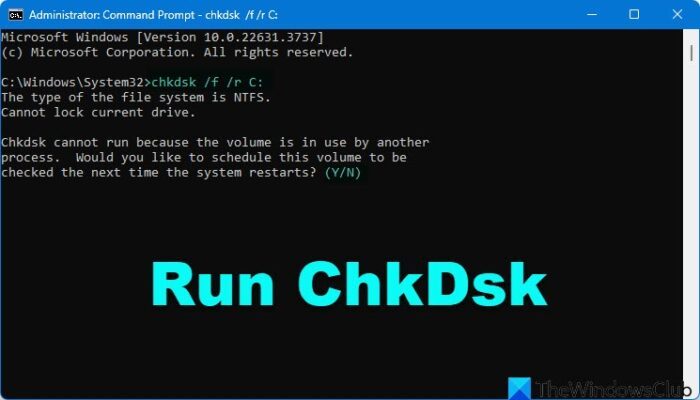
Os erros do disco rígido causam vários problemas em um computador Windows. Este pode ser o caso com você. O Windows 11 possui um utilitário embutido que verifica os discos rígidos quanto a erros. Use oPara digitalizar sua unidade C quanto a erros do sistema de arquivos e setores ruins. Se o utilitário de disco de verificação encontrar algum erro no seu disco rígido, ele os corrigirá.
8] Tente identificar serviços que estão criando problemas
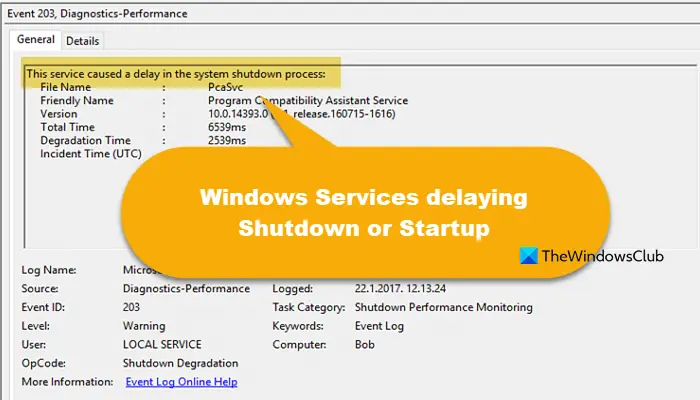
Este post mostrará como você.
9] Atualize BIOS e driver de chipset
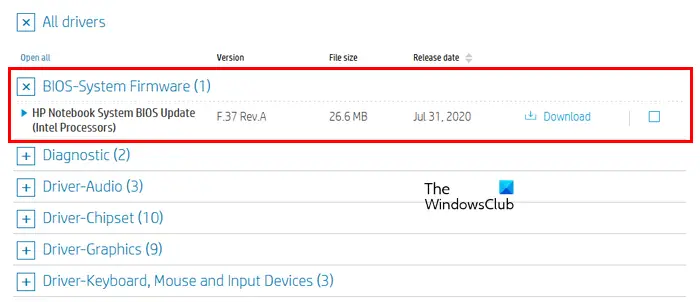
. Visite o site oficial do fabricante do seu computador e faça o download da versão mais recente do BIOS (se disponível). Instale a atualização mais recente do BIOS. Você pode ver a versão atual do BIOS em. Seu computador deve estar conectado a uma fonte de alimentação durante a atualização do BIOS. Certifique -se de que a fonte de alimentação não seja interrompida durante a atualização. Se você é um usuário de laptop, conecte o carregador e ligue o suprimento, mesmo que esteja totalmente carregado.
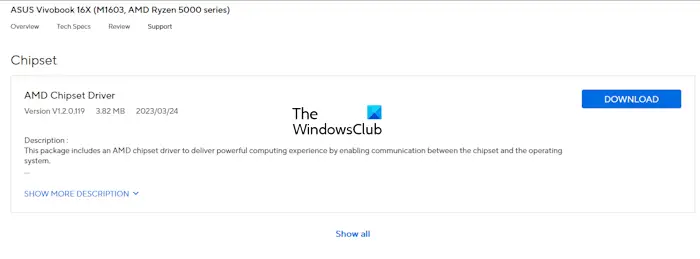
Também,para a versão mais recente. Você pode baixar o mesmo no site oficial do fabricante do seu computador.
10] Solução de problemas em um estado de inicialização limpa
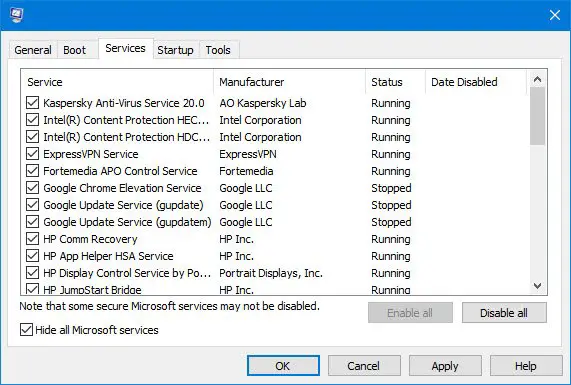
. A solução de problemas de boot limpa foi projetada para isolar um problema de desempenho. Para executar solucionamento de problemas de botas limpas, você deve executar várias ações e reiniciar o computador após cada ação. Pode ser necessário desativar manualmente um item após o outro para tentar identificar o que está causando o problema. Depois de identificar o agressor, você pode considerar removê -lo ou desativá -lo.
Tenho certeza de que algo aqui irá ajudá -lo.
Ler:
Por que meu computador congela aleatoriamente e precisa ser reiniciado no Windows 11?
Pode haver muitas razões pelas quais você, como menos carneiro, menos espaço no disco rígido, drivers corrompidos, problemas de superaquecimento, etc. Execute um teste de RAM para saber se sua RAM está com defeito. Além disso, verifique seu disco rígido quanto a erros lógicos e setores ruins.
Como inicializar no modo de segurança?
Você pode usar o aplicativo MSCONFIG para. Se você deseja usar a Internet no modo de segurança, inicialize no modo de segurança com a rede. Se você não pode inicializar no Windows, pode usarPara inicializar no modo de segurança.
Leia a seguir:.
![Zonas mortas da tela sensível ao toque do Microsoft Surface [Correção]](https://elsefix.com/tech/tejana/wp-content/uploads/2024/12/Microsoft-Surface-touchscreen-dead-zones.png)