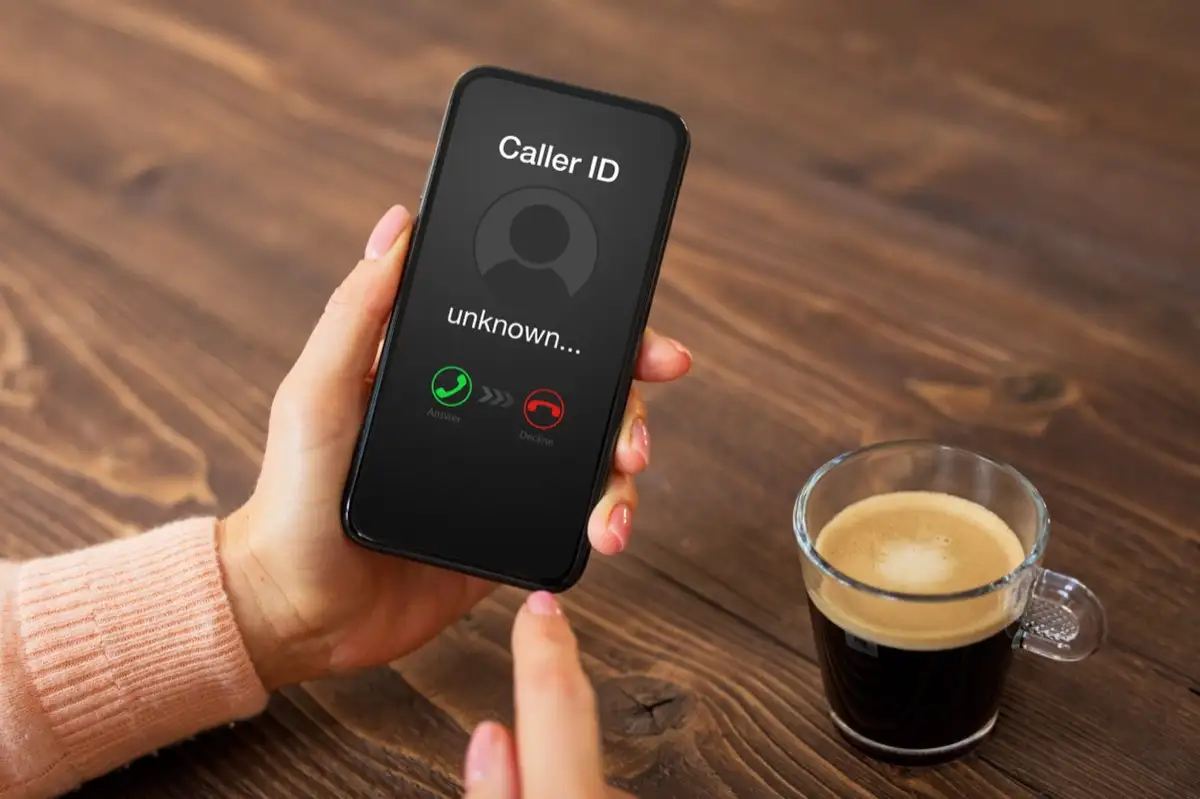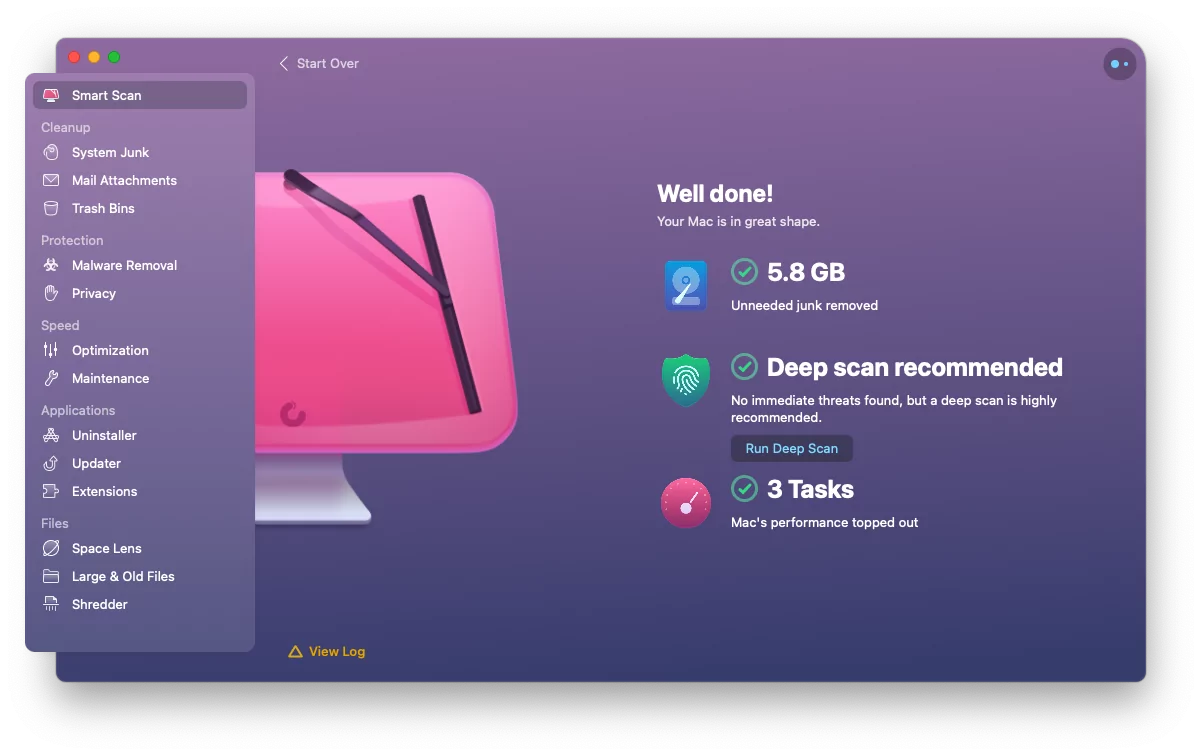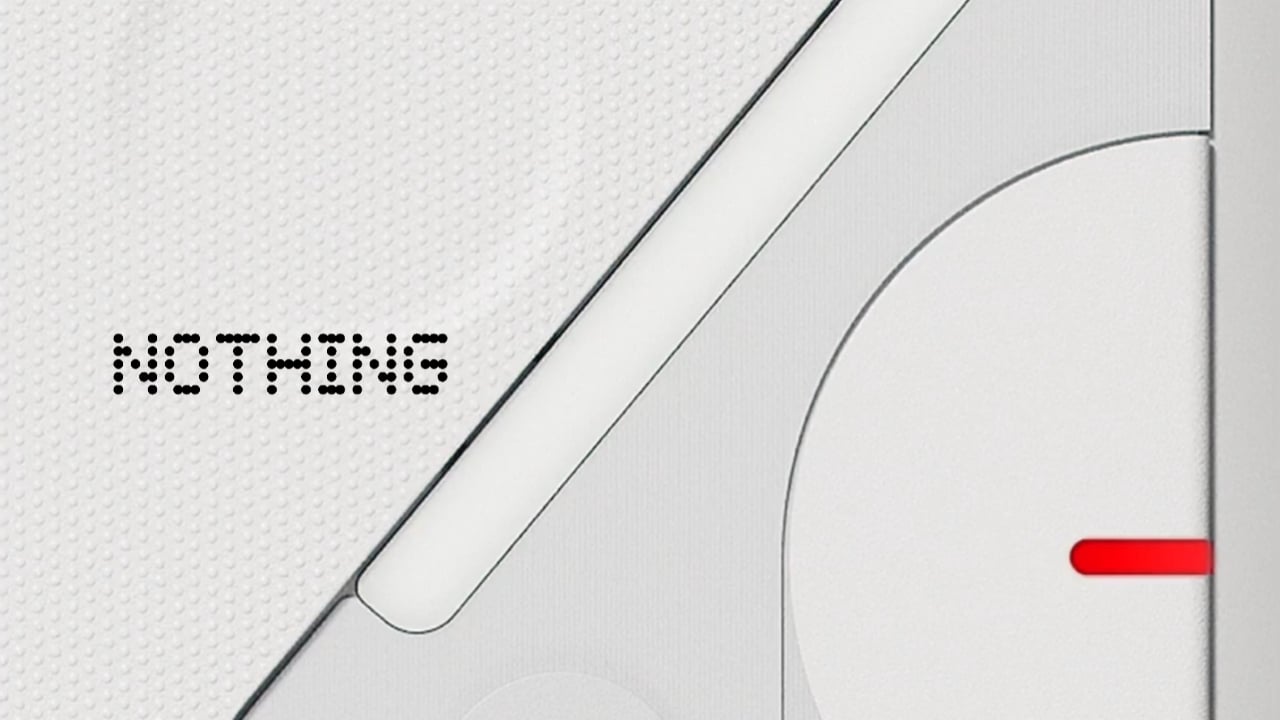Memória virtual, também conhecida como um, adiciona à RAM física usando o espaço em disco. No entanto, mover o arquivo da página para um SSD secundário pode ajudar a liberar espaço se você ficar sem espaço no primário. Ao fazer isso, notamos muitos relatórios que sugerem que não funciona, e a página virtual é recriada toda vez que se tenta se mover. Veja como resolver esses problemas passo a passo porCriando uma memória virtual em um SSD secundárioe garantir uma configuração funcional.

Como criar memória virtual em um SSD secundário
Antes de prosseguir, verifique se você tem espaço livre suficiente para o arquivo de página. Idealmente, isso deve corresponder ou exceder o seu(por exemplo, aloque pelo menos 16000 MB para 16 GB de RAM).
- ImprensaWin + pausa/pausaOu pesquise configurações avançadas do sistema no menu Iniciar.
- Clique noConfigurações avançadas do sistemalink em informações do dispositivo.
- Sob desempenho, clique emConfigurações.
- NoAvançadoguia, cliqueMudarsob memória virtual.
- Desmarque gerenciar automaticamente o tamanho do arquivo de paginação para todas as unidades.
- Selecione a unidade primária (c :) e defina -a comoNenhum arquivo de paginação, então cliqueDefinir.
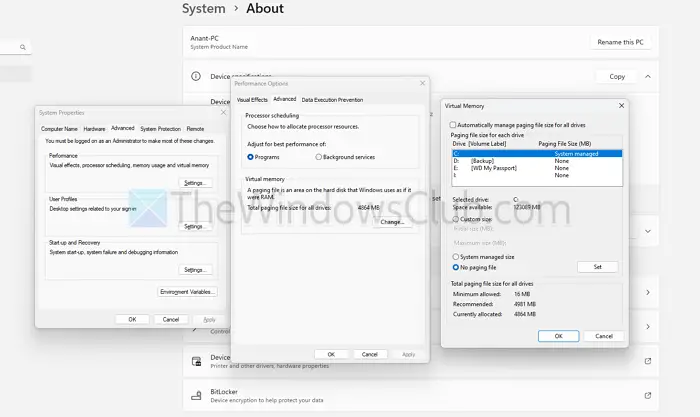
- Selecione a unidade secundária desejada (D: ou F :), escolha "Tamanho personalizado" e especifique os doisTamanho inicialeTamanho máximo(por exemplo, 16000 MB cada). CliqueDefinir.
- CliqueOKPara salvar alterações e reiniciar o computador.
O Windows ainda pode exigir um arquivo de página pequena no volume do sistema operacional (c :) para despejos de colisão e outros processos críticos. Para evitar erros, aloque um arquivo de página pequena (por exemplo, 800 MB) no C: Drive enquanto configura o arquivo de página maior no SSD secundário. Reinicie o computador e verifique a configuração.
Ler:
O Windows não pode criar memória virtual no SSD secundário
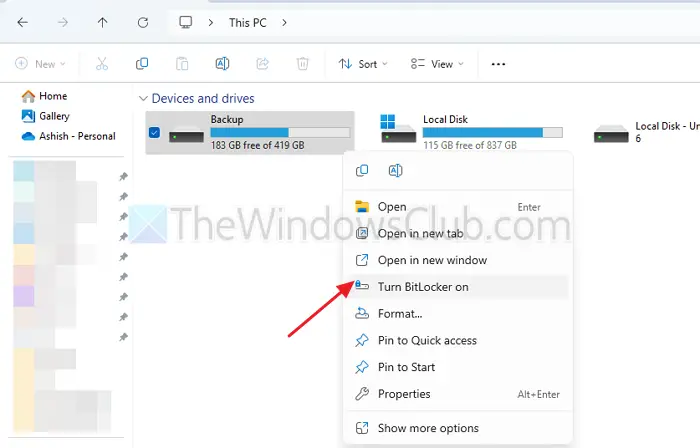
As políticas de segurança Bitlocker ou Windows podem impedir a realocação do arquivo de página para uma unidade que não é um. Também é possível que o SSD secundário não sejaPara abordar possíveis preocupações de segurança necessárias para arquivos de paginação.
Para criptografar, clique com o botão direito do mouse no SSD secundário, clique em Ligue o Bitlocker e siga o processo.
Arquivo de página temporária criado em C: unidade
O Windows cria dinamicamente um arquivo de página temporário quando não consegue encontrar uma configuração válida. Para evitar isso, você precisa verificar ona unidade secundária e verifique se há espaço livre suficiente.
Por que o arquivo de página reverta para C: Drive, apesar das configurações
As medidas de segurança do sistema priorizam a unidade do sistema operacional se outras unidades forem consideradas inseguras ou impróprias. Para evitar isso, você precisa criptografar o SSD secundário usando o Bitlocker, ou seja, o Open File Explorer, clique com o botão direito do mouse na unidade e selecione. Siga os avisos para concluir a criptografia.

![Chrome Remote Desktop exibe tela preta [CIRL]](https://elsefix.com/tech/tejana/wp-content/uploads/2025/02/Chrome-Remote-Desktop-displays-black-screen.jpg)
![WindowspackageManagerServer.exe Erro do aplicativo [FIX]](https://elsefix.com/tech/tejana/wp-content/uploads/2025/01/WindowsPackageManagerServer.exe-Application-Error.jpg)