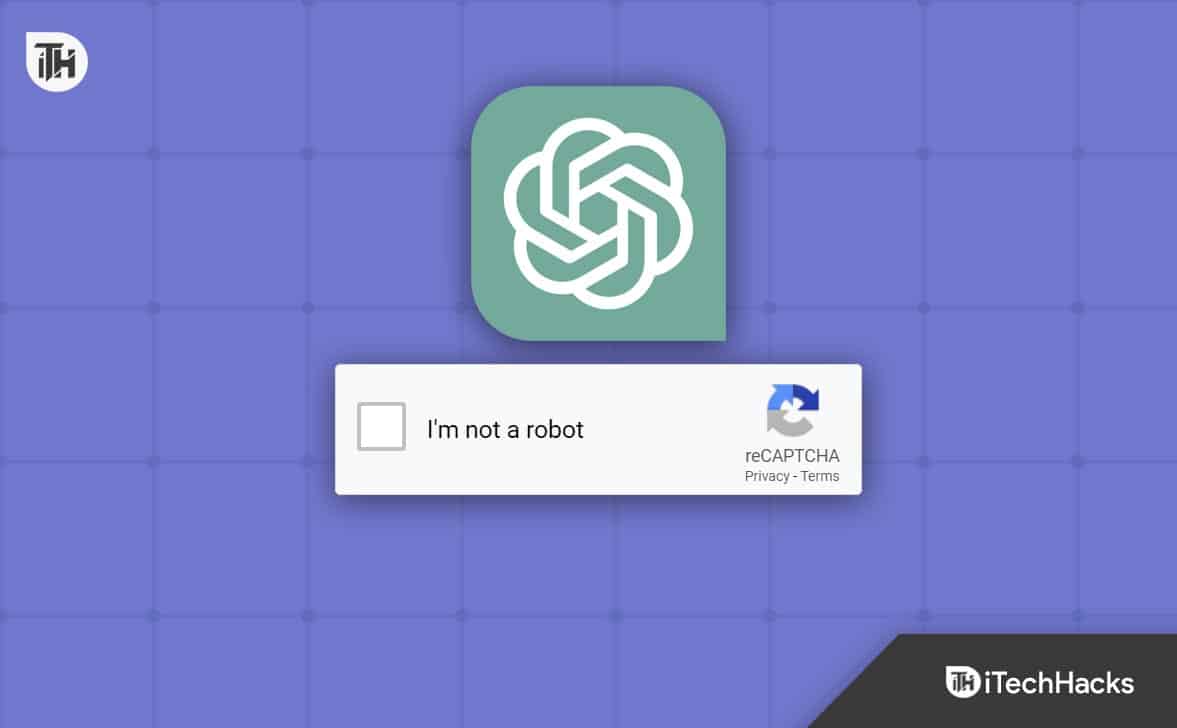Nesta postagem, veremos como corrigir o código de erro0xA00F42A0<SceneSwitchFailed>no aplicativo Câmera do Windows 11. Se o seu, você não está sozinho. Muitos usuários encontram um problema em que o aplicativo Câmera não funciona e exibe códigos de erro.
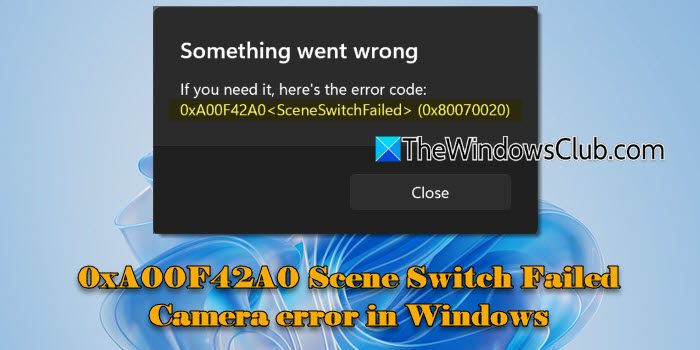
Em alguns casos, o erro ocorre ao tentar usar modos específicos com uma câmera externa (como leitura de código de barras), enquanto em outros, a câmera para de funcionar totalmente em todos os aplicativos. A mensagem de erro completa diz:
Algo deu errado
Se precisar, aqui está o código do erro:
0xA00F42A0<SceneSwitchFailed> (0x80070020)
No erro acima, o primeiro código (0xA00F42A0) permanece o mesmo, indicando uma falha na troca de cena, enquanto o segundo código varia, fornecendo detalhes específicos sobre a causa subjacente do problema.
Segundo os usuários, o problema surgiu após atualizações recentes do Windows, tornando a câmera completamente inutilizável em aplicativos do Windows.
Erro no aplicativo da câmera 0xA00F42A0<SceneSwitchFailed>
Se você vir o código de erro0xA00F42A0<SceneSwitchFailed>ao usar o aplicativo Câmera em seu PC com Windows 11, verifique se há uminterruptor ou botão físicono seu laptop, como um botão lateral ou um controle deslizante do obturador integrado, e certifique-se de que esteja ligado. Se você estiver usando uma câmera externa, certifique-se de que ela esteja conectada com segurança e teste-a em outro dispositivo para descartar problemas de hardware. Se o problema persistir, use estas soluções:
- Execute o solucionador de problemas da câmera
- Verifique as configurações de privacidade da câmera
- Reverta ou reinstale o driver da câmera
- Reinstale o aplicativo Câmera
- Desative o antivírus temporariamente
Vamos ver isso em detalhes.
1] Execute o solucionador de problemas da câmera
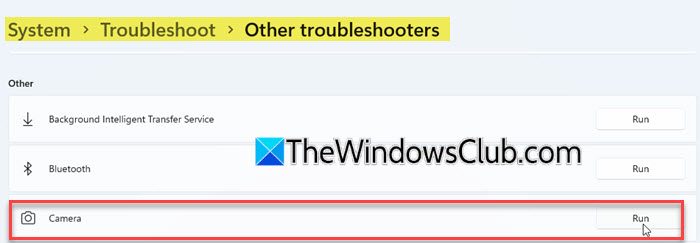
Comece executando o solucionador de problemas da Câmera do Windows. É um solucionador de problemas integrado que pode ajudar a detectar e corrigir bugs de câmera automaticamente.
Clique noComeçarícone do botão e selecioneConfigurações. Vá paraSistema > Solução de problemas > Outros solucionadores de problemase clique noCorrerbotão ao lado de Câmera.
Isso abrirá o novo. SelecioneSolucionar problemas de câmera no Windows 11. O solucionador de problemas recomendará soluções e orientará você através de instruções passo a passo para identificar e resolver o problema.
2] Verifique as configurações de privacidade da câmera

As configurações de privacidade da câmera controlam quais aplicativos e serviços podem acessar sua câmera. Se o acesso à câmera estiver desativado nas configurações de privacidade, o aplicativo Câmera e outros aplicativos não conseguirão usar a câmera, causando erros.
Para verificar e ativar as configurações de privacidade da câmera no Windows 11, vá paraConfigurações > Privacidade e segurança > Câmerae garantir oAcesso à câmeraalternância está giradasobre. Se estiver esmaecido, você precisará de um administrador do dispositivo para habilitá-lo.
A seguir, vireSobreo botão de alternância para 'Permita que os aplicativos acessem seu câmera' e certifique-se de que o botão de alternância esteja ativado para os aplicativos que precisam de acesso à câmera.
Para aplicativos não instalados da Microsoft Store (por exemplo, navegadores como Edge ou aplicativos de videoconferência como Teams), certifique-se de que o 'Permita que aplicativos de desktop acessem sua câmera' está ativada, pois o acesso não pode ser controlado individualmente para esses aplicativos.
3] Reverta ou reinstale o driver da câmera
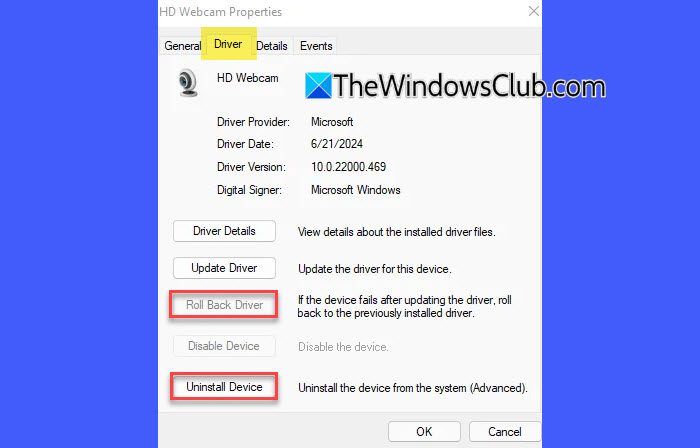
Se o problema da câmera começou após uma atualização recente do Windows, a atualização pode ter causado problemas de compatibilidade com o driver da câmera. Reverter o driver o reverte para a versão anterior, que pode ter funcionado corretamente antes da atualização. No entanto, se a reversão não for uma opção, reinstale o driver.
Clique com o botão direito noComeçarbotão e selecioneGerenciador de dispositivos. No Gerenciador de dispositivos, clique com o botão direito na câmera e selecionePropriedades. Sob oMotoristaaba, cliqueReverter driver(se a opção estiver disponível) e siga as instruções. Após a conclusão da reversão, reinicie o dispositivo e tente abrir o aplicativo Câmera novamente.
Para reinstalar o driver da câmera, selecioneDesinstalar dispositivo(na guia Driver). Em seguida, marque a caixa de seleção 'Tentativa de remover o driver deste dispositivo' e clique emOK. Assim que o processo for concluído, clique no botãoAçãomenu no Gerenciador de dispositivos e selecioneProcure alterações de hardware. Aguarde a verificação e reinstale os drivers atualizados, reinicie o PC e tente abrir o aplicativo Câmera novamente.
4]Reinstale o aplicativo Câmera
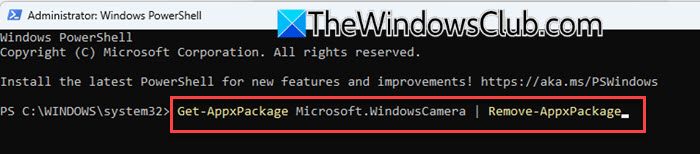
Com o tempo, os arquivos do aplicativo Câmera podem ser corrompidos devido a atualizações inadequadas, falhas ou interrupções durante o uso. Esses arquivos corrompidos podem impedir que o aplicativo alterne os modos (por exemplo, leitura de código de barras) e resultar em erros como 0xA00F42A0.
Clique noComeçarbotão, procure porWindows PowerShelle selecioneExecutar como administrador.
Na janela do PowerShell, digite o seguinte comando e pressione o botãoDigitarchave:
Get-AppxPackage Microsoft.WindowsCamera | Remove-AppxPackage
O comando acima desinstalará o aplicativo Câmera do seu sistema. Agora execute o seguinte comando para reinstalar o aplicativo:
Get-AppxPackage -allusers Microsoft.WindowsCamera | Foreach {Add-AppxPackage -DisableDevelopmentMode -Register “$($_.InstallLocation)\AppXManifest.xml”}Agora tente usar o aplicativo Câmera e veja se o erro foi resolvido.
5]Desative o antivírus temporariamente
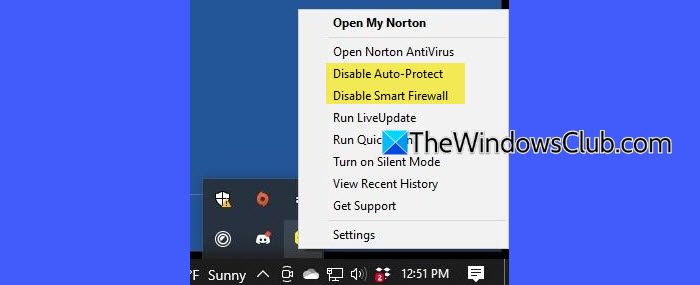
Os programas antivírus geralmente incluem recursos de proteção de privacidade que bloqueiam o acesso à câmera para evitar o uso não autorizado. Isso pode interferir no aplicativo Câmera do Windows ou em modos específicos, resultando em falha na troca de cena.
Para desabilitar seu antivírus, clique com o botão direito no ícone do antivírus na bandeja do sistema e selecione ‘Desativar’, ‘Pausar proteção’ ou uma opção semelhante. Caso não exista essa opção, abra o programa antivírus e procure oConfiguraçõesouProteçãoseção para desativá-lo.
Certifique-se de reativá-lo após testar a câmera.
Espero que isso ajude.
Ler: .
Como faço para corrigir o erro da minha câmera no Windows 11?
Para corrigir erros de câmera no Windows 11, comece verificando as configurações de privacidade da câmera para garantir que os aplicativos tenham permissão para acessá-la. Reverta ou reinstale o driver da câmera se o problema tiver começado após uma atualização recente. Você também pode tentar executar o Solucionador de problemas da câmeraConfigurações > Privacidade e segurança > Câmera.
Como corrigir o código de erro da câmera 0xa00f4244 no Windows?
Erroindica que a câmera não foi detectada pelo seu sistema. Isso pode ocorrer devido a configurações de privacidade incorretas ou a uma câmera solta ou desconectada. Para corrigir o erro, ative a Câmera no Gerenciador de Dispositivos e verifique as configurações de privacidade para garantir que os aplicativos tenham permissão para acessar a câmera.
Leia a seguir: .