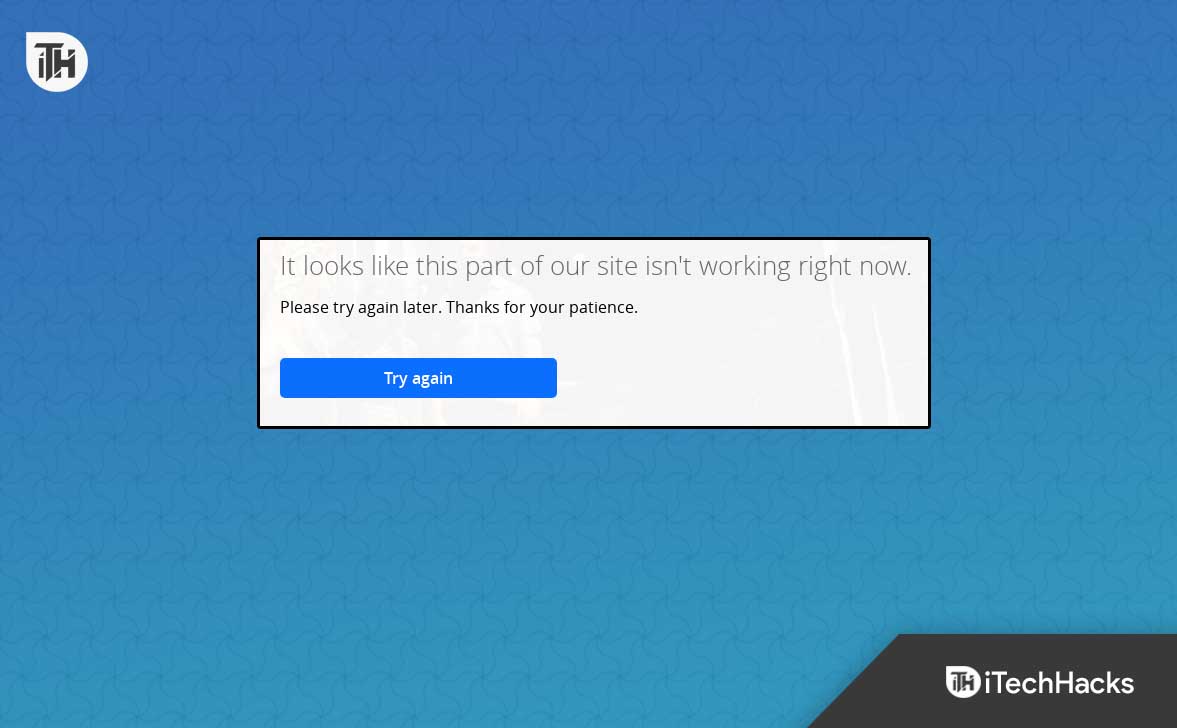Esta postagem explica como consertar?DataFormat.Error: Não foi possível converter para Número?. Trabalhando com dados emConsulta avançada, seja emExcelouPower BI, pode agilizar análises e relatórios. No entanto, erros de conversão de tipo de dados são uma frustração comum que muitos usuários enfrentam, especialmente ao lidar com formatos inconsistentes.
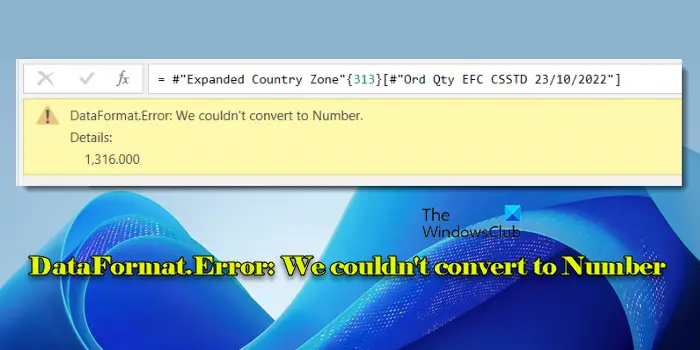
Quer sejam delimitadores incompatíveis, tipos de dados mistos ou configurações regionais, os problemas podem fazer com que o Power Query interprete mal os dados, levando a um erro de conversão que diz:
DataFormat.Error: Não foi possível converter para Number. Detalhes: [error_details]
Nesta postagem, exploraremos as causas raiz do erro e forneceremos soluções práticas para solucionar o problema.
Corrigir DataFormat.Error: não foi possível converter para número
Para consertarDataFormat.Error, não foi possível converter para número, ao trabalhar com dados emConsulta avançada, seja emExcelouPower BIuse estas soluções:
- Exclua o ?Change Type? automático? etapa
- Filtrar valores não numéricos
- Limpe e padronize os dados antes da conversão de tipo
- Definir delimitadores e localidade manualmente
- Corrija os separadores decimais e de milhar
Vamos ver isso em detalhes.
1] Exclua o ?Change Type? automático. etapa
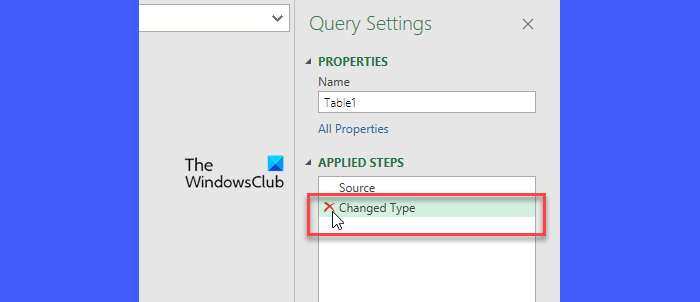
O Power Query geralmente adiciona automaticamente um ?Tipo de alteração? etapa após carregar os dados para tentar atribuir tipos de dados a colunas com base nas primeiras 1.000 linhas. Se seus dados incluírem tipos inconsistentes, como números misturados com texto na mesma coluna, esta etapa automática poderá causar ?DataFormat.Error: We could?t convert to Number?.
Para corrigir isso, vá para oDadosguia (no Excel) e selecioneObter dados> Iniciar o editor do Power Query(no Power BI, clique emTransformar dados).
No lado direito da janela do Power Query Editor, você verá oEtapas aplicadaspainel. Se houver uma etapa chamada ?Tipo alterado?, o Power Query atribuiu tipos de dados automaticamente. Clique noXao lado da etapa para excluí-lo. Isso impedirá que o Power Query tente conversões automáticas.
Depois de excluir o ?Tipo alterado? etapa, defina manualmente o tipo de dados de cada coluna para garantir que esteja correto.
2] Filtre valores não numéricos
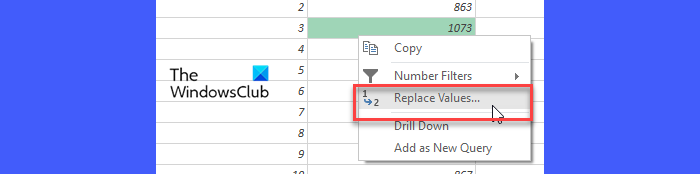
Colunas contendo valores de texto e numéricos (por exemplo,?ABC 123?) podem fazer com que o Power Query tente converter tudo em um número, levando ao erro acima. Você pode fazer algumas coisas para corrigir isso:
- Altere o tipo de dados da coluna para ?Texto?, use oSubstituir Valoresopção para corrigir a entrada problemática e, em seguida, reverter o tipo de dados para ?Número Decimal?.
- Use oColuna Divididarecurso para. Em seguida, aplique o ?Número? tipo de dados para a coluna numérica e o ?Texto? digite para o outro.
- Você também pode filtrar linhas com valores não numéricos (que não deveriam estar lá) antes de converter a coluna para o tipo de dados Número.
Depois de filtrar os valores não numéricos, você pode alterar com segurança o tipo de dados da coluna original.
3] Limpe e padronize os dados antes da conversão de tipo
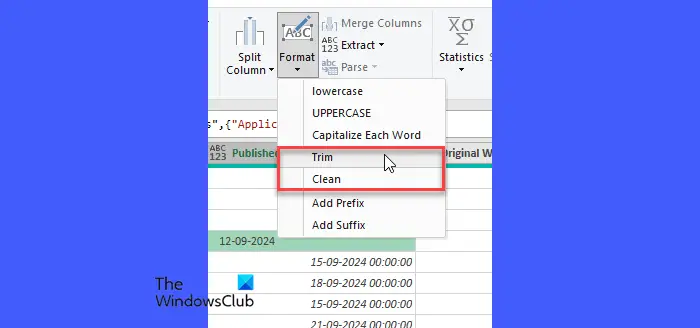
Os dados copiados de sites ou outras fontes podem incluir espaços inseparáveis ou símbolos como ?&? ou ?,? que confundem o Power Query ao tentar converter ou mesclar colunas.
Aplique oLIMPARouAPARARfunção doTransformarmenu para remover esses caracteres (a função TRIM remove espaços extras do texto, deixando apenas espaços simples entre as palavras, a função CLEAN remove todos os caracteres não imprimíveis e é particularmente útil para limpar dados importados de fontes externas onde possam existir caracteres ocultos).
Após aplicar essas funções, tente definir novamente o tipo de dados da coluna.
4] Definir delimitadores e localidade manualmente
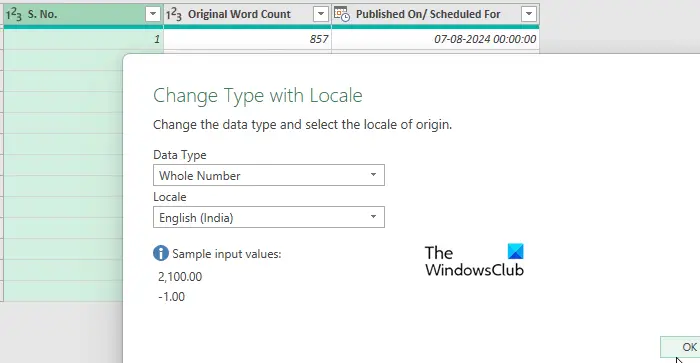
Se os seus dados envolverem configurações regionais, certifique-se de que o Power Query usa o delimitador e a localidade corretos. Por exemplo, se você estiver trabalhando com dados europeus onde vírgulas são usadas como separadores decimais, defina manualmente a localidade dos dados acessandoArquivo > Opções > Opções de consulta > Configurações regionaise ajustando oLocalidadepara corresponder à fonte de dados.
Se for uma única coluna, use oAlterar tipo > Usando localidadeopção para garantir a conversão adequada do tipo de dados com as configurações regionais corretas aplicadas.
Da mesma forma, para arquivos CSV, verifique se os dados usam vírgulas ou ponto-e-vírgula como delimitadores e ajuste-os manualmente durante a importação.
5]Corrigir separadores decimais e de milhar
Por último, se o Power Query não conseguir converter números devido a pontos decimais e separadores de milhar incompatíveis, use a opção Substituir Valores para trocar o separador errado (por exemplo, alterar ?.? para ?,? para dados europeus) para corresponder ao formato esperado.
Isso é tudo!
Ler: .
Como resolver o erro DataFormat que não conseguimos converter para número?
Certifique-se de que as colunas com as quais você está trabalhando estejam formatadas corretamente como ?Texto? ou como ?Número?. Quando você encontrar ?DataFormat.Error: We could?t convert to Number?, observe a seção ?Details? seção da mensagem de erro. Isso geralmente destaca o valor ou caractere específico que o Power Query não consegue interpretar como um número. Se uma coluna contiver texto e números, divida-a em colunas separadas e aplique o tipo de dados correto à coluna numérica.
Por que o Excel não me permite converter para número?
O Excel pode não permitir a conversão de números armazenados como texto em números se as células estiverem formatadas como ?Texto? ou se contiverem caracteres invisíveis, como espaços inseparáveis ou símbolos especiais. Se alguma das células afetadas for mesclada, o Excel poderá restringir certas operações, como conversão de números. Desfaça a mesclagem das células antes de tentar converter.
Leia a seguir: .
![Outra varredura está em andamento erro no Dell SupportAsist [FIX]](https://elsefix.com/tech/tejana/wp-content/uploads/2025/01/Another-scan-is-in-progress-error-in-DELL-SupportAssist.jpg)
![O serviço Intel SGX AESM foi encerrado inesperadamente [Fix]](https://elsefix.com/tech/tejana/wp-content/uploads/2024/12/intel-sgx-terminated.png)