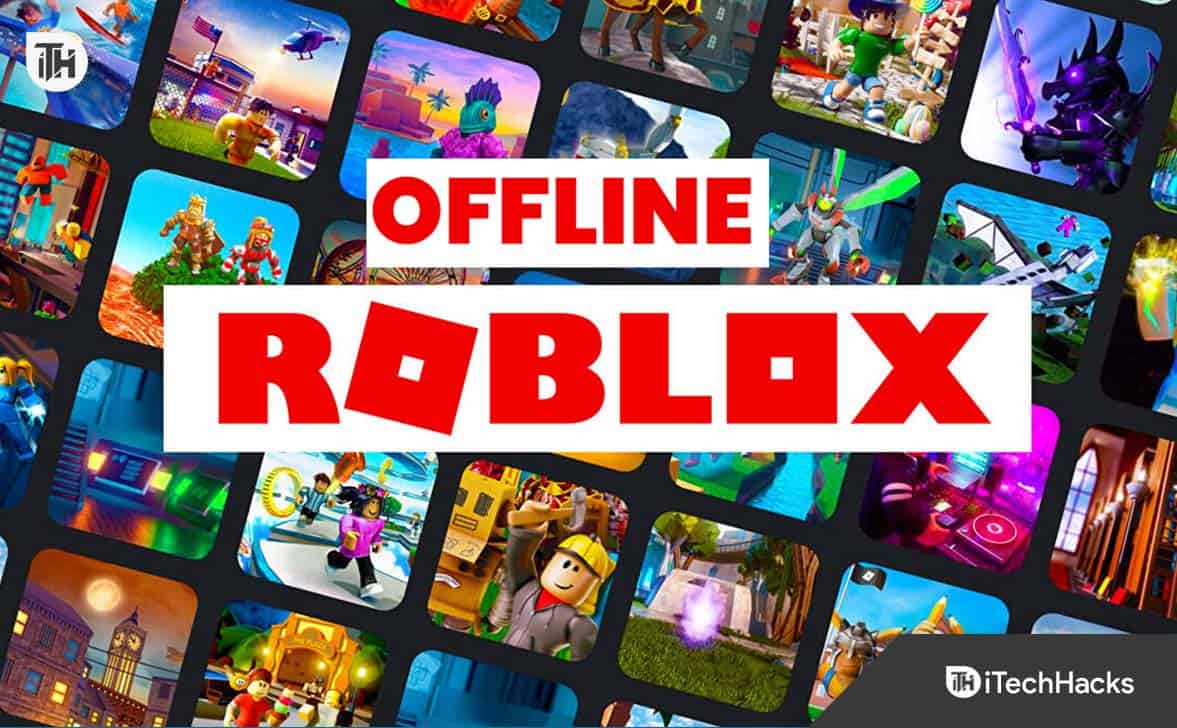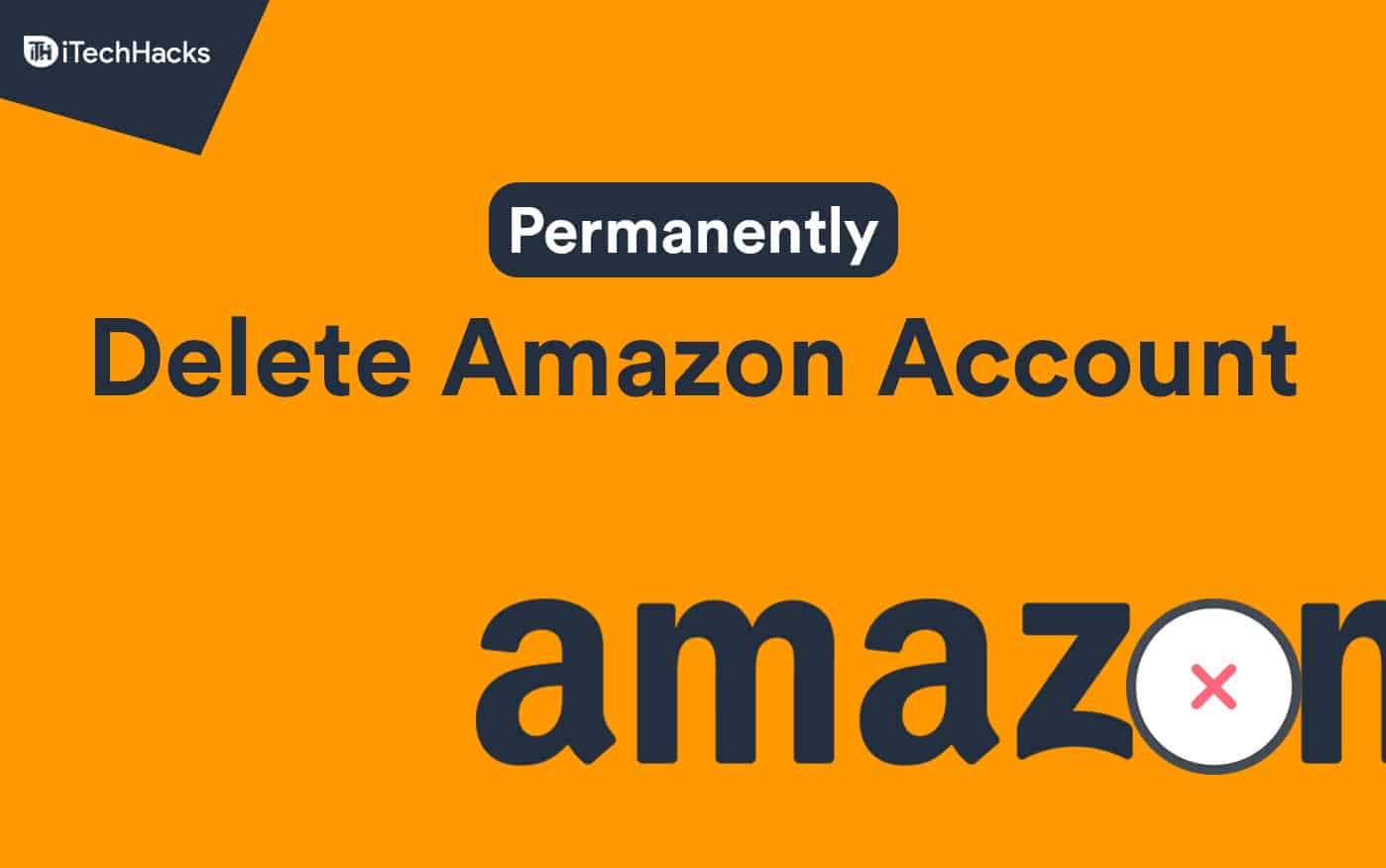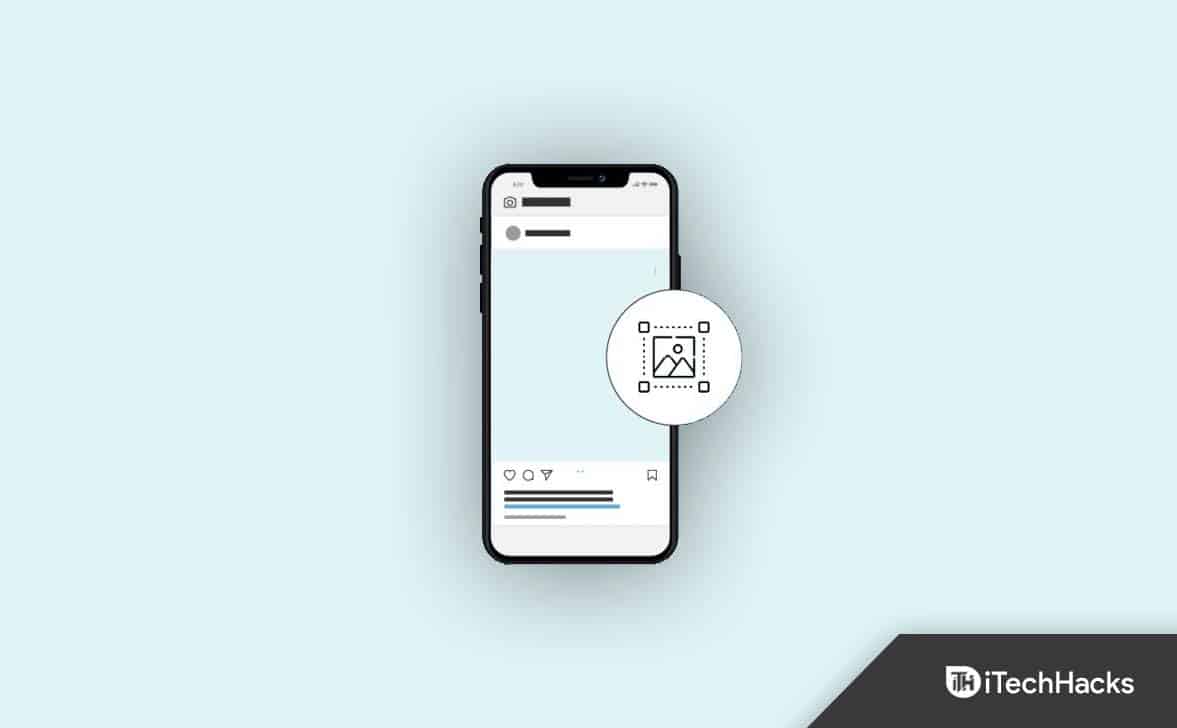UMendereço IP estáticopermite que você mantenha uma conexão de Internet estável e consistente. Contudo, não percebemos que depois, o Windows não se conecta à Internet. Esta postagem discutirá o que fazer quando houversem Internet após configurar o IP estático.
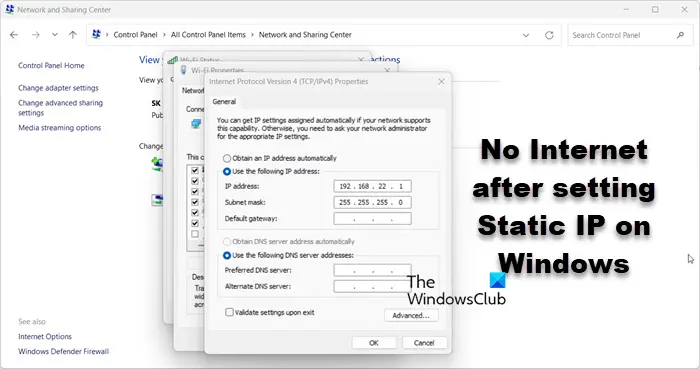
Corrigir falta de Internet após configurar IP estático no Windows 11/10
Se não houver Internet após definir o endereço IP estático, reinicie o computador e veja se você consegue se conectar à rede. Se isso não ajudar, siga as soluções mencionadas abaixo.
- Desligue e ligue seu roteador
- Usar IP no pool DHCP
- Registrar DNS
- Defina o DNS junto com o IP
- Redefinir protocolo de rede
- Redefinir suas configurações de rede
- Execute o solucionador de problemas de rede por meio do aplicativo Obter ajuda
Vamos falar sobre eles em detalhes.
1] Desligue e ligue seu roteador

Primeiro, reinicie o seu dispositivo de rede. Isso permitirá registrar a mudança de IP de dinâmico para estático. Para isso, desconecte todos os cabos, aguarde um minuto e reconecte-os. Feito isso, verifique se o problema foi resolvido.
2] Use IP no pool DHCP
Um pool DHCP é um conjunto de endereços IP que um servidor DHCP pode fornecer a dispositivos em uma rede. É como um grupo de endereços IP disponíveis para dispositivos como computadores, smartphones e impressoras quando eles se conectam à rede. Sempre que tentarmos definir um endereço IP estático, devemos garantir que o IP esteja dentro do pool DHCP. Caso você use um que invada o pool, seu dispositivo não conseguirá se conectar à Internet.
3]Registre DNS
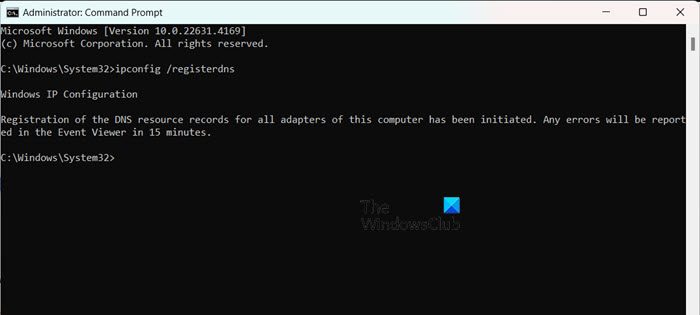
Embora seu endereço IP e DNS sejam duas entidades separadas, recomendamos que você registre o DNS após configurar um IP estático. Para fazer isso, abra o prompt de comando como administrador e execute o seguinte comando.
ipconfig /registerdns
Por fim, conecte-se à rede e veja se isso ajuda.
4] Defina o DNS junto com o IP
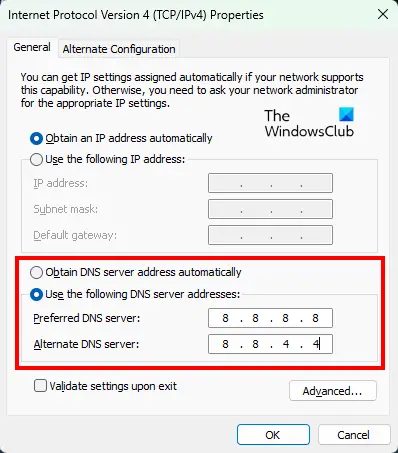
Depois de configurar um IP estático, você também deve configurar o DNS. A saída mais fácil seria. Para fazer isso, recomendamos que você siga as etapas mencionadas abaixo.
- AbrirPainel de controle.
- Clique emCentro de Rede e Compartilhamento.
- Agora, clique no hiperlink ao lado deConexões.
- Em seguida, clique emPropriedades.
- ProcurarProtocolo de Internet Versão 4 (TCP/IPv4),selecione-o e clique em Propriedades.
- SelecioneUse os seguintes endereços de servidor DNSe defina o seguinte DNS.
Servidor DNS preferido:8.8.8.8
Servidor DNS alternativo:8.8.4.4 - Clique em OK.
Por fim, verifique se o problema foi resolvido.
Se sua organização tiver um servidor DNS específico, use-o em vez do DNS público do Google.
5]Redefinir protocolos de rede
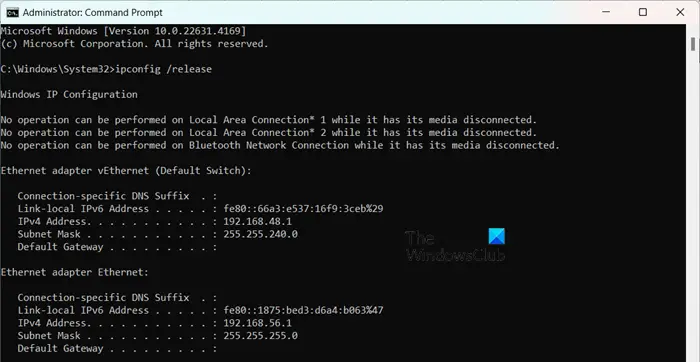
Os protocolos de rede são como regras que ajudam diferentes dispositivos a se comunicarem entre si em uma rede. Imagine-os como uma linguagem comum que todos os dispositivos entendem, permitindo-lhes compartilhar informações sem problemas. Se você não conseguir se conectar à rede após configurar o DNS e configurar o IP estático, redefiniremos esses protocolos e veremos se isso ajuda. Para fazer isso, abra oPrompt de comandocomo administrador e execute os seguintes comandos.
ipconfig /release ipconfig /renew ipconfig /flushdns ipconfig /registerdns netsh winsock reset
Você também pode criar um arquivo em lote para. Esperançosamente, isso fará o trabalho para você.
6]Redefina suas configurações de rede
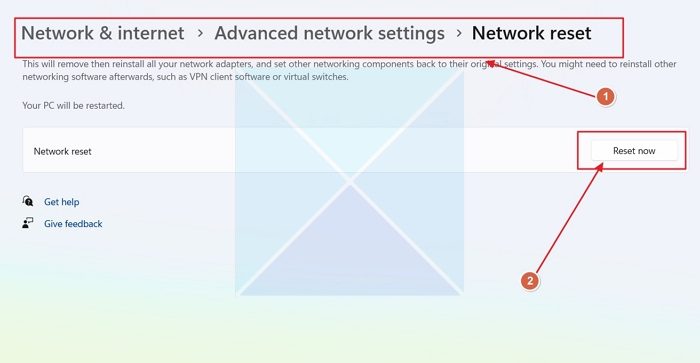
Existe a possibilidade de você ter feito algumas configurações incorretas ao definir as configurações de DNS do sistema cliente. Porém, por se tratar de um fenômeno muito comum, o Windows tem a opção de permitir a redefinição das configurações de rede. Para fazer isso, siga as etapas mencionadas abaixo.
- AbrirConfigurações.
- Vá paraRede e Internet > Configurações avançadas de rede.
- Role para baixo e clique emRedefinição de rede.
- Por fim, clique emReinicie agora.
Agora, verifique se o problema persiste. Se você conseguir se conectar à Internet, verifique se o IP estático ainda está configurado; caso contrário, vá em frente e configure-o.
Ler:no Windows 11
7]Execute o solucionador de problemas de rede por meio do aplicativo Obter ajuda
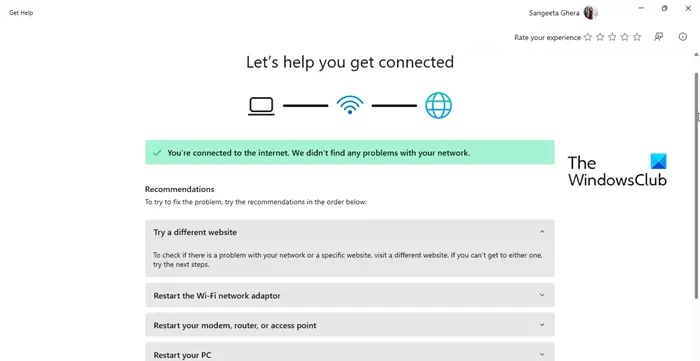
Para resolver quaisquer problemas de rede que esteja enfrentando, você pode executar o solucionador de problemas de rede. Ele verificará o que há de errado com o seu sistema e depois resolverá o problema. Para fazer isso, precisamosSiga as etapas mencionadas abaixo para fazer o mesmo.
- Abra o aplicativo Obter ajuda.
- Agora, digite“Solução de problemas de rede”e pressione Enter.
- Clique emInicie osolucionador de problemas de redee siga as instruções na tela para concluir o processo.
Esperançosamente, isso fará o trabalho para você.
Ler:
Como faço para corrigir o Windows 11 conectado, mas sem Internet?
Se o Windows 11 estiver conectado à rede, mas não houver Internet, desligue e ligue o roteador e veja se isso ajuda. Você também pode executar o solucionador de problemas de rede e Internet Get Help conforme mencionado anteriormente. Se isso não adiantar, consulte nosso guia para saber o que fazer quando o
Posso acessar a Internet com um endereço IP estático?
Um computador conectado à Internet pode ter um endereço IP estático, que permanece o mesmo ao longo do tempo, ou um endereço IP dinâmico, que pode mudar com o tempo. No entanto, é importante garantir que o endereço IP inserido esteja dentro do pool DHCP.
Ler:.


![Cliente Windows não registra no DNS [Fix]](https://elsefix.com/tech/tejana/wp-content/uploads/2024/11/dynamic-dns.png)

![Razer Cortex Crashing Games no PC [FIX]](https://elsefix.com/tech/tejana/wp-content/uploads/2025/02/Razer-Cortex-crashing-games-on-PC.png)