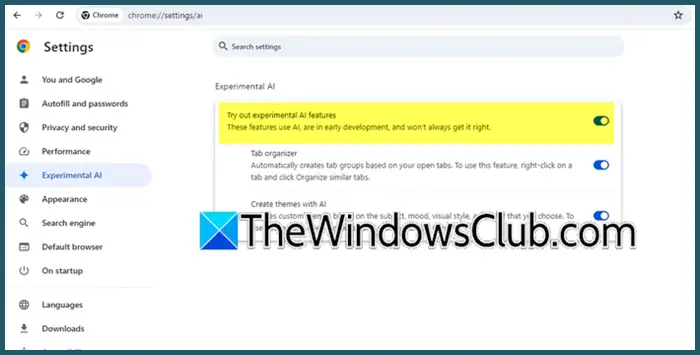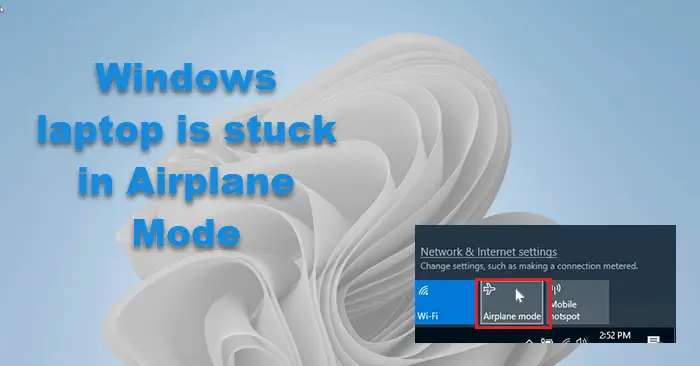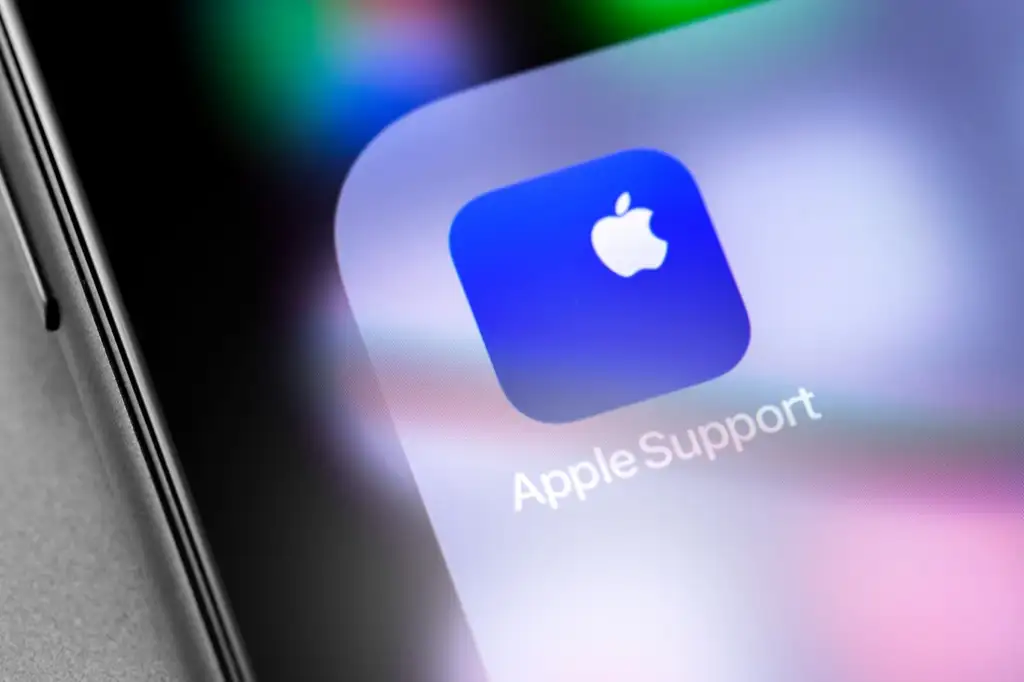Neste post, mostraremos comoAtivar ou desativar a seção 'recomendada' no explorador de arquivosSeção doméstica no Windows 11. A Microsoft está lançando um novo recurso que adiciona um 'Recomendado'Seção na parte superior da página inicial do seu File Explorer para mostrar os arquivos que a Microsoft acha que você pode precisar com base em sua atividade.
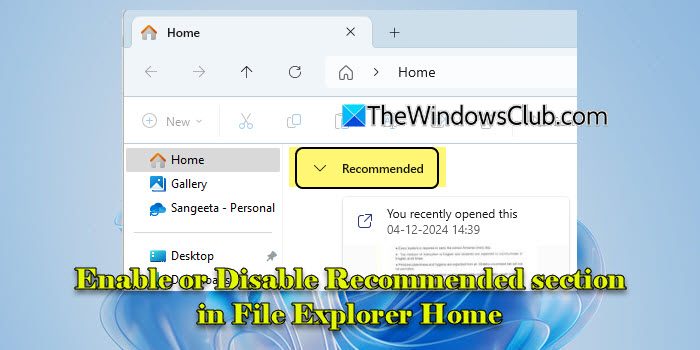
O recurso, conhecido comoRecomendações de arquivo, estava inicialmente disponível para um subconjunto de insiders do Windows nos canais Dev e Canary. Estava limitado a usuários assinados no Windows comAzure Active Directory (AAD)ouID da Microsoft ENTRAcontas e foi projetado para recomendar arquivos de nuvem associados a essas contas.
As recomendações de arquivos agora estão mais amplamente disponíveis e estão sendo gradualmente lançadas para os usuários em canais estáveis. Se você já recebeu a atualização, mas não deseja ver as recomendações, existem configurações para gerenciar ou desligar o recurso no Windows 11.
Ativar ou desativar a seção recomendada no File Explorer Home no Windows 11
ParaAtivar ou desativar a seção 'recomendada' no explorador de arquivosSeção doméstica no Windows 11, você pode usar qualquer um dos dois métodos:
- Opções do explorador de arquivos
- Editor de registro
Vamos ver isso em detalhes.
1] Opções do explorador de arquivos
A maneira mais fácil de ativar ou desligar as recomendações de arquivos no File Explorer Home é usando o diálogo das opções de pasta.
ImprensaWin + iPara abrir o aplicativo de configurações. Digite 'Opções do explorador de arquivos' na barra de pesquisa e cliqueOpções do explorador de arquivosem resultados de pesquisa.
No diálogo de opções do File Explorer,desmarqueas seguintes opções sob oPrivacidadeseção dentro doEm geralguia:
- Mostrar seção recomendada
- Inclua insights baseados em contas, arquivos recentes, favoritos e recomendados
CliqueAplicar, seguido pelaOKpara salvar alterações. Reinicie o Explorer de Arquivos para garantir que as alterações entrem em vigor.
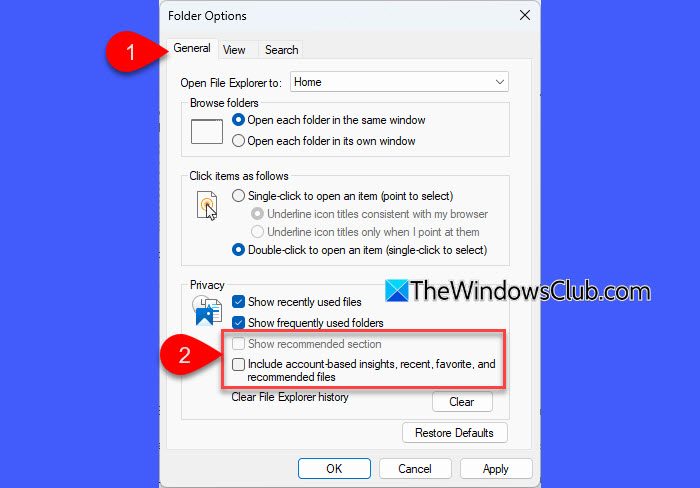
Depois de desmarcar as configurações acima, você não verá mais a seção "recomendada" na seção de origem do seu File Explorer (a seção "recomendada" ativada é a configuração padrão).
Dica:Se você deseja ocultar o arquivo individual da seção recomendada, clique com o botão direito do mouse no arquivo e selecione 'Remova o formulário recomendado'.
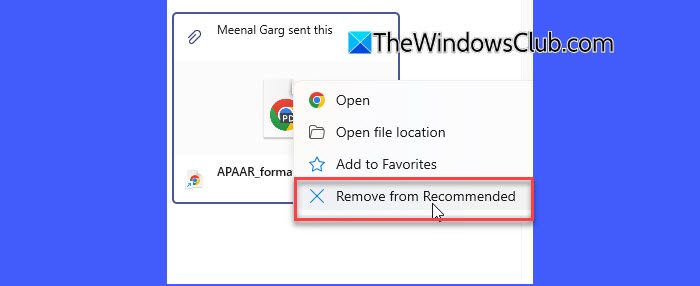
Se você deseja ter a seção de volta, poderá desfazer essas alterações.
Abra o arquivo Explore Options Dialogue e verifique a caixa para 'Inclua insights baseados em contas, arquivos recentes, favoritos e recomendados'. Em seguida, verifique a caixa para 'Mostrar seção recomendada'. CliqueAplique> OKe reinicie o File Explorer para aplicar as alterações.
2] Editor de registro
Os usuários avançados podem ajustar o Registro do Windows para ativar ou desativar as recomendações de arquivos no File Explorer Home. No entanto, a modificação do registro pode levar a sérias conseqüências se não for feito corretamente. Portanto, prossiga com cautela ouAntes de fazer edições.
ImprensaWin + r, tipo 'regedit' noCorrerdiálogo e pressioneDigitar. CliqueSimno prompt de controle da conta de usuário.
O editor de registro será aberto. Navegue até a seguinte chave na janela do editor de registro:
HKEY_CURRENT_USER\Software\Microsoft\Windows\CurrentVersion\Explorer
No painel direito, localize essas duas Dwords:
- ShowCloudFilesInquickAccess
- ShowRecommendations
Os DWords acima controlam se os arquivos recomendados são mostrados no File Explorer. Paradesativara seção recomendada, clique duas vezes nessas dwords e defina seusDados de valorpara '0'.

Parareativadoa seção, altere seuDados de valorde volta para '1'. Reinicie o File Explorer sempre que você fizer essas alterações.
Observação:
- OAcesso rápidoeRecomendadoAs seções são interconectadas de certas maneiras, especialmente no Windows 11.
- QuandoShowRecommendationsestá definido como0, O File Explorer mostrará apenas acesso rápido ou outras visualizações padrão. QuandoShowRecommendationsestá definido como1, é preciso precedência sobre o acesso rápido, substituindo -o por recomendações para arquivos recentes.
- Quando as recomendações são ativadas (ShowRecommendations = 1) e os arquivos em nuvem em acesso rápido está desativado (ShowCloudFilesInquickAccess = 0), a seção de acesso rápido é substituído por recomendado, mas nenhum arquivo de nuvem é exibido nesta seção. Para mostrar arquivos em nuvem na seção recomendada, você deve reativarShowCloudFilesInquickAccessDefinindo -o para1.
Espero que você ache isso útil.
Ler: .
Como desativar o recomendado no Windows 11 File Explorer?
Abra o File Explorer, clique no ícone de três pontos no menu superior e selecioneOpções. NoOpções de pastadiálogo, desmarque o 'Mostrar seção recomendada' e 'Inclua insights baseados em contas, arquivos recentes, favoritos e recomendados'Opções. CliqueOKe reinicie o File Explorer para aplicar alterações.
Como altero o File Explorer de volta ao normal no Windows 11?
Para restaurar o File Explorer para padrão no Windows 11, abra oOpções de pastadiálogo (Ícone de três pontos> Opções) e clique noRestaurar os padrõesbotão sob oEm geralguia. Se você vir umRecomendadoSeção On Top of Your File Explorer Home, você pode ocultá -lo usando as configurações disponíveis no diálogo das opções de pasta, conforme explicado nesta postagem. Depois de ocultar a seção, o seu arquivo explorador voltará à sua interface padrão com o painel de acesso rápido na parte superior.
Leia a seguir: .