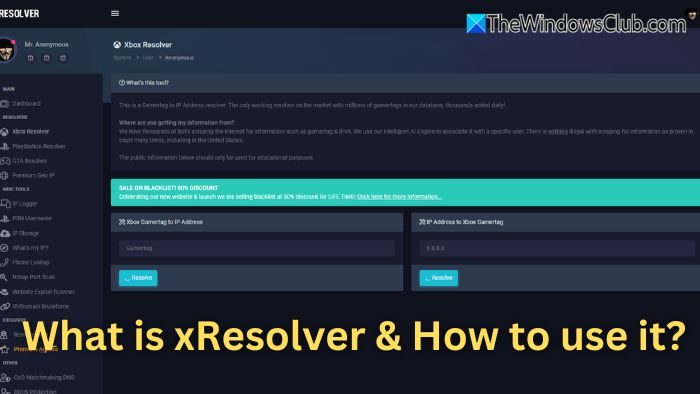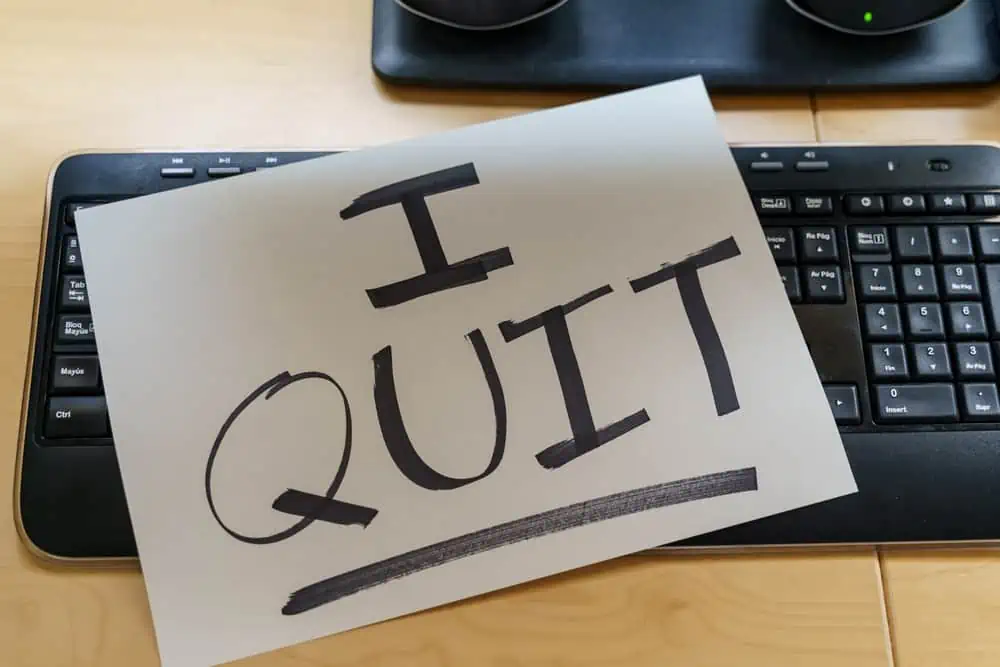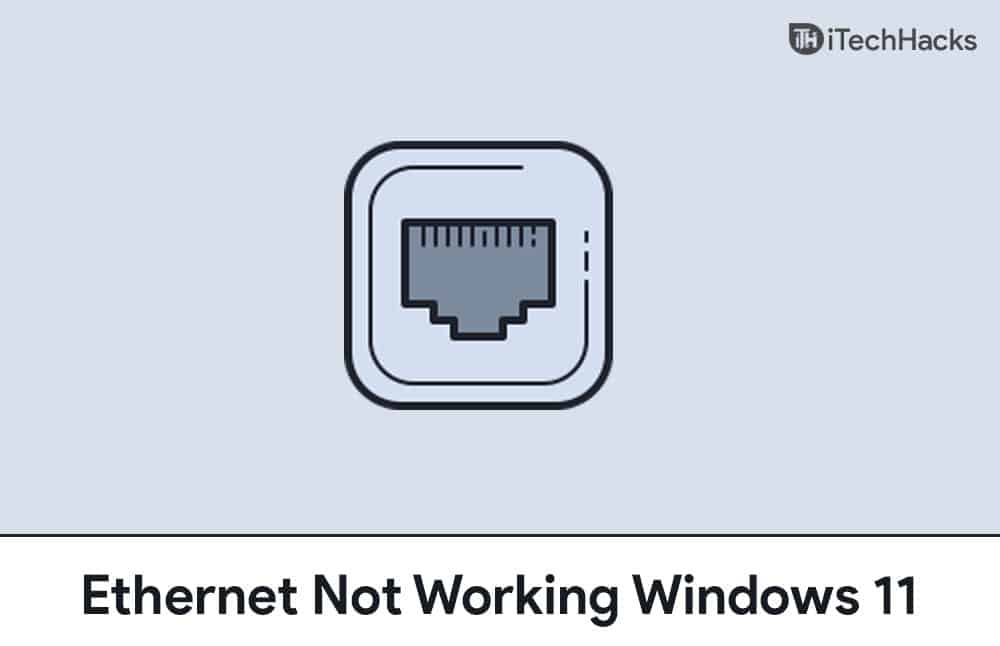Percebemos que mesmo depois de configurar um dispositivo como parte de um anúncio de domínio, oO Windows Client não se registra na tabela DNS e/ou DNS. Isso proíbe a máquina cliente de acessar os dados da organização e até limita sua capacidade de se conectar à rede interna. Nesta postagem, vamos falar sobre esse problema e ver o que você pode fazer se sua máquina cliente não estiver registrada no DNS.
Por que o cliente DNS do Windows Server não está funcionando?
O cliente DNS do Windows Server pode não funcionar devido a vários motivos, como configurações de configuração DNS incorretas, problemas de conectividade de rede e mau funcionamento do serviço. No entanto, se um cliente do Windows não registrar o DNS, será devido à atualização dinâmica DNS desativada ou configurações de rede de configuração incapacitada. Na próxima seção, exploraremos a última questão em detalhes.
Corrigir o Windows Client não se registra no DNS
Se o Windows Client não se registrar no DNS mesmo após a configuração de um dispositivo como parte de um anúncio de domínio, siga as soluções mencionadas abaixo.
- Ativar atualizações dinâmicas do DNS no cliente
- Registrar DNS manualmente
- Configure o GPO em todo o domínio
- Verifique se o seu computador faz parte do domínio
- Defina atualizações dinâmicas para aceitar
Vamos discuti -los em detalhes.
1] Ativar atualizações dinâmicas de DNS no cliente
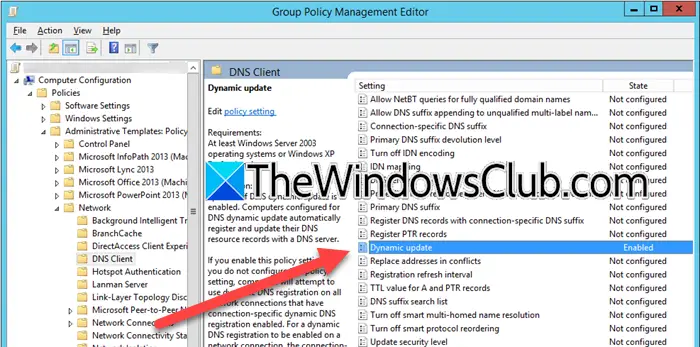
Uma das razões pelas quais seu cliente não está registrando automaticamente a alteração no DNS é que a alocação ou atualização dinâmica de DNS não está ativada nela. Precisamos configurar a política do grupo ao cliente para permitir o mesmo. Para fazer isso, siga as etapas mencionadas abaixo.
- AbrirConsole de gerenciamento de políticas de grupo.
- Então, navegue paraConfiguração do computador> Modelos administrativos> Rede> Cliente DNS.
- Procure oAtualizações dinâmicasPolítica lá, clique duas vezes nele e, em seguida, defina-a para ativar.
- CliqueAplique> OKPara salvar as alterações.
Agora verifique se o problema foi resolvido, caso persista, mude para a próxima solução.
2] Registre DNS manualmente
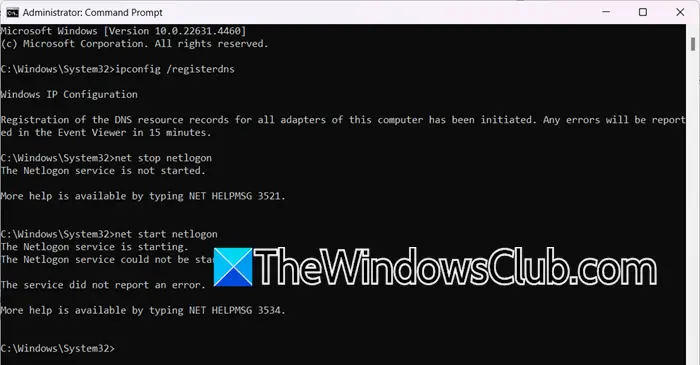
Se, depois de ativar a alocação dinâmica, você encontrará o mesmo problema, recomendamos que você registre DNS manualmente usando o prompt de comando. Então, abra oPrompt de comandoComo administrador e execute os seguintes comandos um por um.
ipconfig /registerdns
net stop netlogon
net start netlogon
Depois de concluído, verifique se o seu cliente registrou o DNS. Felizmente, isso fará o truque para você.
3] Configure o GPO em todo o domínio
Vamos verificar se o GPO em todo o domínio está configurado para permitir a atualização do registro do DNS. Vamos configurar oIntervalo de atualização de registro,que determina a frequência das tentativas que um cliente do DNS fará para registrar seu registro de DNS. Esse intervalo é crucial para garantir que os registros DNS para um cliente permaneçam atualizados, especialmente em ambientes onde os endereços IP podem mudar com frequência, como aqueles que usam o DHCP. Para configurá -lo, siga as etapas mencionadas abaixo.
- AbrirGPOno seu computador de domínio.
- Vá paraConfiguração do computador> Modelos administrativos> Rede> Cliente DNS.
- ProcurarIntervalo de atualização de registro,Clique duas vezes, defina-o para ativar e defina seu valor para 1800 (ou qualquer outro conforme sua escolha).
- CliqueAplique> OK.
Verifique se o problema persiste.
Ler:
4] Verifique se o seu computador faz parte do domínio
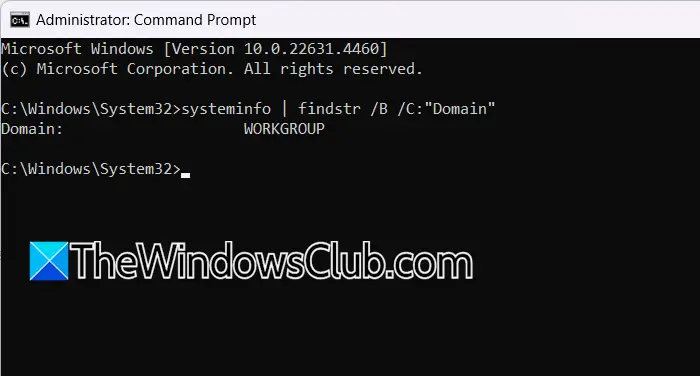
Existe a possibilidade de que, após uma atualização, o computador cliente não seja registrado no domínio e, se for esse o caso, não há como qualquer alteração no DNS estar registrada lá. Para verificar isso, precisamos ver o domínio do qual o sistema faz parte. Para fazer isso, temos dois métodos.
- Abra a caixa de diálogo Run (Win + R), digite “SYSDM.CPL” e pressione Enter. Na janela das propriedades do sistema, sob oNome do computadorguia, verifique oGrupo de trabalho.
- Inicie oPrompt de comandocomo administrador e depois correr
systeminfo | findstr /B /C: "Domain"para ver seu domínio. Se dizGrupo de trabalho,Você não faz parte de nenhum domínio.
Se você não faz parte do domínio, precisa entrar em contato com o administrador de TI da sua organização, que adicionará seu usuário ao Active Directory.
Ler:
5] Defina atualizações dinâmicas para aceitar
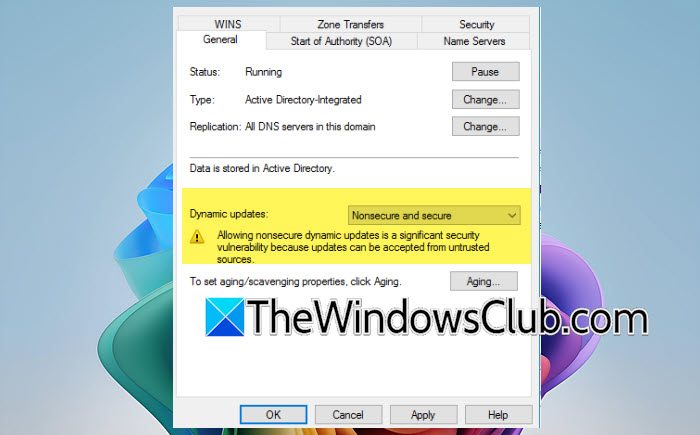
Se tudo mais falhar, temos uma solução alternativa que você pode tentar se o trabalho em mãos for muito importante. Definiremos a atualização dinâmica para permitir atualizações seguras e não seguras nos registros DNS. Portanto, se o seu dispositivo não suportar a atualização segura, isso fará o truque. No entanto, você pode pular esta solução se quiser manter a maior privacidade e segurança. Para fazer isso, siga as etapas mencionadas abaixo.
- Abra oGerente de DNS.
- Agora, expanda o nó do servidor e localize a zona que você deseja configurar.
- Clique com o botão direito do mouse na zona e selecione Propriedades.
- Vá para oEm geralguia e no menu suspenso Atualizações dinâmicas, selecioneNão segura e seguro.
- CliqueAplique> OK.
Por fim, verifique se o cliente pode registrar o DNS.
Felizmente, você pode resolver o problema usando as soluções mencionadas aqui.
Ler:
Como ativar o serviço do cliente DNS?
Podemos ativar o serviço do cliente DNS doServiçosApp. Então, clique em Win + s, digite"Serviços",e abrir a concessionária. Agora procure oCliente DNS,Clique duas vezes e clique emComeçar.Você também pode definir oTipo de inicializaçãoparaAutomáticoe depois clique emAplique> OK.
Leia também:.
![Cliente Windows não registra no DNS [Fix]](https://elsefix.com/tech/tejana/wp-content/uploads/2024/11/dynamic-dns.png)