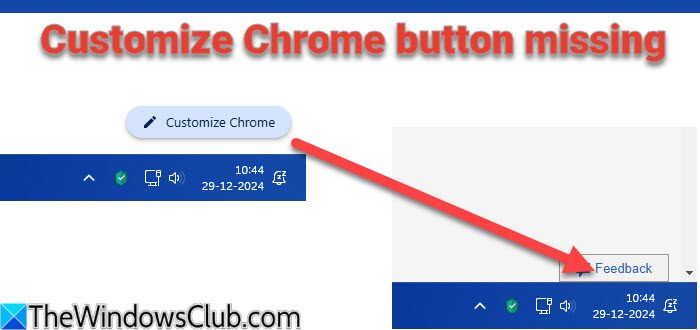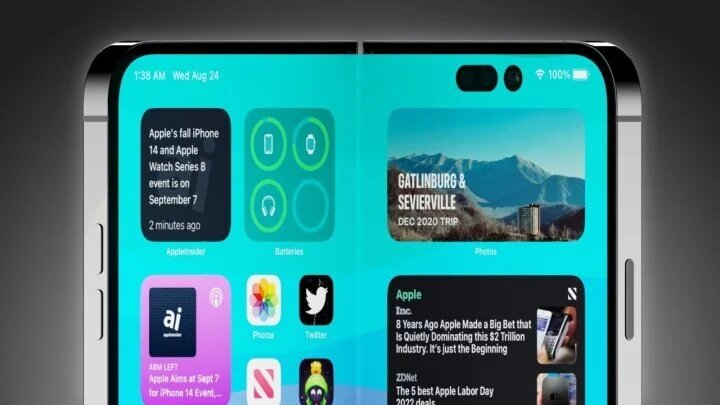Se você quiserDesative o servidor Manager na StartupNo servidor Windows, este guia passo a passo será útil para você. Existem vários métodos que você pode seguir para impedir ou impedir que o Gerenciador do Servidor seja aberto no logon ou inicialização no Windows Server 2022/2025.
Como desativar o servidor Manager no Startup no Windows Server
Para desativar o servidor Manager na inicialização no Windows Server, siga estes métodos:
- Usando a opção de gerenciador de servidor
- Usando o agendador de tarefas
- Usando o editor de políticas de grupo local
Para saber mais sobre esses métodos, continue lendo.
1] Usando a opção de gerenciador de servidor
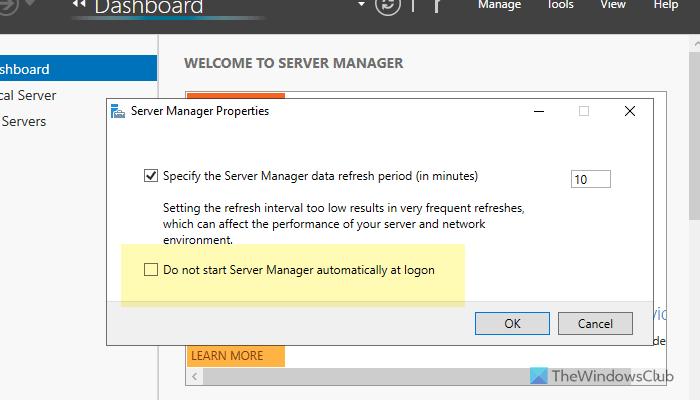
Para desativar o servidor Manager no Startup usando o servidor Manager, siga estas etapas:
- Abra o gerenciador do servidor no seu computador.
- Clique emGerenciare selecione oPropriedades do gerenciador de servidoresopção.
- Marque oNão inicie o Gerenciador de servidor automaticamente no logonCaixa de seleção.
- Clique noOKbotão.
Se você deseja ativar o Server Manager no Logon, abra o mesmo assistente e remova o carrapato da respectiva caixa de seleção antes de clicar no botão OK.
2] usando o agendador de tarefas
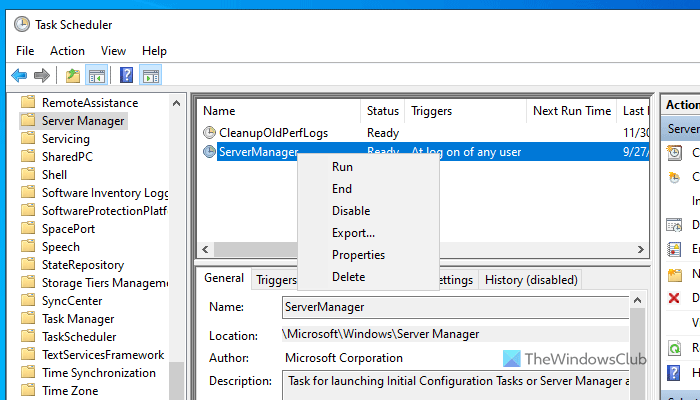
Para impedir que o Gerenciador do Servidor seja aberto no logon no Windows Server usando o Agendador de tarefas, siga estas etapas:
- Pesquise "Agendador de tarefas" na caixa de pesquisa da barra de tarefas.
- Clique no resultado de pesquisa individual.
- Expandir oBiblioteca de agendamento de tarefas.
- Vá paraMicrosoft> Windows> Server Manager.
- Clique com o botão direito do mouse noServerManagertarefa e selecione oDesativaropção.
Se você deseja abrir o gerenciador de servidor novamente quando você efetuar login, precisará ativar a tarefa. Para fazer isso, abra o agendador de tarefas no seu computador e navegue até o mesmo caminho mencionado acima. Em seguida, clique com o botão direito na mesma tarefa e escolha oHabilitaropção.
3] Usando o editor de políticas de grupo local
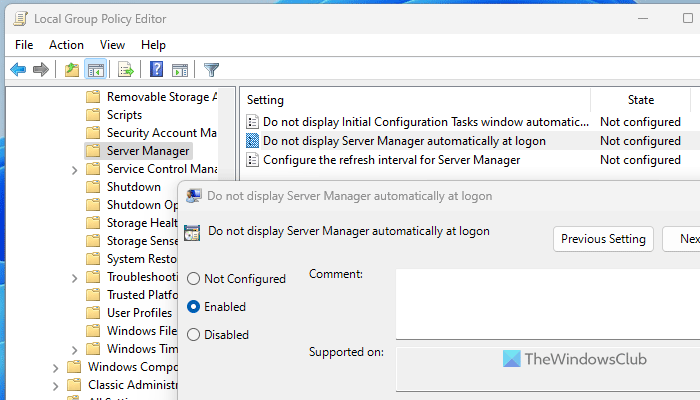
Para desativar o servidor Manager no Logon do Windows Server usando a política do grupo, siga estas etapas:
- Pressione Win+R para abrir o prompt de execução.
- Digite gpedit.msc e pressione o botão Enter.
- Navegar paraConfiguração do computador> Modelos administrativos> Sistema> Gerenciador de servidores.
- Clique duas vezes noNão exiba o gerenciador de servidor automaticamente no logoncontexto.
- Escolha oHabilitadoopção.
- Clique noOKbotão.
No entanto, se você deseja reverter a alteração, precisa abrir a mesma configuração no editor de políticas de grupo local e selecionar oNão configuradoopção.
Isso é tudo! Espero que esses métodos te ajudem.
Ler:
Como desativo o Startup Server Manager?
Para desativar o Startup Server Manager, siga qualquer um dos métodos acima. No entanto, você também pode abrir o gerenciador do servidor e clicar noGerenciaropção. Em seguida, clique noPropriedades do gerenciador de servidorese marque oNão inicie o Gerenciador de servidor automaticamente no logonCaixa de seleção. Por fim, clique noOKbotão.
Como desabilito itens de inicialização no Windows Server?
Para desativar os itens de inicialização no Windows Server, abra o File Explorer e vá para este caminho:C:\ProgramData\Microsoft\Windows\Start Menu\Programs\StartUp. Aqui, você pode encontrar todos os aplicativos definidos para abrir na inicialização. Você deve excluir os aplicativos desnecessários para impedir que ele seja executado na inicialização.
Ler: