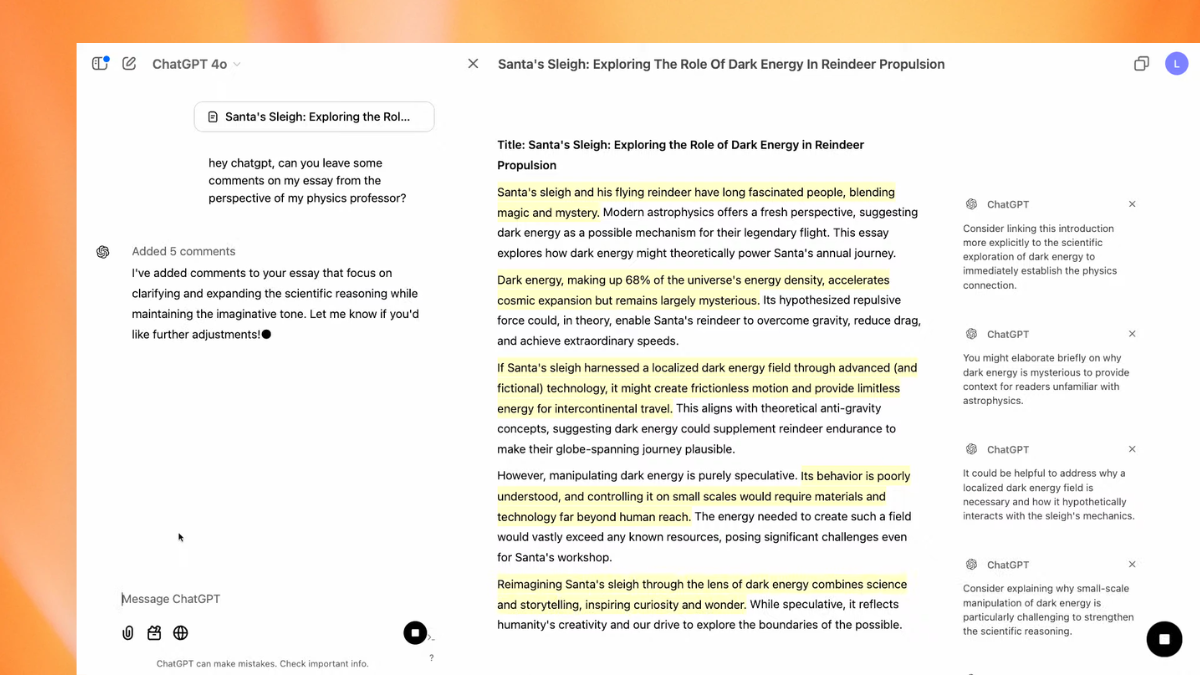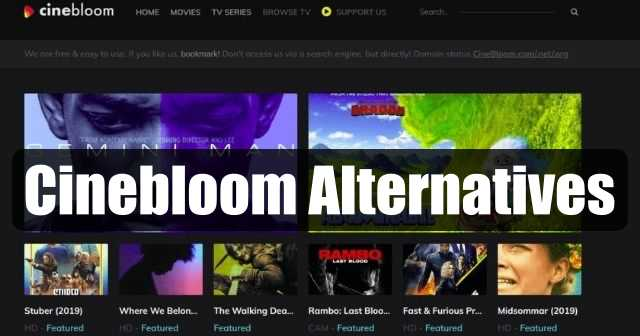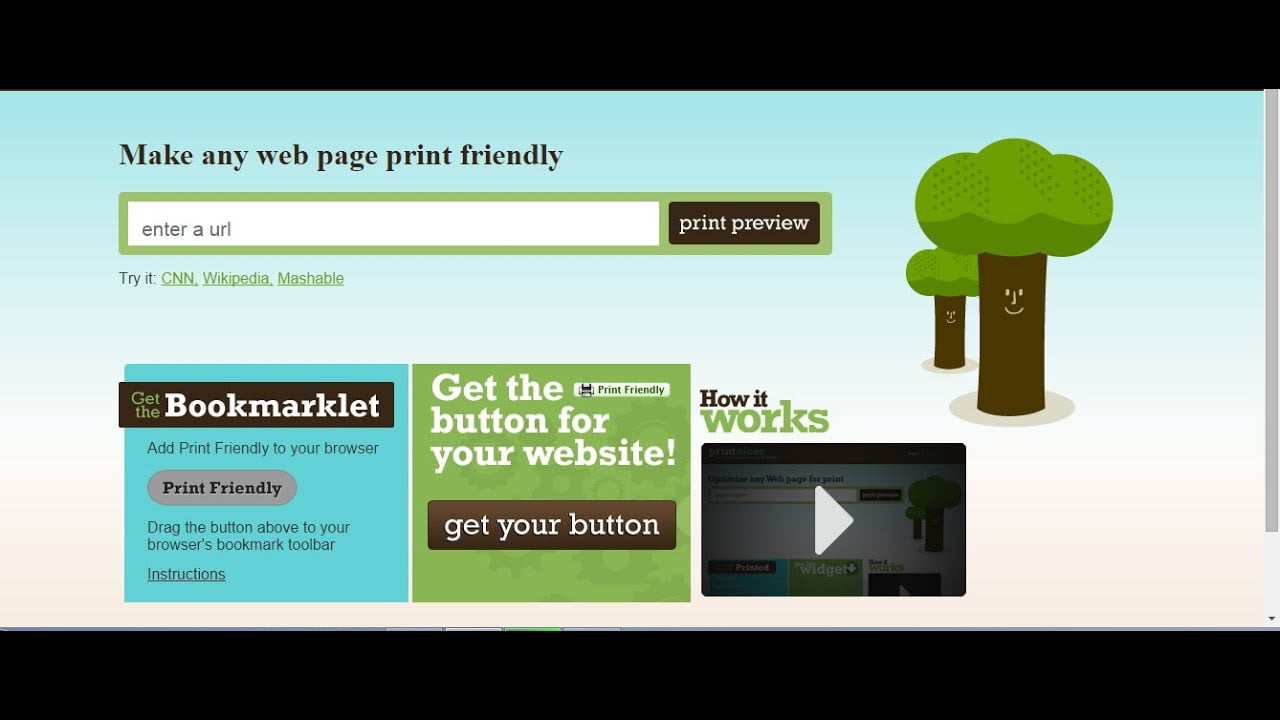Você pode ter encontrado um problema em que oO OneNote Notebook não está sincronizandoe dá oerro 0x0803D0010.O erro surge quando o processo de sincronização falha ao inicializar ou finalizar, resultando na interrupção da transferência de dados para o armazenamento em nuvem do OneDrive. Nesta postagem, discutiremos esse problema e veremos o que podemos fazer para resolvê-lo.
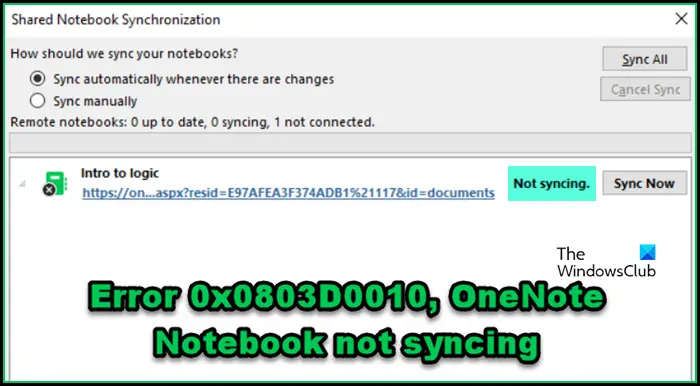
Corrigir erro 0x0803D0010, OneNote Notebook não sincronizando
Se você encontrou o erro 0x0803D0010 e o OneNote Notebook não está sincronizando, siga as soluções mencionadas abaixo.
- Verifique sua conexão com a Internet
- Reinicie os serviços do Office
- Defina o fuso horário correto
- Reinicie a opção de sincronização automática
- Sincronize notebooks manualmente
- Atualizar o OneNote
- Limpar cache do OneNote
Vamos falar sobre eles em detalhes.
1] Verifique sua conexão com a Internet
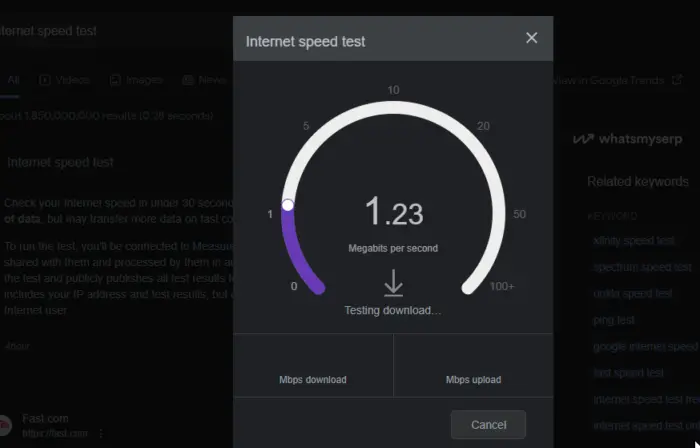
Um dos motivos pelos quais o OneNote Notebook não consegue sincronizar é que sua conexão com a Internet é ruim. Para confirmar isso, precisamos verificar a largura de banda. Você pode fazer isso usando um dos. Se a largura de banda da Internet estiver baixa, desligue e ligue o roteador - desconecte os cabos, aguarde alguns segundos e conecte-os novamente. Se não adiantar, entre em contato com seu ISP.
2] Reinicie os serviços do Office
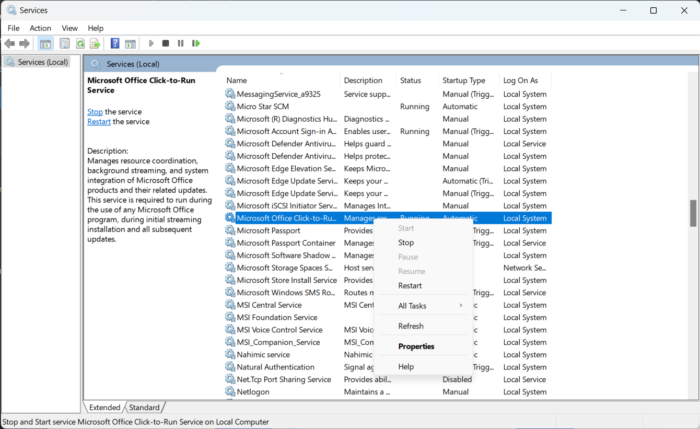
Você pode encontrar o erro do OneNote 0x0803D0010 se houver uma falha em alguns dos serviços do Office, ou seja,Serviço de diagnóstico do Microsoft Office&Serviço Clique para Executar do Microsoft Office.Para fazer isso, siga as etapas mencionadas abaixo.
- AbrirServiçospesquisando-o no menu Iniciar.
- ProcurarServiço Clique para Executar do Microsoft Office.
- Clique com o botão direito nele e selecione Reiniciar.
- Faça o mesmo comServiço de diagnóstico do Microsoft Office.Se você não possui esse serviço, pule esta etapa.
Se você tiver outros serviços relacionados ao Office, reinicie-os também. Por fim, verifique se o problema foi resolvido.
3] Defina o fuso horário correto
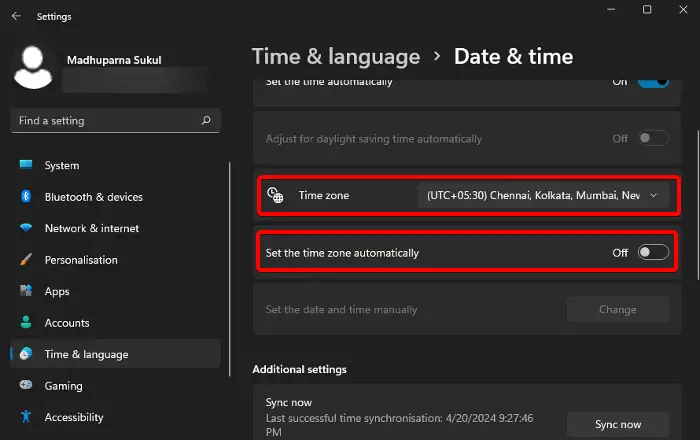
Se o fuso horário e a hora estiverem definidos incorretamente, o OneNote Notebook não será sincronizado, pois não será possível conectar-se ao servidor. Para corrigir esse problema, tudo o que precisamos fazer é. Siga as etapas mencionadas abaixo para fazer o mesmo.
- AbrirConfigurações.
- Vá paraHora e idioma > Data e hora.
- Agora, verifique oFuso horárioe altere-o se estiver incorreto se oDefinir fuso horárioautomaticamenteestá esmaecido ou desabilitado.
- Então, habiliteDefina a hora automaticamente.
Por fim, verifique se o problema foi resolvido.
4] Reinicie a opção de sincronização automática
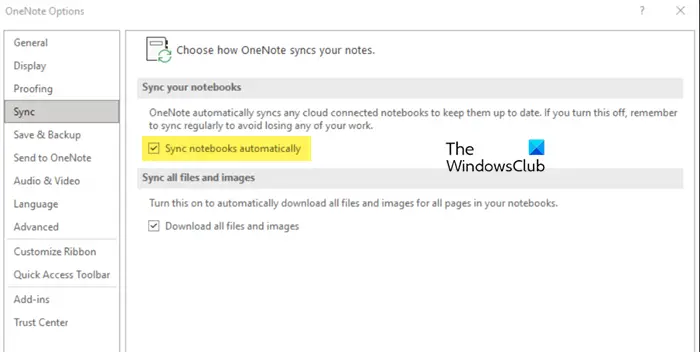
A seguir, tentaremos uma solução alternativa desativando o recurso de sincronização automática, reiniciando o aplicativo OneNote e ligando-o novamente. Caso o problema seja resultado de uma falha, reiniciar resolverá o problema. Siga as etapas mencionadas abaixo para fazer o mesmo.
- AbrirOneNote.
- Em seguida, clique emArquivo > Opções.
- Vá para oSincronizaraba e depois desligueSincronize cadernos automaticamente.
- Abra oGerenciador de tarefas,procurar?OneNote?,clique com o botão direito nele e selecioneFinalizar tarefa.
- Agora, inicie o OneNote novamente.
- Vá em frente e ligue oSincronize cadernos automaticamenteopção.
Por fim, veja se o problema foi resolvido.
5]Sincronize notebooks manualmente
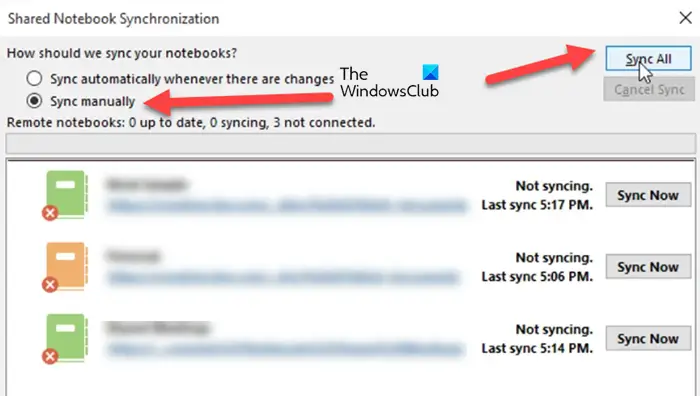
Se você encontrar um problema ao sincronizar automaticamente, tente fazer isso manualmente. Sincronizar manualmente todos os itens não sincronizados também pode fazer com que a sincronização automática funcione. Para fazer isso, siga as etapas mencionadas abaixo.
- EmUma Nota,Vá paraArquivo> Informações.
- Clique emVer status de sincronização.
- Você verá todos os notebooks que não estão sincronizados, então clique emSincronize manualmente,e depois clique emSincronizar tudo.
Aguarde alguns minutos enquanto ele sincroniza. Por fim, verifique se o problema foi resolvido.
6]Atualizar o OneNote
Se você estiver enfrentando problemas de sincronização com o OneNote, pode ser devido a problemas de compatibilidade com a API atualizada e os protocolos de sincronização do OneDrive. Atualizar seu aplicativo OneNote para a versão mais recente deve resolver esse problema. Para atualizá-lo, você precisa irpara Arquivo> Conta.ProcurarOpções de atualizaçãoe depois clique emAtualize agora.Aguarde a instalação da atualização e veja se o problema foi resolvido.
Ler:
7]Limpar cache do OneNote
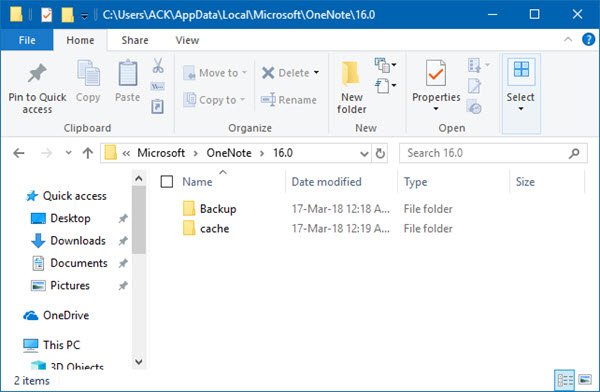
são dados temporários armazenados no seu dispositivo. Eles ajudam o OneNote a acessar recursos como arquivos multimídia com mais rapidez, sem buscá-los sempre na nuvem. Quando você faz alterações no OneNote, elas são primeiro salvas no seu dispositivo e depois sincronizadas regularmente com o OneDrive, mas se estiverem corrompidas, você encontrará esse problema. Para limpar o cache do OneNote, siga as etapas mencionadas abaixo.
- EmUma Nota,Vá paraArquivo > Informações > Opções.
- Clique emFaça backup de todos os notebooks agoradeSalvar e fazer backup.
- Uma vez feito isso, a partir doSalvar e fazer backupguia, procureLocalização do arquivo de cache,e copie o caminho.
- Abra oExplorador de arquivose vá para o local que copiamos.
- Agora, abra o16,0pasta.
- Procure oesconderijopasta e exclua-a.
Por fim, verifique se o problema foi resolvido.
Ler:Guia para
Como consertar a não sincronização do OneNote?
Se o OneNote não estiver sincronizando, você deverá verificar se a conexão com a Internet está boa. Verifique a largura de banda, desligue e ligue o roteador e tente conectar-se a uma rede diferente. Se o problema não for causado por acesso deficiente à Internet, siga as soluções mencionadas nesta postagem.
Ler:
Como faço para forçar a sincronização do bloco de notas do OneNote?
Se você quiser forçar a sincronização manual do OneNote Notebook, vá paraArquivo > Informações > Ver status de sincronização.Em seguida, selecioneSincronizar manualmente, se quiser sincronizar todos os notebooks, clique emSincronize tudo,mas se você quiser sincronizar um deles, basta clicar emSincronize agora.
Leia também:.




![Falha ao adquirir uma licença Erro da Autodesk [Correção]](https://elsefix.com/tech/tejana/wp-content/uploads/2024/11/autodesk-license-issue.png)