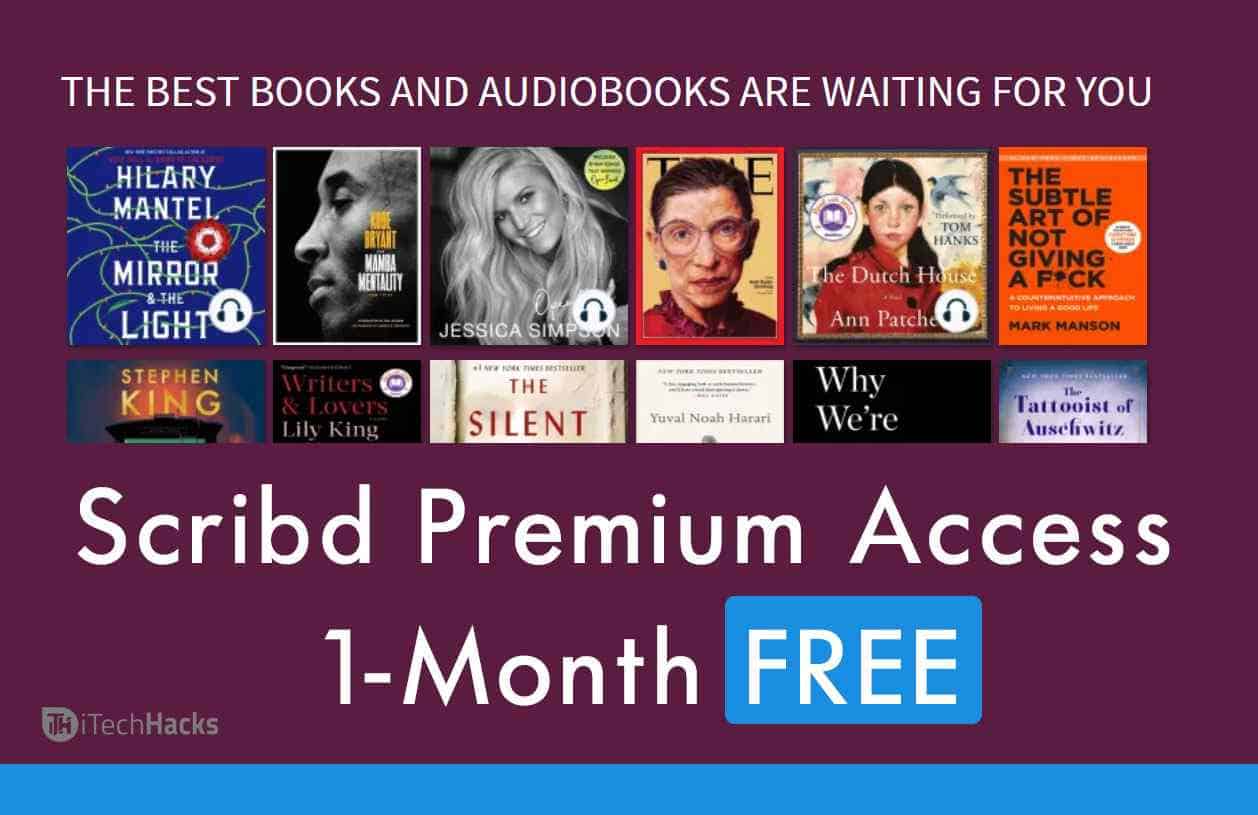Se oO aplicativo Get Help está abrindo, mas em branco no Windows 11, aqui está o que você precisa fazer para corrigir esse problema. Existem vários motivos pelos quais você pode encontrar esse problema, e este artigo apresenta quase todas as causas possíveis, além de soluções para corrigir o problema em instantes.
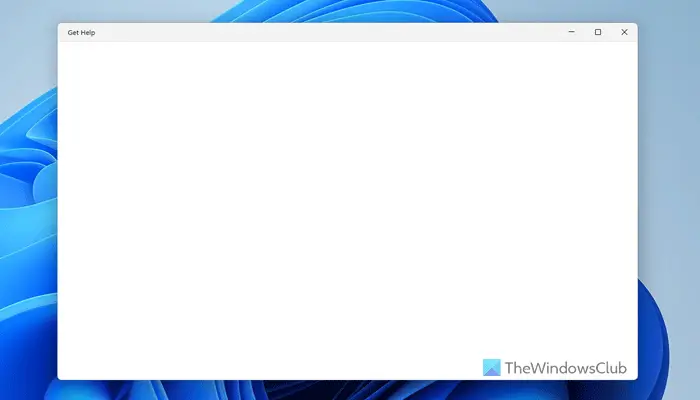
O aplicativo Obter Ajuda está em branco no Windows 11
Para consertar oem branco Obter aplicativo de ajudano Windows 11, siga estas soluções:
- Encerre o aplicativo do Gerenciador de Tarefas
- Certifique-se de ter uma conexão com a Internet
- Alterar permissões de componentes em segundo plano
- Reparar o aplicativo
- Redefinir o aplicativo Obter ajuda
- Execute a verificação SFC
Para saber mais sobre essas soluções, continue lendo.
1] Encerre o aplicativo do Gerenciador de Tarefas
Ao ver esse problema, a primeira coisa a fazer é clicar no botão Fechar visível no aplicativo. No entanto, sugerimos que você use o Gerenciador de Tarefas para fazer o mesmo. Quando você encerra o aplicativo usando o Gerenciador de Tarefas, ele também interrompe todos os serviços em segundo plano. Às vezes, serviços em segundo plano podem causar esse problema, e encerrar o aplicativo usando o Gerenciador de Tarefas pode resolver o problema.
2] Certifique-se de ter uma conexão com a Internet
O aplicativo Get Help requer uma conexão com a Internet para exibir a solução de problemas. Como utiliza o servidor Microsoft para exibir todas as informações, é necessário ter uma conexão válida com a internet. É por isso que é altamente recomendável que você verifique sua conexão com a Internet e tente novamente.
Se você usa uma VPN ou proxy, pode desativá-lo temporariamente e verificar novamente.
3] Alterar as permissões dos componentes de fundo
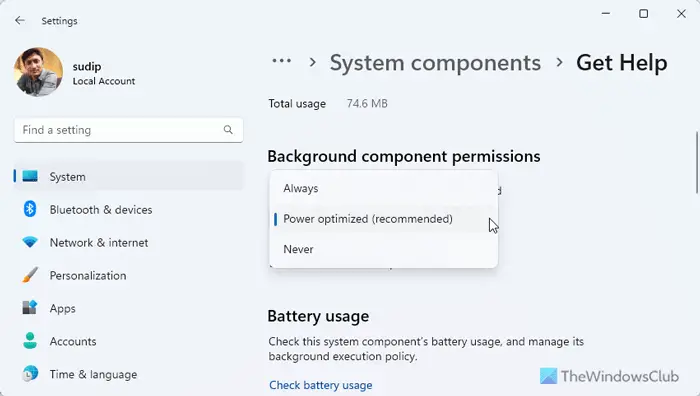
Para alterar as permissões do componente em segundo plano do aplicativo Get Help, siga estas etapas:
- Pressione Win+I para abrir o painel Configurações do Windows.
- Vá paraSistema > Componentes do sistema.
- Clique no ícone de três pontos do aplicativo Get Help e selecioneOpções avançadas.
- Vá para oPermissões de componentes em segundo plano.
- Expanda o menu suspenso.
- Escolha outra opção de acordo com suas necessidades.
No entanto, se a nova opção não fizer nada de positivo, tente novamente com outra opção.
4]Reparar o aplicativo
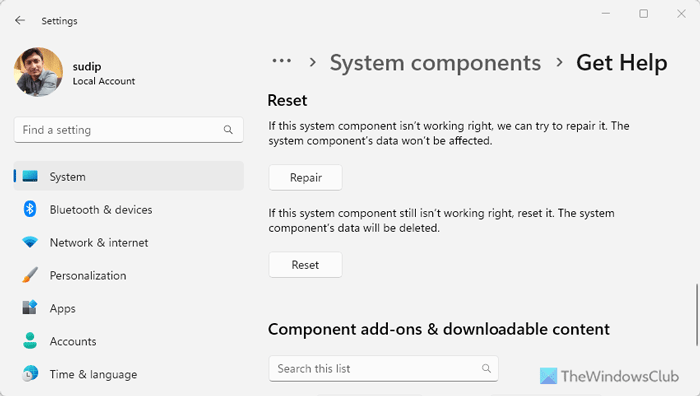
Se o aplicativo Obter Ajuda estiver corrompido devido a ataques de malware ou adware, você poderá repará-lo usando as Configurações do Windows. Siga estas etapas para fazer isso:
- Abra o painel Configurações do Windows em seu computador.
- Vá paraSistema > Componentes do sistema.
- Abra as opções avançadas do aplicativo Get Help.
- Role para baixo e clique noRepararbotão.
Aguarde alguns instantes para terminar. Quando terminar, abra o aplicativo Get Help.
5]Redefinir o aplicativo Obter ajuda
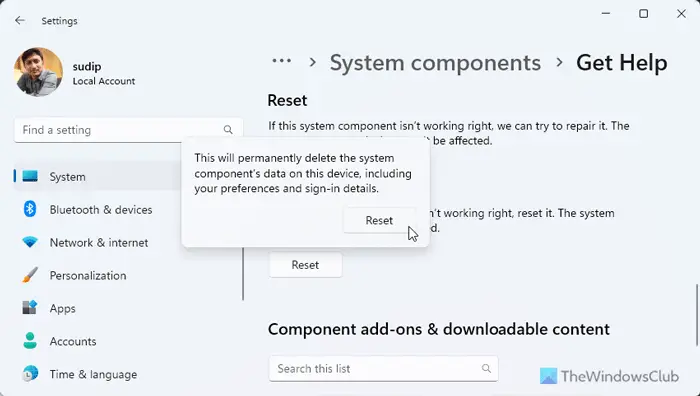
Se a opção de reparo não resolver o problema, reinicie o aplicativo Obter Ajuda. Como quase não há dados a perder, você não terá problemas se redefini-lo. Para isso, faça o seguinte:
- Abra o painel Configurações do Windows.
- Clique noComponentes do sistemanoSistemaguia.
- Clique no ícone de três pontos do aplicativo Get Help.
- Selecione oOpções avançadas.
- Clique noReiniciarbotão duas vezes.
6]Execute uma verificação SFC
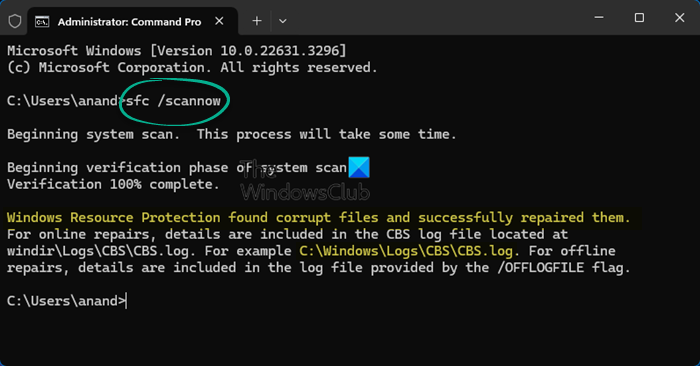
Se nenhuma das soluções funcionou para você, você deve. Esse problema pode ocorrer devido à corrupção de arquivos do sistema, portanto, uma verificação SFC pode resolver o problema facilmente.
Espero que essas soluções ajudem você a resolver o problema.
Ler:
Por que meu Obter Ajuda não está funcionando?
O motivo mais comum pelo qual seu aplicativo Get Help não funciona é a falta de uma conexão válida com a Internet. Você precisa garantir que sua conexão com a Internet não tenha problemas. Caso você use VPN ou proxy, sugere-se desativá-los e tentar novamente.
Ler:
Como abro Obter Ajuda no Windows?
Para abrir o, você pode usar a caixa de pesquisa da barra de tarefas. Primeiro, clique na caixa de pesquisa ou pressione Win+Q e digite “obter ajuda”. Em seguida, você pode clicar nos resultados da pesquisa individuais. Isso abrirá o aplicativo Get Help imediatamente.




![Zonas mortas da tela sensível ao toque do Microsoft Surface [Correção]](https://elsefix.com/tech/tejana/wp-content/uploads/2024/12/Microsoft-Surface-touchscreen-dead-zones.png)