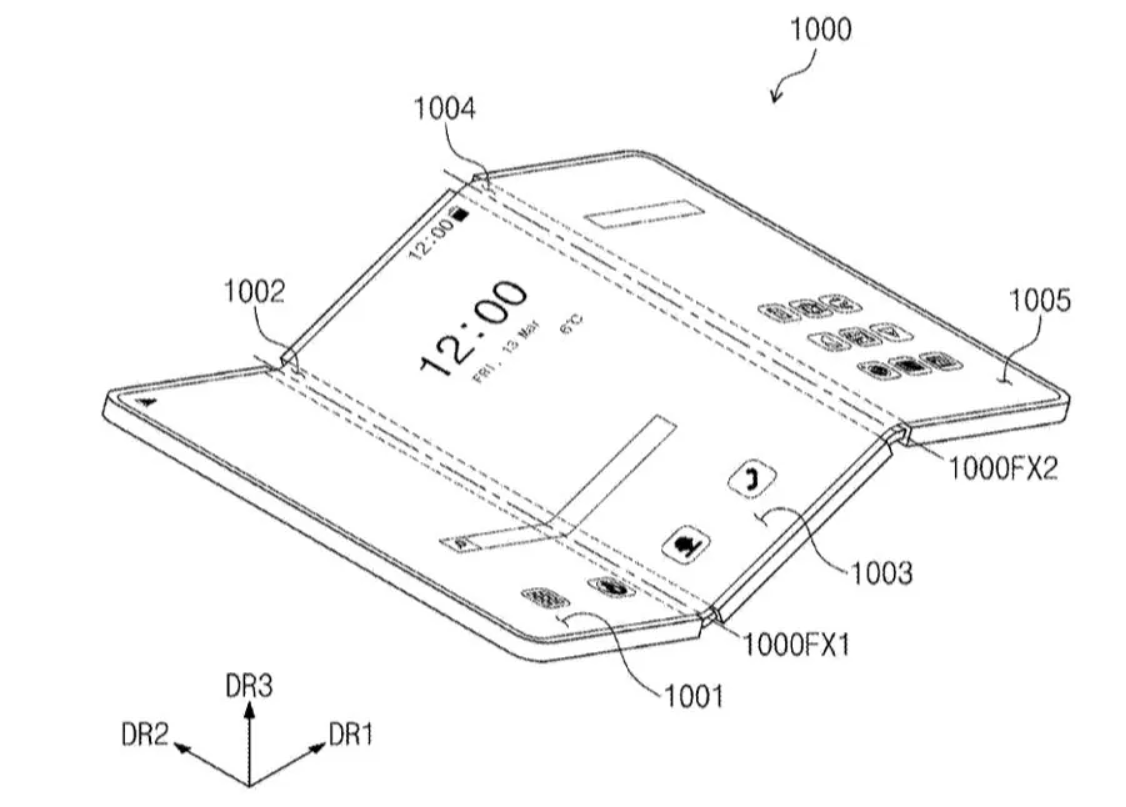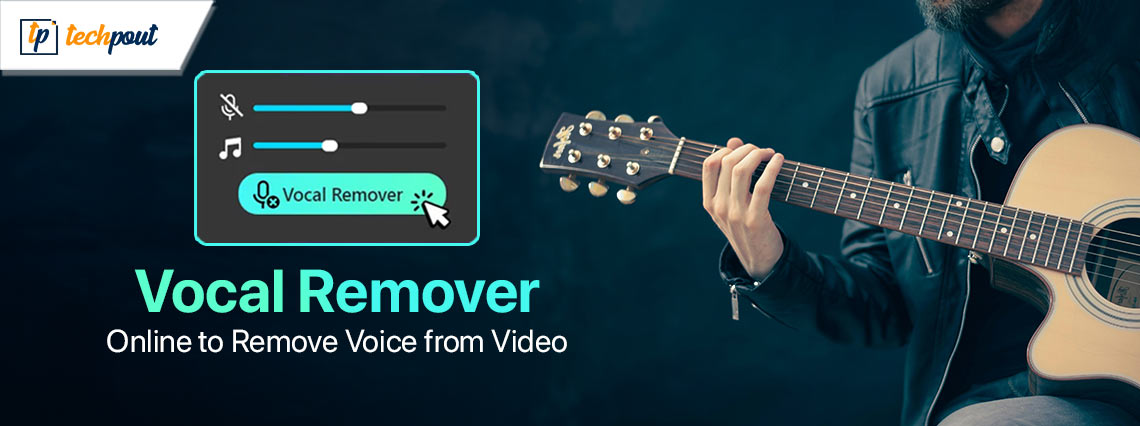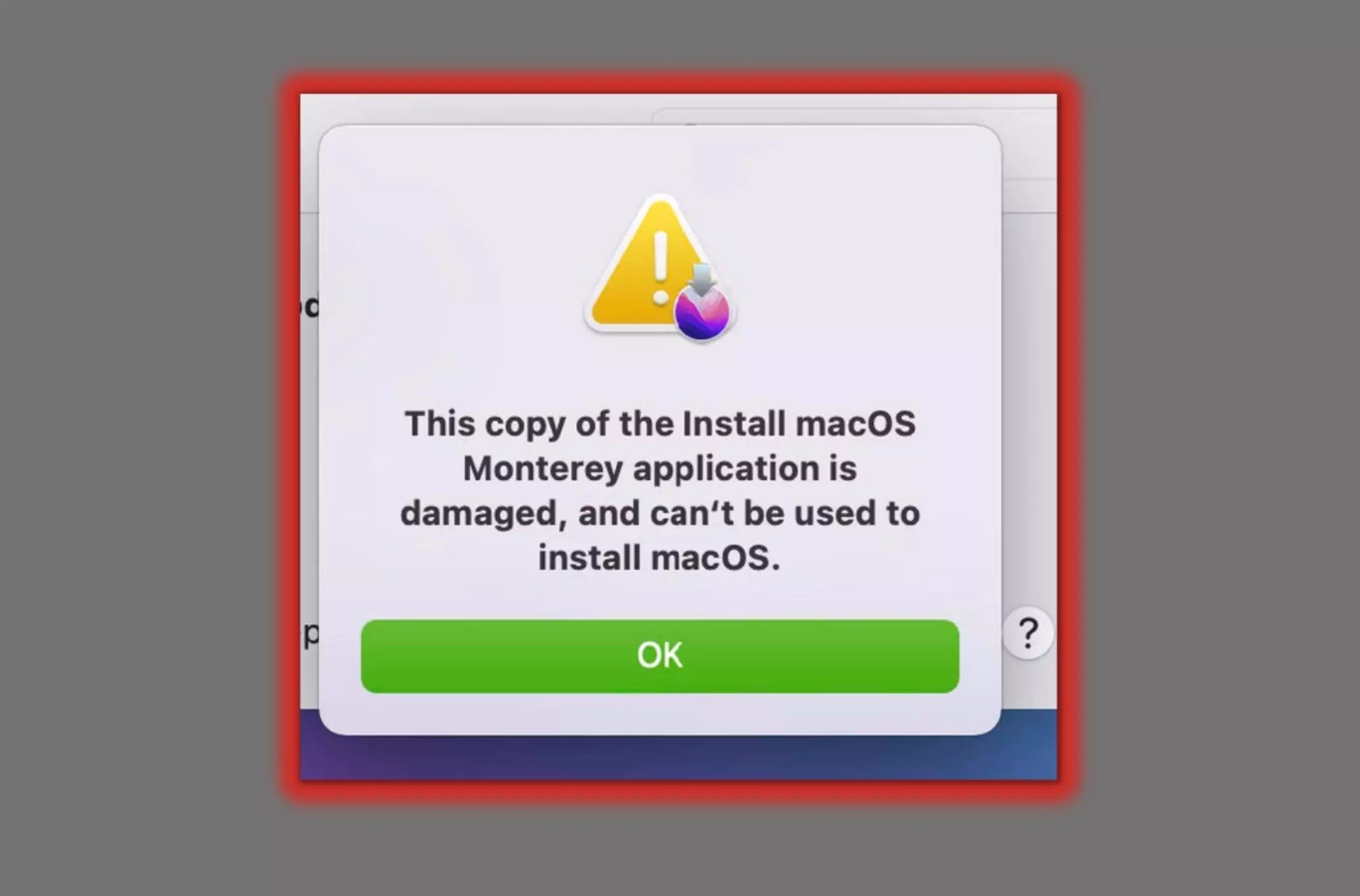Você pode obter oCódigo de erro 1002ou receber a mensagemOcorreu um erroquando você lançano Windows 11/10 PC ou uma vez que o código de segurança é inserido para estabelecer a conexão remota entre os dispositivos. Este post tem a intenção de ajudar você com soluções que você pode aplicar para corrigir esse erro.
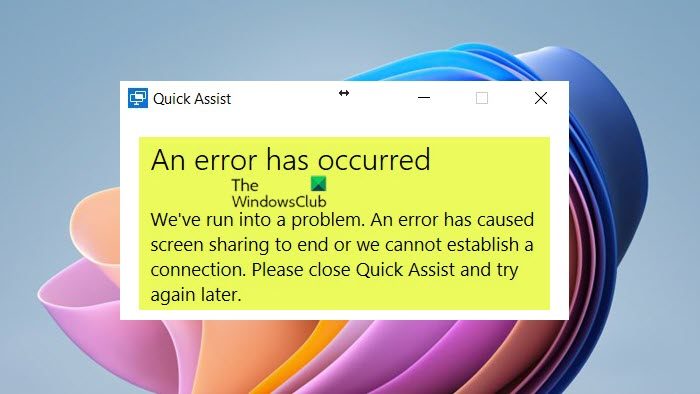
Ocorreu um erro
Encontramos um problema. Um erro fez com que o compartilhamento de tela fosse encerrado ou não conseguimos estabelecer uma conexão. Feche o Quick Assist e tente novamente mais tarde.
Corrigir código de erro 1002 do Quick Assist OU ocorreu um erro
Se você ver a mensagem?Ocorreu um erro?ou você recebe o código de erro1002ao iniciar o Quick Assist em um dispositivo Windows 11/10 ou após inserir o código de segurança no aplicativo, nossas correções recomendadas, apresentadas abaixo sem nenhuma ordem específica, podem ajudar a resolver o problema em ambos os casos.
- Execute o aplicativo Quick Assist com privilégios de administrador
- Registre novamente o aplicativo Quick Assist
- Alterar as configurações das Opções da Internet
- Executar verificação SFC/DISM
- Reparar/Redefinir/Reinstalar o aplicativo Quick Assist
- Use um software alternativo de acesso remoto
Vamos ver essas correções sugeridas em detalhes. Antes de prosseguir, veja se reiniciar o PC em ambas as extremidades resolve o problema. Se não, você pode executar ono dispositivo que está apresentando o erro e veja se isso ajuda.
1] Execute o aplicativo Quick Assist com privilégios de administrador
Esta correção resolveu especificamente oErro 1002 do Quick Assistque ocorreu para alguns usuários de PC afetados. Este código de erro em particular significa que o ?software que? é necessário para o Quick Assist não pôde? ser instalado?. Neste caso, para resolver o problema, você precisa ?? (você só precisa fazer isso uma vez) o aplicativo Quick Assist. A maioria dos problemas de aplicativo ou arquivo em um PC que são causados principalmente por permissão insuficiente geralmente podem ser evitados se ono PC. Se quiser, você podesem UAC no Windows.
Ler:
2] Registre novamente o aplicativo Quick Assist
Às vezes, no Windows 11/10, você pode se deparar com aplicativos padrão que não estão funcionando corretamente, o que pode ser devido a alguns dados críticos do aplicativo estarem corrompidos ou terem sido excluídos por acidente. Em casos como esse, na maioria das vezes,ou especificamente o aplicativo problemático resolverá o problema. Faça o seguinte:
- Pressione oTecla Windows + Xpara
- TocarUMno teclado para iniciarno modo admin/elevado. Alternativamente, pressione o botãoTecla Windows + R, tipopesona caixa de diálogo Executar e pressione o botãoCTRL+SHIFT+ENTERcombinação de teclas.
- Noconsole, digite ou copie e cole o comando abaixo e pressione Enter.
Get-AppxPackage -AllUsers| Foreach {Add-AppxPackage -DisableDevelopmentMode -Register "$($_.InstallLocation)\AppXManifest.xml"}
Após a execução do comando, reinicie o computador e, na inicialização, execute o Quick Assist novamente e veja se o erro persiste. Se sim, tente a próxima solução.
Ler:
3] Alterar as configurações das Opções da Internet
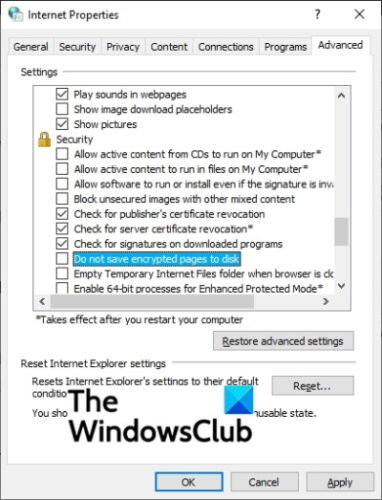
É possível que as Opções de Internet do seu computador não estejam configuradas corretamente. Especificamente, páginas criptografadas são salvas no seu disco rígido ou SSD por padrão ? se essa configuração estiver desabilitada, é provável que você receba o erro. Nesse caso, você pode simplesmentepara as configurações padrão do seu dispositivo ou certifique-se de que seu computador tem permissão para salvar páginas criptografadas seguindo estas etapas:
- Abra a caixa de diálogo Executar e digiteinetcpl.cple pressione Enter para abrir as Propriedades da Internet.
- Selecione oAvançadoaba,
- SobConfigurações, role para baixo até oSegurançaseção.
- Agora, desmarque a opçãoNão salve páginas criptografadas no discoopção.
- Clique emAplicar>OK.
Ler:
4] Execute a verificação SFC/DISM
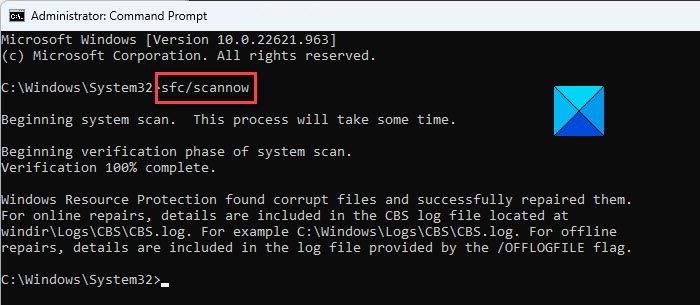
Você pode executar ocomando scan, que verificará todos os arquivos protegidos do sistema e substituirá os arquivos corrompidos por cópias em cache. Ambos os comandos levarão algum tempo para serem concluídos. Quando concluído, e você obtiver uma saída indicando que nenhum problema foi detectado ou que problemas foram corrigidos, você pode executar o Quick Assist novamente e ver se o erro ocorre novamente. Se o primeiro for o caso, você pode prosseguir com a próxima correção.
5] Reparar/Redefinir/Reinstalar o aplicativo Quick Assist
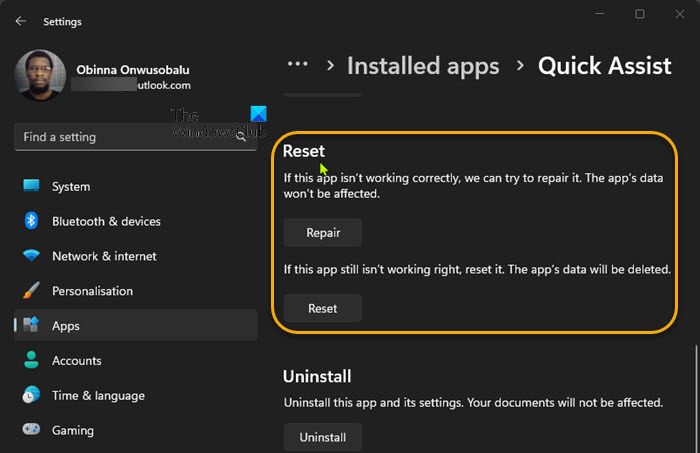
Se registrar novamente os aplicativos da Windows Store não resolver os problemas de aplicativo que você está tendo no seu PC, você podeem questão seguindo estes passos:
- Pressione oWindows + Ichave para lançar oConfiguraçõesaplicativo.
- No aplicativo Configurações, selecioneAplicativosdo painel esquerdo.
- Clique noAplicativos e recursosguia (Windows 10) OU aAplicativos instaladosaba (Windows 11) no lado direito.
- Na lista de todos os aplicativos instalados, localize o aplicativo Quick Assist.
- Em seguida, clique nas reticências (três linhas verticais).
- Agora, selecioneOpções avançadas.
- Agora, role a página para baixo até oReiniciarseção. As opções paraReparareReiniciaro aplicativo está disponível nesta seção.
- Clique no botão desejado.
- Saia do aplicativo Configurações quando terminar.
Se ambas as operações não foram úteis, então você podeevia Microsoft Store.
Ler:
6] Use um software alternativo de acesso remoto
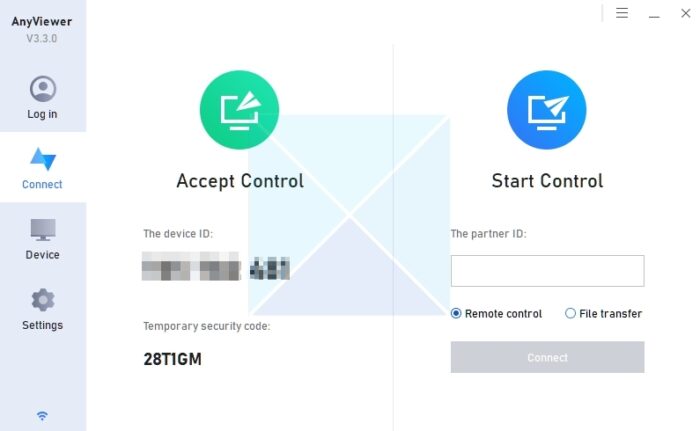
Se nenhuma das soluções acima ajudou a resolver o problema, você pode tentar qualquer solução disponívelpara Windows 11/10 ? cada um tem seus pontos fortes e desvantagens. Por exemplo, o AnyViewer oferece um processo de conexão sem atrasos e de alta velocidade em comparação ao Quick Assist. Além disso, o AnyViewer pode se conectar remotamente sem ninguém no lado oposto, definindo um código de segurança, ou aceitando solicitações quando alguém estiver presente. Então, você pode passar por cada software e escolher aquele que achar mais adequado para você.
Espero que este post ajude você!
Ler a seguir:
Como faço para corrigir o Quick Assist?
As correções que você deve aplicar dependerão em grande parte do problema que você está tendo com o aplicativo em um PC com Windows 11/10. Se você recebeu o código de erro 1002, então você pode aplicar a Correção 1 descrita acima nesta postagem. Geralmente, você pode desinstalar e reinstalar o aplicativo Quick Assist se ele estiver travado no carregamento, no login ou na tela de conexão — isso geralmente acontece após uma atualização do sistema.
Quanto tempo o Quick Assist pode durar?
A sessão de Assistência Rápida pode durar o tempo necessário para concluir a assistência fornecida. No entanto, para ajudar, uma vez logado, um código de segurança aparece e será válido por 10 minutos. Isso significa que a pessoa que você está tentando ajudar tem 10 minutos para inserir esse código; caso contrário, ele expira e você terá que obter um novo código - você pode clicar em Cancelar e começar de novo, se necessário.
Ler:.