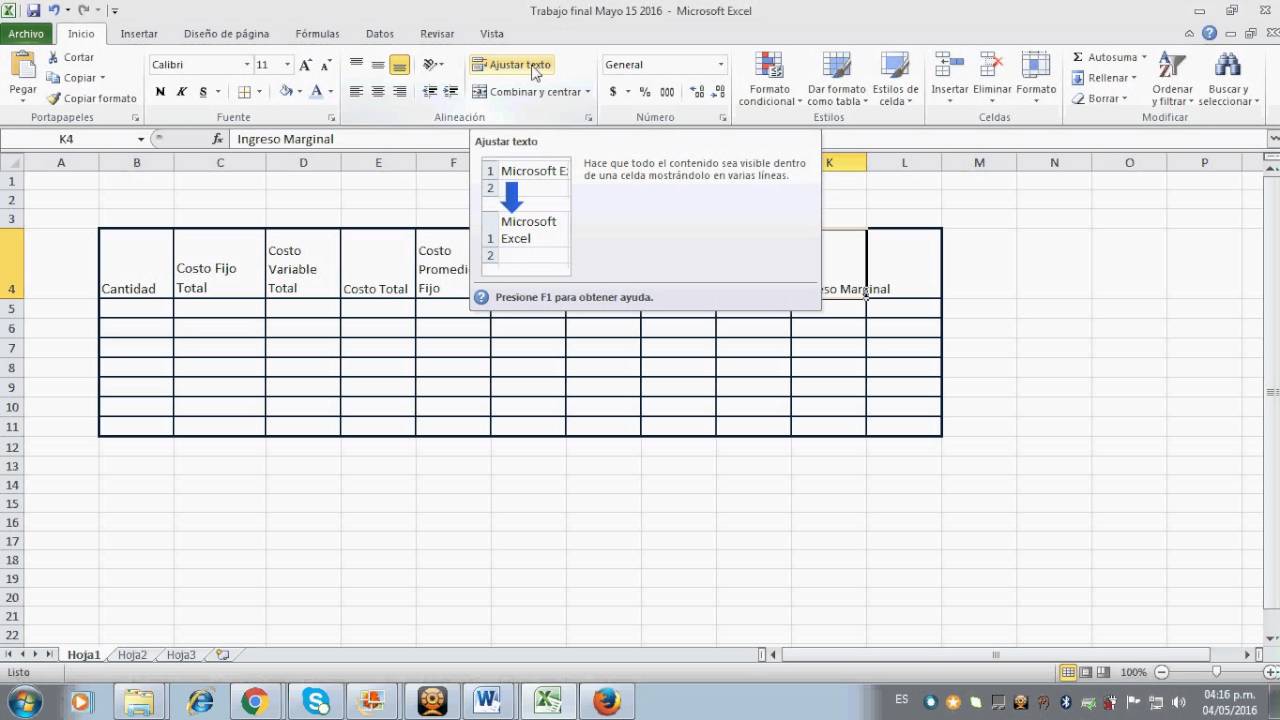Ao tentar definir um endereço IP estático no Windows Server Core Edition usando o prompt de comando, encontramos um erro que dizFalha ao liberar concessão de DHCP.Esta mensagem de erro pode aparecer ao fazer alterações nas configurações do adaptador de rede. Nesta postagem, veremos soluções alternativas e soluções que você pode implementar seO Windows Server não conseguiu liberar o DHCP Lease.
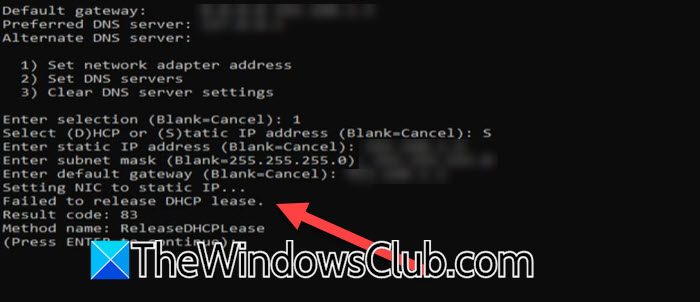
Corrigir falha do Windows Server ao liberar DHCP Lease
Se o Windows Server não conseguiu liberar o DHCP Lease, siga as soluções mencionadas abaixo.
- Verifique se há atualizações do servidor
- Forçar a alteração do endereço IP
- Reinicie o serviço de cliente DHCP
Vamos falar sobre eles em detalhes.
1]Verifique se há atualizações do servidor
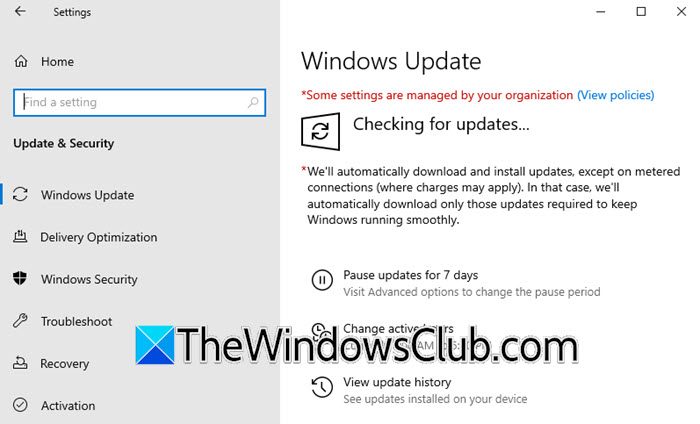
Você pode encontrar problemas ao definir as configurações de rede do seu servidor se houver um bug na versão do seu sistema operacional. Mesmo que não haja confirmação oficial da Microsoft, ainda verificaremos as atualizações, esperando que eles tenham lançado um patch que corrija esse bug. Para fazer isso, abraConfigurações,Vá paraAtualização e segurança,e clique em Verificar atualizações. Se houver atualizações disponíveis, instale-as, reinicie o computador e verifique se o problema persiste.
2] Forçar a alteração do endereço IP
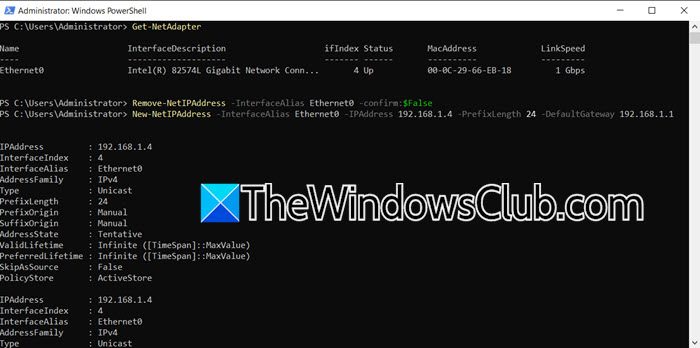
Se não houver atualizações disponíveis, por enquanto, alteraremos manualmente o endereço IP do servidor na CLI. Temos que forçar a alteração do endereço IP e ignorar a mensagem de erro em questão. Se você já está na tela onde obteve o erro, pressione Enter para continuar, e a seguir selecione a opção de abrir o PowerShell, normalmente, o respectivo número seria 15, Sair para a linha de comando (PowerShell); no entanto, se você não estiver lá, basta abrirPowerShell (como administrador).
Depois de abrir o PowerShell, executeGet-NetAdapterpara listar suas placas de interface de rede e seus aliases.
Se a sua placa de interface de rede tiver mais de um alias e você não tiver certeza de qual configurar, executeipconfig /alle verifique a lista de aliases. Vamos alterar o IP do alias atualmente selecionado.
Depois de saber qual alias configurar, você precisa executar o seguinte comando para remover o endereço IP atribuído à interface Ethernet.
Remove-NetIPAddress -InterfaceAlias Ethernet -confirm:$False
Vamos analisar o comando.
- Remover-NetIPAddress: este cmdlet remove um endereço IP e sua configuração de uma interface de rede.
- InterfaceAlias Ethernet: especifica a interface de rede à qual o endereço IP está atribuído. Neste caso, é a interface Ethernet.
- confirmar:$Falso: suprime o prompt de confirmação que geralmente aparece quando você executa o cmdlet, permitindo que o comando seja executado sem intervenção do usuário.
No meu caso, o comando foiRemove-NetIPAddress -InterfaceAlias Ethernet0 -confirm:$False.
Após remover o IP atribuído, nossa tarefa é atribuir um novo. Para fazer isso, você precisa executar o seguinte comando.
New-NetIPAddress -InterfaceAlias {NAME} -IPAddress {IP} -PrefixLength {L} -DefaultGateway {GATEWAY_IP}Vejamos a descrição do comando.
- Novo endereço NetIP:Este cmdlet adiciona uma nova configuração de endereço IP a uma interface de rede.
- InterfaceAlias {NOME}:Especifica a interface de rede pelo seu nome ou alias onde o endereço IP será atribuído. Substitua {NAME} pelo nome real da interface de rede, como Ethernet.
- Endereço IP {IP}:Especifica o novo endereço IP a ser atribuído. Substitua {IP} pelo endereço IP real, como 192.168.1.10
- Comprimento do prefixo {L}:Especifica o comprimento do prefixo de sub-rede (também conhecido como máscara de sub-rede) para o endereço IP. Substitua {L} pelo número do comprimento do prefixo, como 24 (para uma máscara de sub-rede 255.255.255.0).
- Gateway padrão {GATEWAY_IP}:Especifica o endereço IP do gateway padrão. Substitua {GATEWAY_IP} pelo endereço IP real do gateway, como 192.168.1.1.
Depois de substituir todas as variáveis, o comando do meu servidor acaba sendoNovo-NetIPAddress -InterfaceAlias Ethernet0 -IPAddress 192.168.1.4 -PrefixLength 24 -DefaultGateway 192.168.1.1. SVocê pode estar usando um IP e DefaultGateway diferentes, portanto, construa a consulta de acordo.
Esta é uma solução alternativa que removerá o IP atual e definirá um novo IP estático.
3] Reinicie o serviço cliente DHCP
O DHCP ou Dynamic Host Configuration Protocol Client Service é um elemento essencial dentro de uma rede, automatizando a alocação e gerenciamento de endereços IP e vários parâmetros de configuração de rede. Como estamos enfrentando o problema ao tentar atribuir o IP automaticamente, vamos reiniciar o serviço de cliente DHCP em execução no seu computador. Para isso, abraPowerShelle execute o seguinte comando.
Restart-Service DhcpClientFeito isso, verifique se o problema persiste. Caso o problema não seja resolvido, executeredefinição do netshwinsockpara redefinir o protocolo Winsock.
Esperançosamente, você pode resolver o problema usando as soluções mencionadas nesta postagem.
Ler:
Como faço para corrigir falha na concessão de DHCP?
Se você encontrar um erro que implica que a concessão do DHCP falhou e você não consegue definir as configurações de rede do servidor, existem algumas soluções e soluções alternativas que você pode tentar. Primeiro, verifique se há uma atualização disponível e instale-a. Se a atualização não resolver o problema, defina o IP manualmente ou reinicie o serviço DHCP para permitir a alocação automática de IP.
Ler:
O que causa falha de DHCP?
Existem vários motivos que podem causar falha no DHCP, como conflito de endereço IP, ou seja; dois dispositivos com o mesmo endereço IP, servidor DHCP configurado incorretamente, endereços IP insuficientes e muito mais. No entanto, recomendamos que você procure o problema usando a mensagem de erro fornecida para obter soluções.
Leia também:Consertar.

![Registro Deepseek não está funcionando: o registro pode estar ocupado [FIX]](https://elsefix.com/tech/tejana/wp-content/uploads/2025/01/DeepSeek-Registration-not-working.webp)