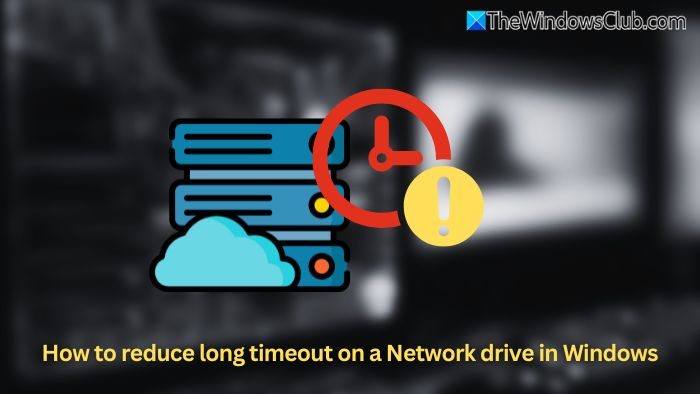Se você é um aspirante a administrador de banco de dados, precisa aprender várias tecnologias de banco de dados, como,SQL Server e MongoDB. Neste post vamos aprender sobre o MangoDB, que é um banco de dados NoSQL, e ver comoinstale o MongoDB no Windows 11,também instalaremos algumas ferramentas necessárias para usá-lo.
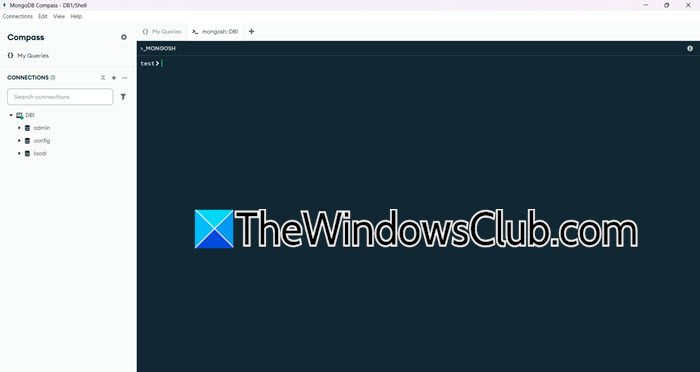
Instale o MongoDB no Windows 11
MongoDB é um banco de dados de documentos NoSQL de código aberto popular que oferece flexibilidade e escalabilidade. Ele usa um formato semelhante ao JSON chamado BSON (JSON binário) para armazenamento de dados, fornecendo uma representação intuitiva em comparação com bancos de dados relacionais tradicionais. Conhecido por seu alto desempenho e escalonamento automático, o MongoDB é ideal para aplicações modernas que exigem modelos de dados flexíveis. É comumente usado para gerenciamento de conteúdo, análise em tempo real e gerenciamento de grandes volumes de dados não estruturados.
Se você deseja instalar o MongoDB no Windows 11, siga as etapas mencionadas abaixo.
- Baixe a mídia de instalação do MongoDB
- Instale o MongoDB no seu computador
- Configurar variável de caminho ambiental
- Acesse o MongoDB e instale ferramentas relacionadas
Vamos discuti-los em detalhes.
1] Baixe a mídia de instalação do MongoDB
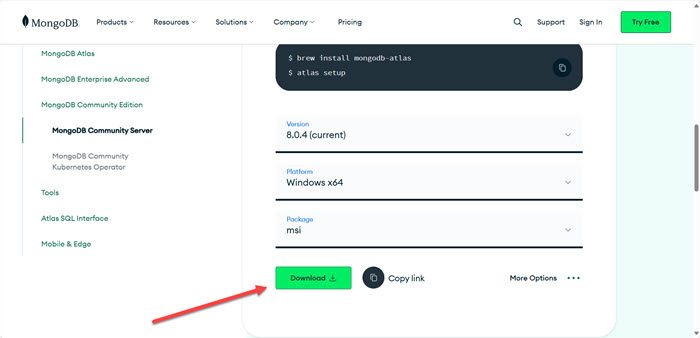
Primeiro, precisamos baixar a mídia de instalação do MongoDB. Para fazer isso, navegue atémongodb. com. Role para baixo e selecione Versão, Plataforma e Pacote. Como este tutorial é paraWindows, selecionamos essa opção, optamos pormsipacote (você também pode usar ZIP, pois o pacote será muito menor) e, no momento em que este artigo foi escrito, a versão mais recente era8.0.4, portanto, fomos com isso. Clique noDownloadícone. Isso iniciará o processo de download, aguardará a conclusão e passará para a próxima etapa.
2] Instale o MongoDB no seu computador
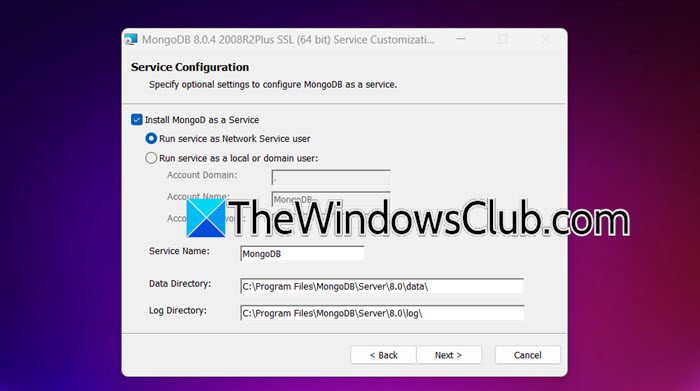
Agora que baixamos a mídia de instalação do MongoDB, estamos prontos para instalá-lo no sistema. Para fazer isso, siga as etapas mencionadas abaixo.
- Clique duas vezes na mídia de instalação do MongoDB e inicie o assistente de instalação.
- Clique em Próximo, marqueEu aceito os termos do Contrato de Licençae clique em Próximo.
- Vamos para uma instalação completa, para isso clique emCompleto.
- Certifique-se de queInstale o MongoDB como um serviçoestiver marcado, se você quiser seu domínio local, marqueExecute serviços como usuário local ou de domínio,caso contrário, vá comExecute serviços como usuário do serviço de rede(padrão). Defina a pasta para oDiretório de dadoseDiretório de registros.Clique em Próximo.
- MarcaçãoInstale o Campus MongoDBe clique em Avançar.
- Por fim, clique emInstalar.
O processo levará algum tempo, além disso, você receberá um prompt do UAC, clique em Sim quando necessário, espere que tudo isso aconteça e você receberá um aviso solicitando que reinicie o computador após a conclusão do processo de instalação.
Se você quiser ver se o MongoDB está instalado, vá paraC:\Arquivos de Programas\MongoDB\Server\8.0\bin.Você encontrará todos os arquivos do MongoDB lá.
3] Configurar variável de caminho ambiental
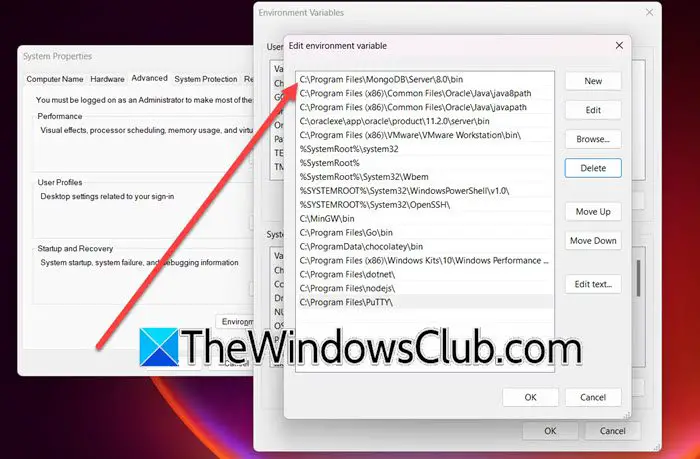
Às vezes, mesmo após a instalação do MongoDB, a variável path não é adicionada ao caminho. Para fazer isso, pressione Win + S, digite“Variável Ambiental”,e abra o utilitário. Em seguida, clique emVariáveis Ambientais,e deVariáveis do sistema,selecioneCaminho > Editar > Novo,colarC:\Arquivos de Programas\MongoDB\Servidor\8.0\bin,e clique em OK.
4] Acesse o MongoDB e instale ferramentas relacionadas
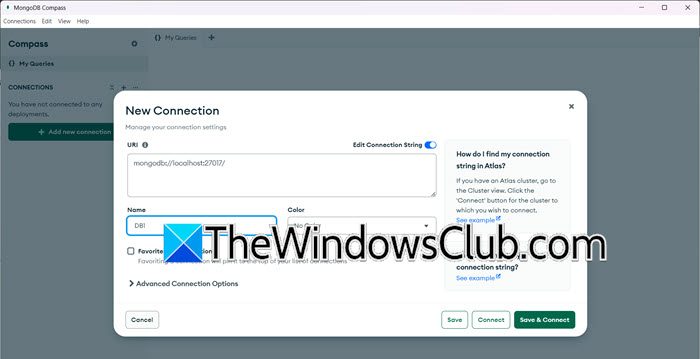
Após configurar a variável de ambiente e instalar o MongoDB, vamos ver como acessá-la. Durante o processo de instalação, pedimos para marcar a opçãoInstale o Campus MongoDBopção. Se você fez isso, poderá acessar o MongoDB usando a ferramenta MongoDB Campus, que pode ser aberta pesquisando no menu Iniciar.
Se você deseja se conectar à sessão local no MongoDB, clique emAdicionar nova conexão,mantenha o URL como padrão (será do host local), forneça o nome junto com outros detalhes e clique emSalvar e conectar.Para criar um novo banco de dados, você pode clicar no botãoMais (+)ícone ao lado do nome da sua conexão e insira os detalhes necessários.
MongoDB Campus não é a única ferramenta que você precisa para usar o MongoDB, listamos algumas que você pode querer instalar em seu computador.
- Mangusto: Uma biblioteca ODM (Object Data Modeling) para MongoDB e Node.js, simplificando as interações com o banco de dados.
- Estúdio 3T (anteriormente Robo 3T):Uma poderosa ferramenta GUI para MongoDB com recursos como IntelliShell, construtor de consultas e visualização de dados.
- NoSQLBooster:Uma GUI multiplataforma rica em recursos para MongoDB que oferece uma experiência semelhante a IDE.
- Shell do MongoDB (mongo):A interface de linha de comando para interagir com o MongoDB, útil para scripts e automação.
- mongodump e mongorestore:Ferramentas para criar e restaurar backups de bancos de dados MongoDB.
- mongostato:Fornece métricas de desempenho em tempo real para servidores MongoDB.
- mongotop:Monitora a atividade no nível da coleção em tempo real, ajudando a identificar gargalos de desempenho.
- Atlas MongoDB:Uma plataforma baseada em nuvem para gerenciamento de bancos de dados MongoDB com monitoramento integrado, backups e escalonamento automático.
- Monitoramento e Gerenciamento Percona (PMM):Uma plataforma de código aberto para monitorar MongoDB e outros bancos de dados.
Esperançosamente, agora você sabe como instalar e configurar o MongoDB em seu computador Windows.
Ler:
Como inicio o serviço MongoDB no Windows 11?
Se você deseja iniciar o MongoDB Service em seu computador Windows, você precisa executarmongod –config “C:\mongodb\bin\mongod.cfg” –installno modo elevado do prompt de comando. Você pode abrir oServiçosapp e, em seguida, verifique o serviço “MongoDB” (pode ter um nome um pouco diferente).
Ler:
Como inicio um serviço no Windows 11?
Para iniciar um serviço no Windows 11, abra o aplicativo Serviços pesquisando-o no menu Iniciar. Procure o serviço que você precisa para iniciar, clique com o botão direito nele e selecione Iniciar. Se quiser torná-lo automático, clique com o botão direito, selecione Propriedades, altere o tipo de inicialização para Automático e clique emAplicar> OK.
Leia também:.

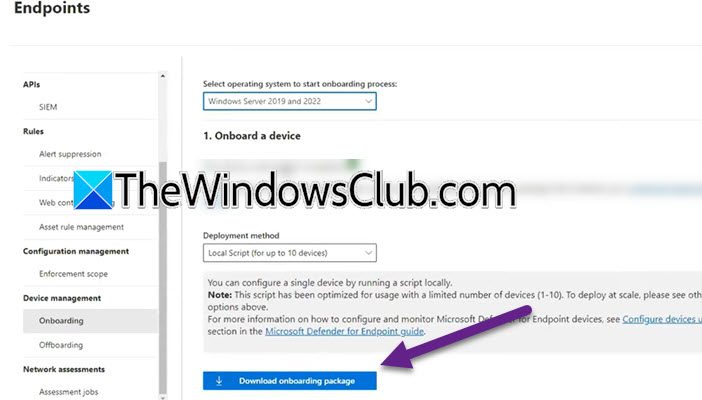

![Esta partição é um erro muito pequeno durante a instalação do Windows [Fix]](https://elsefix.com/tech/tejana/wp-content/uploads/2024/09/This-partition-is-too-small.png)