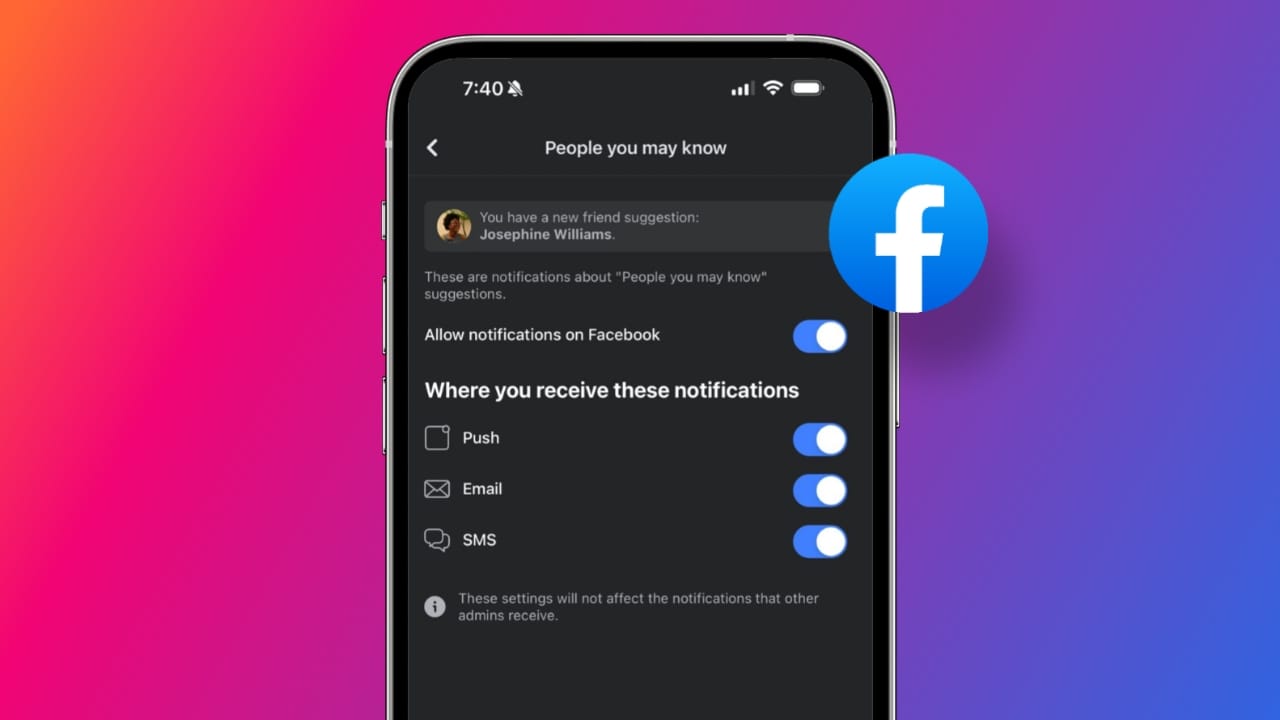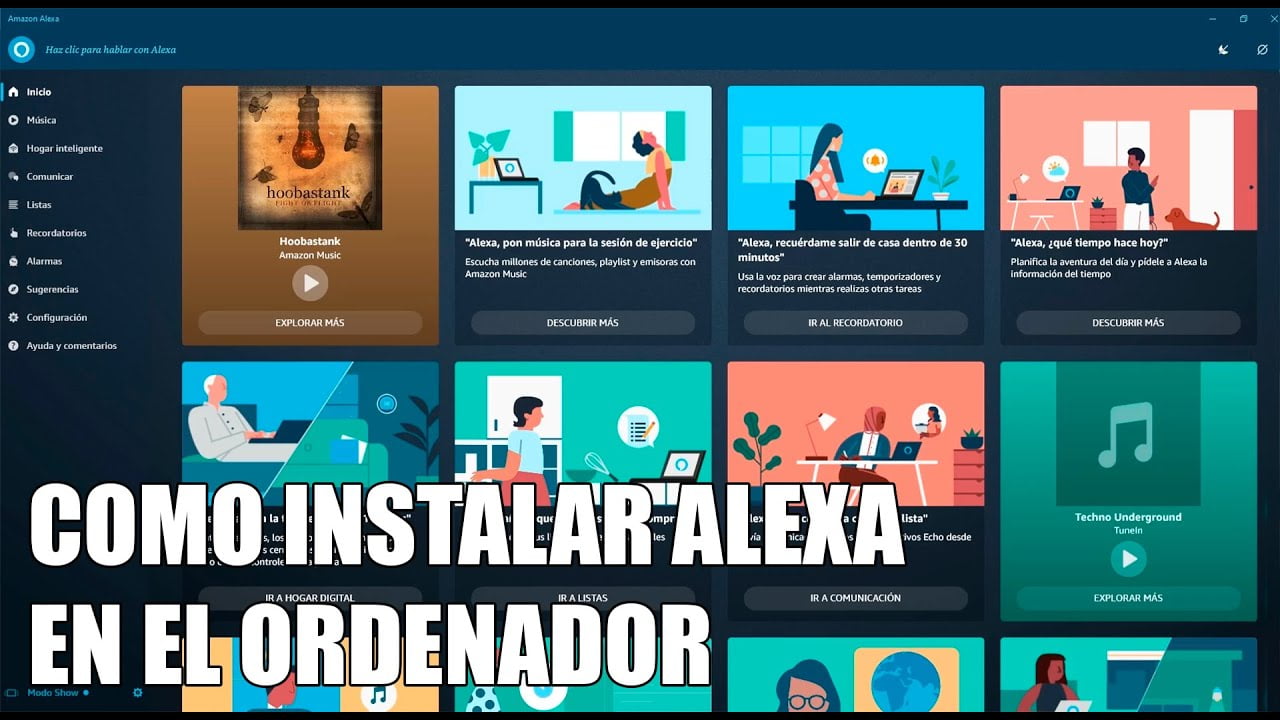Ao tentar acessar minhas máquinas virtuais Hyper-V, ocorreu uma interrupção na rede. Depois de uma pequena investigação, me deparei com uma mensagem que dizia 'Miniport NIC 'Adaptador de rede Microsoft Hyper-V' reiniciado.' Isso basicamente significa que o adaptador de rede usado pelo seu switch virtual foi reiniciado, o que fez com que você percebesse uma queda na rede. Não é isso que você deseja que aconteça em um ambiente de produção. Neste post falaremos sobre esse assunto e veremos como lidar com eleQuedas de rede Hyper-V no adaptador Broadcom.
Miniport NIC 'Adaptador de rede Microsoft Hyper-V' reiniciado
Fonte: Hyper-V-Netvsc
ID do evento: 11
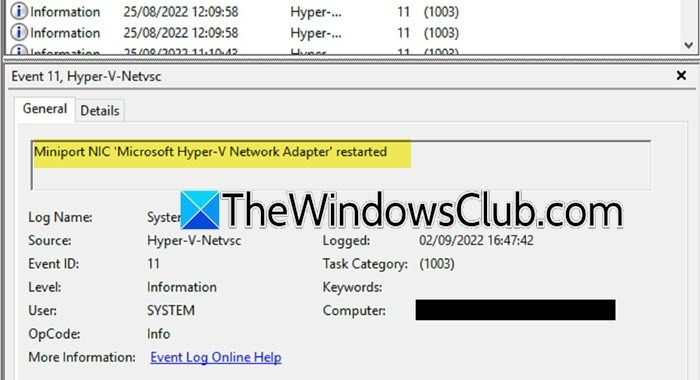
Por que minha máquina virtual Hyper-V continua perdendo conectividade de rede?
Se a sua máquina virtual Hyper-V continuar perdendo a conectividade de rede, verifique se há algum problema com a rede host e se ela também está sofrendo queda. Se não houver queda de rede no host, siga as soluções mencionadas a seguir para resolver seu problema. Mas se o host estiver perdendo conectividade, reinicie o dispositivo de rede e certifique-se de que todos os cabos estejam conectados firmemente.
Quedas de rede Hyper-V no adaptador Broadcom
Se você tiver quedas de rede Hyper-V no adaptador Broadcom, siga as soluções mencionadas abaixo.
- Verifique se NetworkStateChangeTask está em execução
- Crie outro switch e adicione-o à sua VM
- Desative a fila de máquinas virtuais do adaptador de rede host
- Use um endereço IP estático
- Atualizar drivers de rede
Vamos falar sobre eles em detalhes.
1] Verifique se NetworkStateChangeTask está em execução
Se você não quer oPlaca de redeouPlaca de interface de redepermitir que seu computador se conecte à rede. Se reiniciar, seu computador perderá a conexão. Para facilitar a troca de rede, existe uma tarefa chamadaNetworkStateChangeTaskno Agendador de tarefas em seu computador host que desativa a NIC. Se as tarefas forem agendadas e acionadas, a mudança de rede acontecerá e haverá uma queda de rede. Para confirmar isso, recomendamos a tarefa. Então, abra o Agendador de Tarefas, encontreNetworkStateChangeTask,clique com o botão direito nele e selecione Desativar. Uma vez feito isso, verifique se você está percebendo quedas de rede.
2] Crie outro switch e adicione-o à sua VM
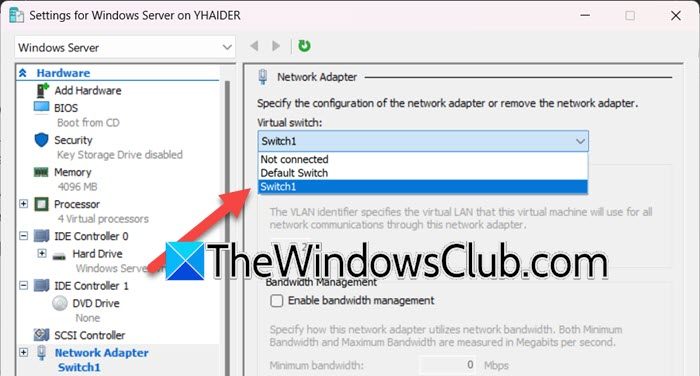
Existe a possibilidade de que seu switch virtual esteja corrompido ou tenha algumas falhas devido às quedas de rede. Para resolver o problema, teremos que criar um novo switch e adicioná-lo à nossa máquina virtual. Para fazer isso, siga as etapas mencionadas abaixo.
- Abra o Gerenciador Hyper-V.
- DoAçõesseção, clique noGerenciador de switch virtual.
- SelecioneNovo switch de rede virtual,em seguida, escolha “Externo” (você também pode selecionar Interno ou Privado se souber o que está fazendo) e clique emCrie um switch virtual.
- Dê um nome ao switch e clique emAplicar> OK.
Depois de criar o novo switch, removeremos o switch atual que sua VM está usando e adicionaremos o novo.
- Clique com o botão direito na máquina virtual e selecione Configurações.
- Vá para oAdaptador de redeguia e, em seguida, no menu suspenso associado ao Virtual Switch, selecione o switch que criamos.
- Por fim, clique emAplicar> OK.
Depois de configurar o sistema, reinicie o computador e inicie sua VM, com sorte ela começará a funcionar.
3] DesativarFila de máquinas virtuaisdo adaptador de rede host
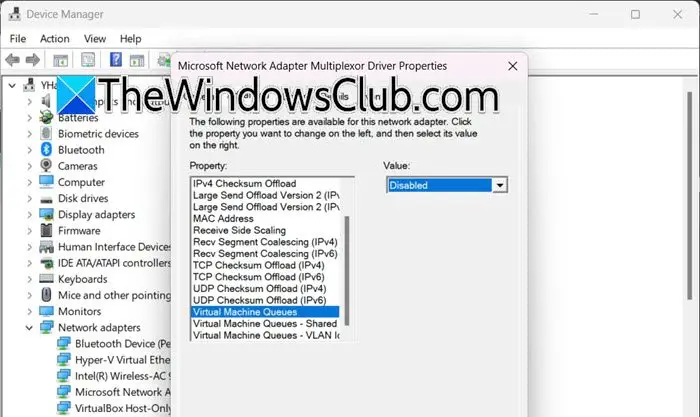
Virtual Machine Queue (VMQ) ajuda a melhorar o desempenho da rede em ambientes virtualizados. No entanto, às vezes, o VMQ foi detectado causando problemas na rede da máquina virtual. Como não é um recurso obrigatório, podemos prosseguir e desativá-lo. Para fazer isso, siga as etapas mencionadas abaixo em seu host e máquina virtual.
- Abra o Gerenciador de Dispositivos por Win + X > Gerenciador de Dispositivos.
- Agora, procureAdaptadores de redee expandi-lo.
- Clique com o botão direito no adaptador de rede (como existem vários adaptadores, você precisa procurar aquele que possui VMQ) e selecione Propriedades.
- Vá para oAvançadoguia, selecione Fila de máquina virtual emPropriedadee selecione Desativado emValor.
- Clique em OK.
Por fim, reinicie sua máquina host e veja se o problema foi resolvido.
4] Use um endereço IP estático
Usar um endereço IP estático ao trabalhar com máquinas virtuais traz vários benefícios. Ele fornece consistência de rede e pode ajudar a evitar quedas abruptas de rede. Então, recomendamos que vocêem sua máquina host e verifique se o problema foi resolvido.
5]Atualizar drivers de rede
Você também deve atualizar os drivers de rede, pois se eles estiverem desatualizados, você encontrará vários problemas de compatibilidade. Siga qualquer um dos métodos mencionados abaixo para atualizar seu driver.
- Navegue até opara atualizar seu driver.
- Atualize seus drivers a partir do.
- Baixe umpara manter seus drivers atualizados.
Após atualizar o driver, verifique se o problema foi resolvido.
Esperançosamente, você conseguirá resolver esse problema usando as soluções mencionadas nesta postagem.
Ler:
Como desativo o Vmq em meu adaptador de rede Broadcom?
Para desabilitar o VMQ, você pode abrir o Gerenciador de Dispositivos, expandir os adaptadores de rede, clicar com o botão direito no adaptador de rede Broadcom, ir em Propriedades > Avançado, procurar Fila de Máquina Virtual e configurá-lo como Desativado. Alternativamente, execute oDisable-NetAdapterVmqcomando no prompt de comando ou no PowerShell (como administrador).
O que é o ID do Evento 11 no Visualizador de Eventos?
A ID de evento 11 no Visualizador de Eventos do Windows normalmente indica que um driver detectou um erro de controlador. Esse erro geralmente indica um problema com um controlador de disco ou um componente de hardware com defeito.
Ler:.




![Erro de copiloto ECONNRESET de leitura de autenticação [correção]](https://elsefix.com/tech/tejana/wp-content/uploads/2024/12/error-econnreset-copilot.jpg)