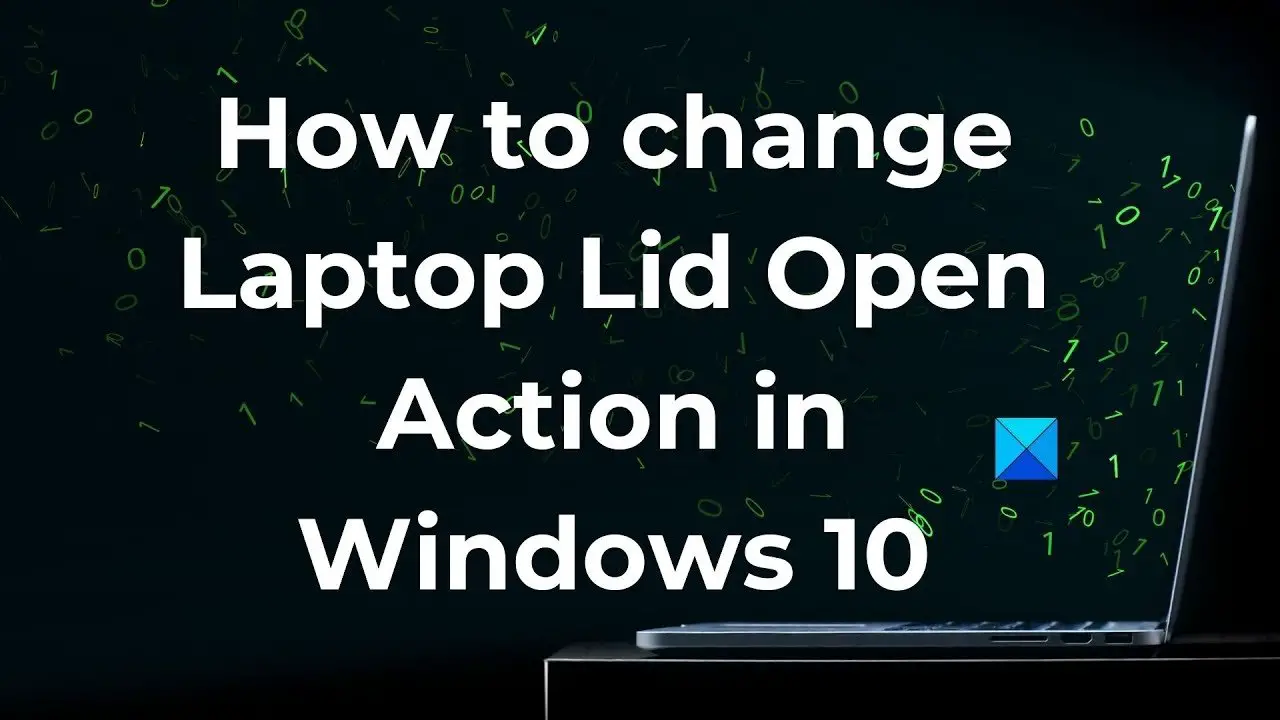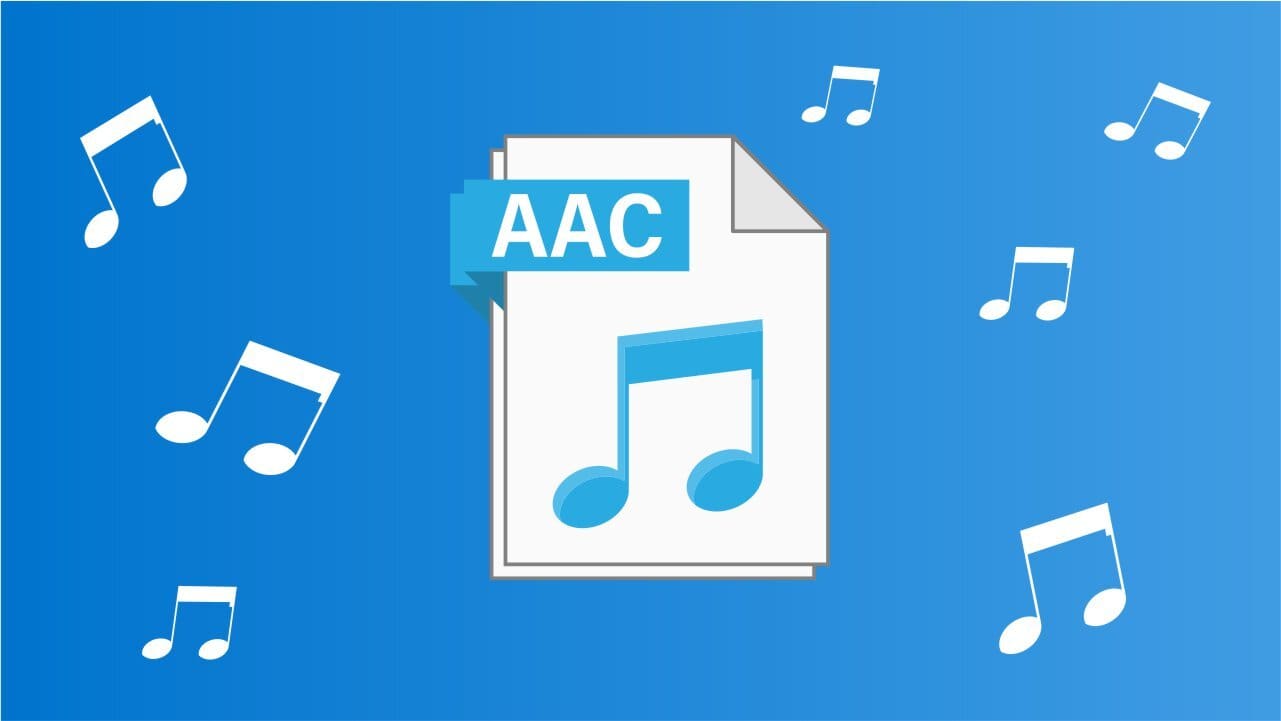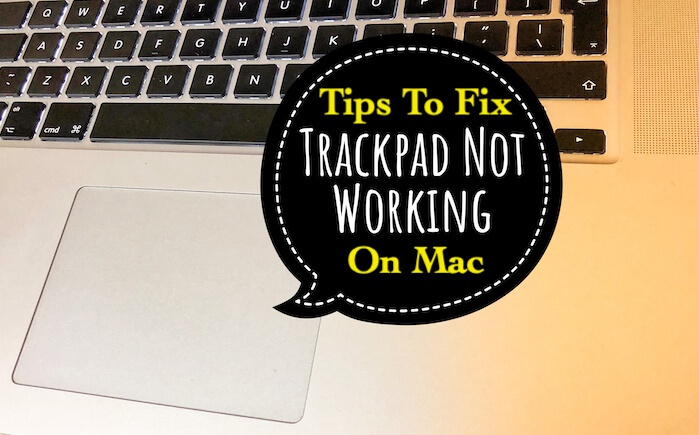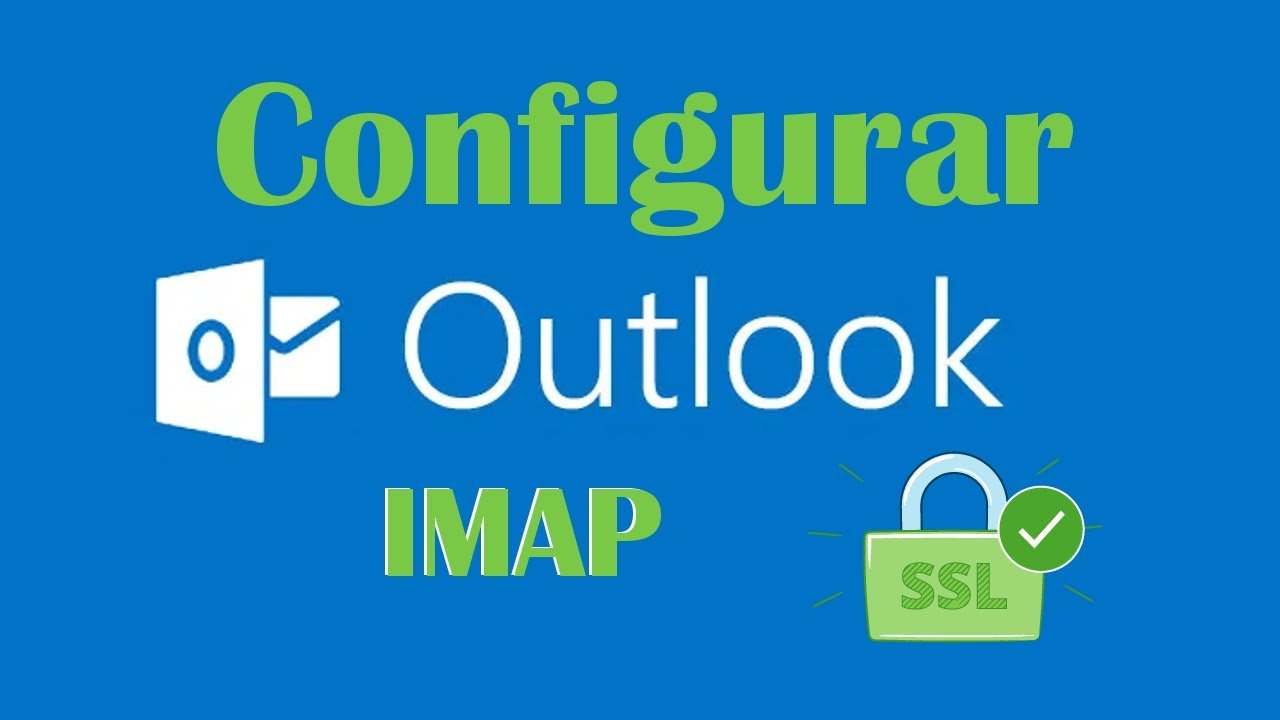Percebemos que, depois de reiniciar o computador host, todas ou uma (s) máquina (s) hiper-v virtual (s) foram removidas. Isso pode ser muito frustrante, pois pode ser necessário criar uma nova máquina e novamente passar pelo processo cansativo. Eles podem ser máquinas virtuais recém -criadas ou replicadas. Neste post, falaremos sobre esse assunto e veremos o que você pode fazer se oA máquina virtual Hyper-V é removida após a reinicialização.
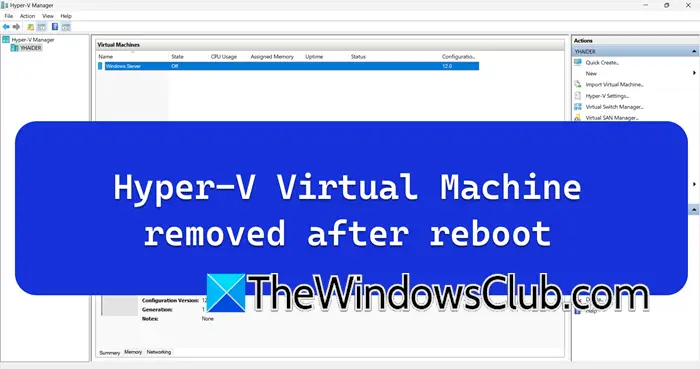
Corrija a máquina virtual Hyper-V removida após a reinicialização
Se a máquina virtual Hyper-V for removida após a reinicialização, verifique se o host está atualizado. Portanto, se você estiver no Windows 11/10 ou no Windows Server, certifique -se de. Se a máquina host for atualizada, você poderá seguir as soluções mencionadas abaixo.
- Reiniciar o serviço de gerenciamento de máquina virtual hyper-v
- Crie uma nova máquina virtual usando o disco rígido existente
- Apontar o arquivo de configuração da máquina virtual
- Reinstale o hyper-v
Vamos falar sobre eles em detalhes.
1] Reiniciar o serviço de gerenciamento de máquinas virtual hyper-V
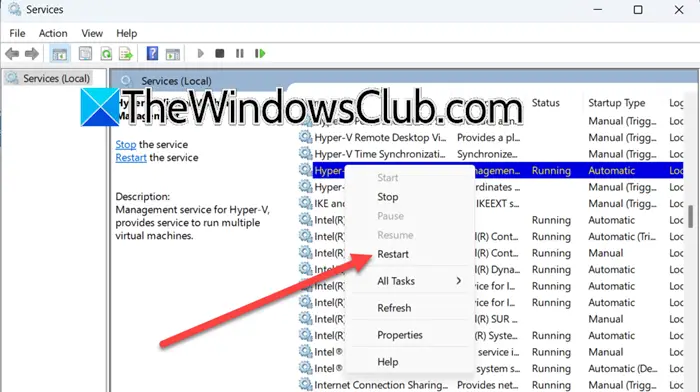
O Serviço de Gerenciamento de Máquina Virtual Hyper-V é um componente Hyper-V crucial. Ele gerencia as operações e o estado das máquinas virtuais (VMs) em um host Hyper-V. Se você estiver enfrentando um problema com o Hyper-V, é recomendável reiniciar este serviço. Para fazer isso, siga as etapas mencionadas abaixo.
- Abra oServiçosaplicativo pesquisando -o no menu Iniciar.
- Agora, procure oServiço de Gerenciamento de Máquina Virtual Hyper-V.
- Clique com o botão direito do mouse nele e selecione Reiniciar.
Se o serviço foi interrompido, você precisa clicar com o botão direito do mouse no serviço, altere oComecetipopara automático e clique em Iniciar. Depois de concluído, reinicie a máquina e verifique se o problema foi resolvido.
2] Crie uma nova máquina virtual usando o disco rígido existente
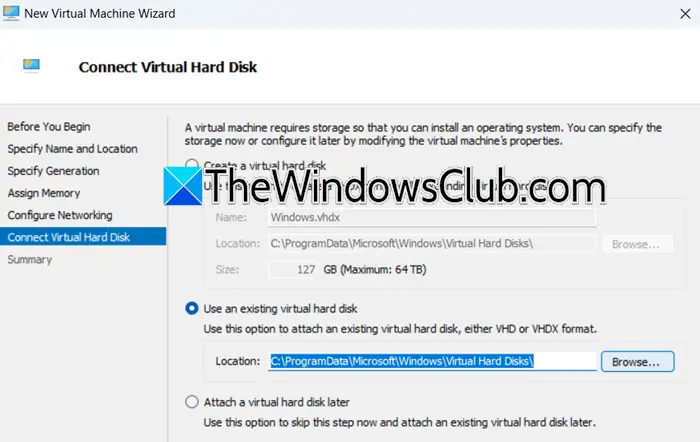
Em seguida, precisamos criar uma nova máquina virtual usando o disco rígido existente, pois existe a possibilidade de a máquina virtual existente ser corrompida. Se todas as máquinas virtuais foram removidas no seu caso, você provavelmente poderá pular esta solução, pois é uma idéia absurda de que todas as suas máquinas virtuais estão corrompidas. Para criar uma nova máquina usando o disco rígido existente, siga as etapas mencionadas abaixo.
- Abra o gerente Hyper-V pesquisando-o no menu Iniciar.
- Agora, vá para oAçõesseção e clique emNova> máquina virtual.
- Você precisa inserir o nome da máquina, especificar o local e clicar em Avançar.
- Você então precisa especificar a geração, atribuir a memória e seguir as instruções na tela até chegar aoConecte o disco rígido virtualseção.
- SelecioneUse um disco rígido virtual existente,Clique em Navegar, vá para o local onde seu arquivo VHD ou VHDX está localizado e selecione -o.
- Por fim, siga as instruções na tela e complete o processo.
Uma vez feito, abra a máquina e veja se está tudo bem. Se você sabe que as coisas estão bem, você pode abrir a máquina, reiniciar o host e ver se a máquina está sendo removida. Felizmente, desta vez, você não enfrentará esse problema.
3] aponte para o arquivo de configuração da máquina virtual
Você precisa verificar a localização do arquivo de configuração. Geralmente, os arquivos .xml estão localizados emC: \ ProgramData \ Microsoft \ Windows \ Hyper-V \ Máquinas Virtuais. Certifique -se de criar umantes de fazer alterações.
Nós vamos usarLinks simbólicosPara criar uma referência ao arquivo de configuração para fazer parecer que está no local original. Para fazer isso, abra oPrompt de comandocomo administrador e, em seguida, execute o seguinte comando.
mklink "C:\ProgramData\Microsoft\Windows\Hyper-V\Virtual Machines\<GUID>.xml" "D:\VMs\<GUID>.xml"Substituir<GUID> com o GUID real da máquina virtual e ajuste o caminho d: \ vms \<GUID> .xml para apontar para a localização real do arquivo .xml na sua unidade alternativa.
Uma vez feito isso, reinicie o computador e veja se o problema foi resolvido.
4] Reinstale o hyper-v
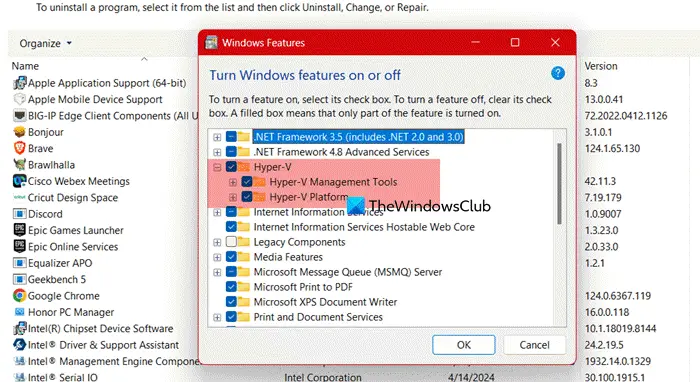
Se tudo mais falhar, precisamos reinstalar o recurso Hyper-V como se estivesse corrompido, você encontrará problemas peculiares como o em questão. Para fazer isso, siga as etapas mencionadas abaixo.
- Abra oPainel de controle.
- Mude oVista porparaÍcones grandes.
- Clique emProgramas e recursos.
- Agora, clique emAtive ou desative os recursos do Windows.
- ProcurarHyper-V,Desamarre -o e clique em OK.
- Agora, você precisa marcar o Hyper-V novamente e clicar em OK.
Depois de reinstalar o Hyper-V, adicione todas as suas máquinas virtuais e verifique se o problema foi resolvido.
Felizmente, você poderá resolver o problema usando as soluções mencionadas nesta postagem.
Ler:
Quando você exclui uma máquina virtual Hyper-V, o que não é excluído automaticamente?
Quando você exclui uma máquina virtual Hyper-V do console do Hyper-V Manager, os arquivos no disco rígido virtual não serão excluídos. Eles permanecerão na máquina local. Se você deseja restaurar a máquina, poderá usar o arquivo do disco rígido, mas se não pretende fazer isso, sempre poderá excluir o arquivo.
Ler:
A VM excluída pode ser recuperada?
Se você fez o backup da máquina virtual ou os pontos de verificação ativados, poderá restaurar a máquina virtual no Hyper-V. Se você não tiver nada disso, precisará criar uma nova máquina virtual e vincular o disco rígido existente. Para fazer o mesmo, você pode seguir a segunda solução mencionada anteriormente.
Leia também:
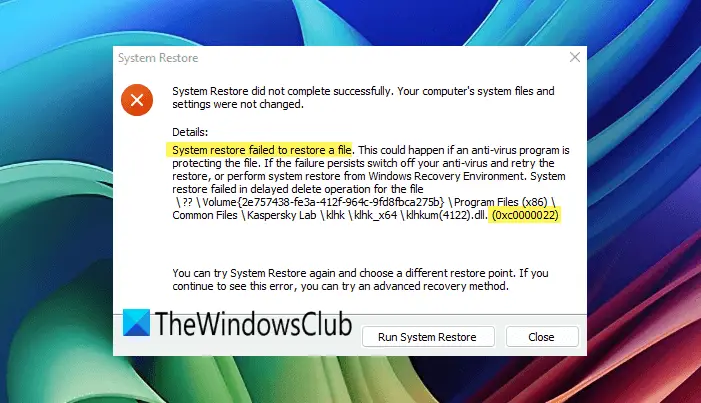


![Razer Synapse está minimizando os jogos [CIX]](https://elsefix.com/tech/tejana/wp-content/uploads/2025/02/Razer-Synapse-is-minimizing-games.png)