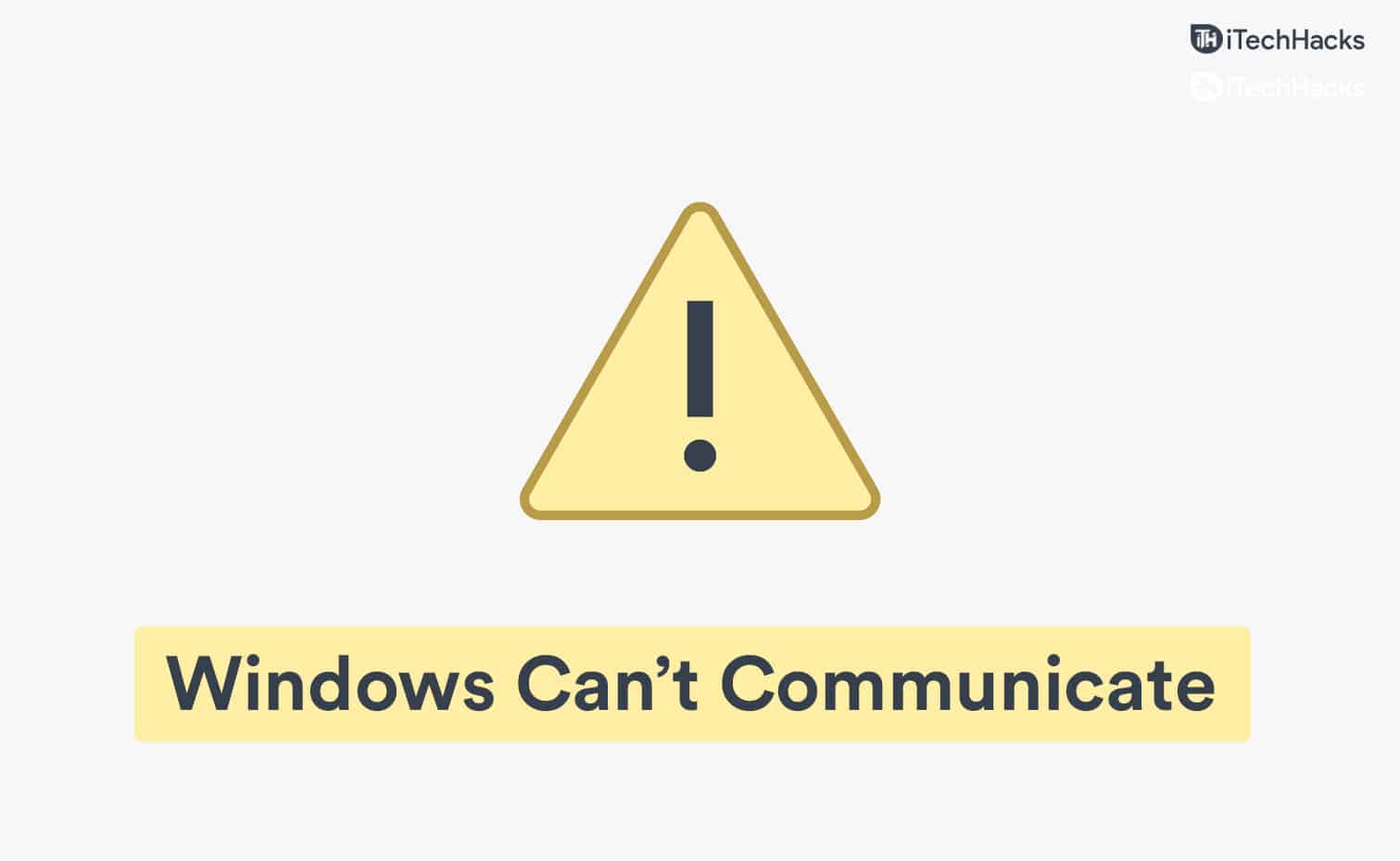O Balanço de Áudio é um recurso nos computadores do Windows 11/10 que permite que os usuários ajustem os níveis de volume entre os canais de áudio esquerdo e direito de seus alto -falantes ou fones de ouvido. Você pode definir um nível de áudio diferente para os canais esquerdo e direito separadamente. Se oO recurso de equilíbrio de áudio não está funcionando. Este artigo lista algumas correções para este problema.
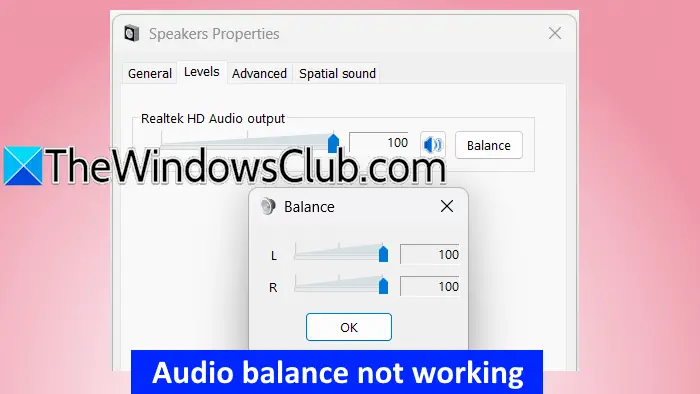
O equilíbrio de áudio não está funcionando no Windows 11
Segundo os relatórios, os níveis de áudio para ambos os canais estão bloqueados. O ajuste do nível de áudio de um canal altera automaticamente o nível de áudio do outro canal e vice -versa. As seguintes correções o ajudarão se oO equilíbrio de áudio não está funcionando no seu computador Windows 11/10.
- Execute o solucionador de problemas de áudio
- Role de volta o driver de áudio
- Atualizar ou reinstalar o driver de áudio
- Desative aprimoramentos de áudio
- Reverte o Windows Update (se aplicável) ou execute a restauração do sistema
- Desative o valor de volume absoluto no registro
- Redefina seu PC
Todas essas correções são explicadas abaixo em detalhes.
1] Execute o solucionador de problemas de áudio
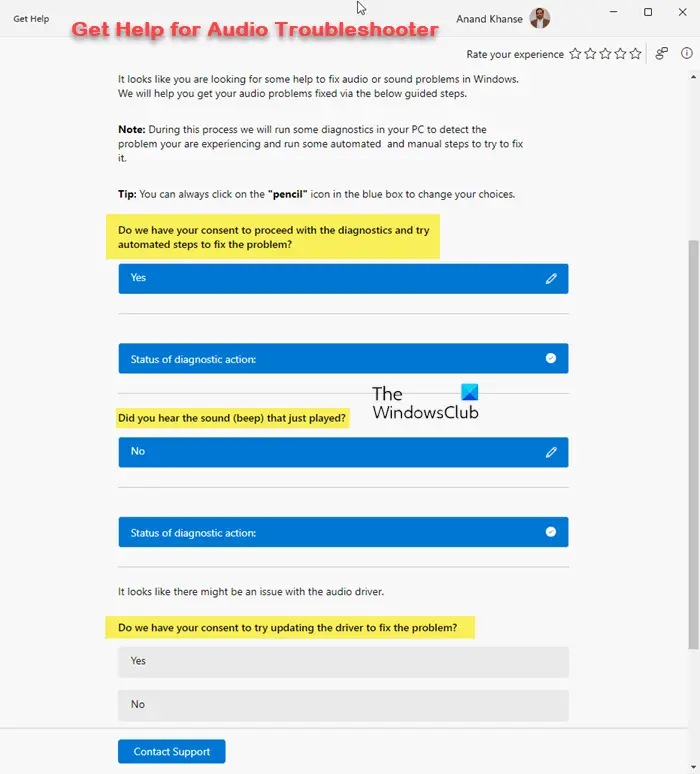
O solucionador de problemas de áudio é uma ferramenta automatizada que ajuda a corrigir problemas de som nos computadores do Windows.E veja se ajuda. Você pode iniciá -lo no aplicativo Get Help no Windows 11.
2] Role de volta o driver de áudio
Tentepara a versão anterior e veja se funciona. Siga as instruções fornecidas abaixo:
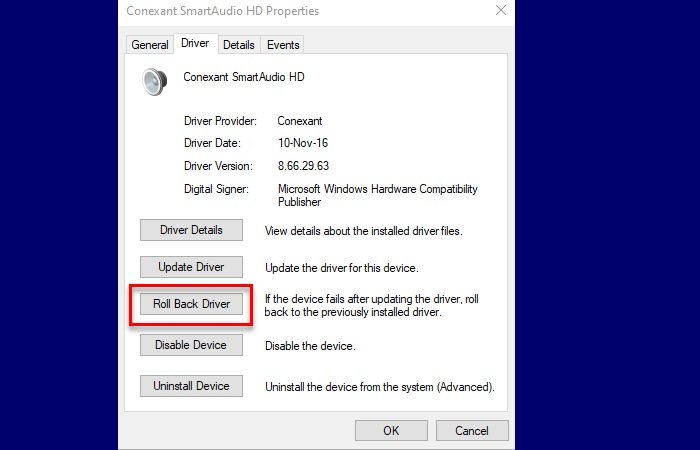
- Abra o gerenciador de dispositivos.
- Expandir oControladores de som, vídeo e jogofilial.
- Clique com o botão direito do mouse no seu driver de áudio e selecionePropriedades.
- Vá para oMotoristaguia e clique noRole o motoristabotão.
Se o, O Windows pode não ter mantido a versão anterior do driver de áudio. No entanto, você pode tentar outros métodos para reverter o driver.
3] Atualize ou reinstale o driver de áudio
Atualize ou reinstale o driver de áudio e veja se ele corrige o problema.No site oficial do fabricante e siga as etapas fornecidas abaixo:
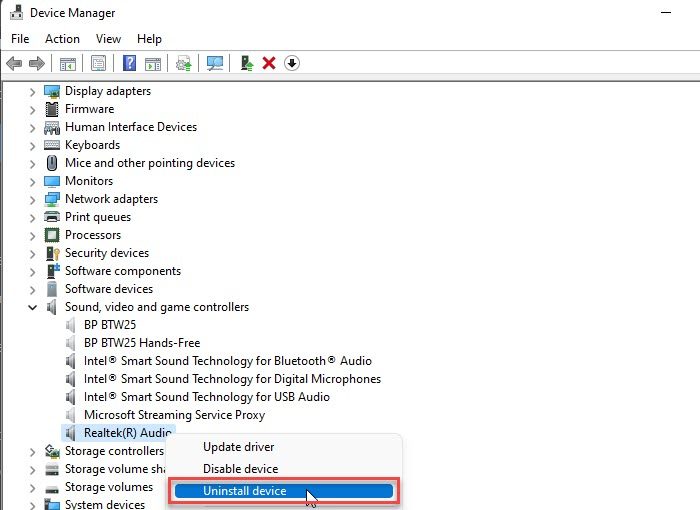
- Abra o gerenciador de dispositivos.
- Expandir oControladores de som, vídeo e jogofilial.
- Clique com o botão direito do mouse no driver de áudio e selecioneDesinstalar dispositivo.
Depois de desinstalar o driver, execute o arquivo do instalador para reinstalar o driver de áudio.
4] Desative aprimoramentos de áudio
Às vezes, o recurso de aprimoramentos de áudio causa problemas de áudio no Windows. Nesse caso, desativar esse recurso pode ajudar. Nós sugerimos vocêSeguindo as etapas fornecidas abaixo:
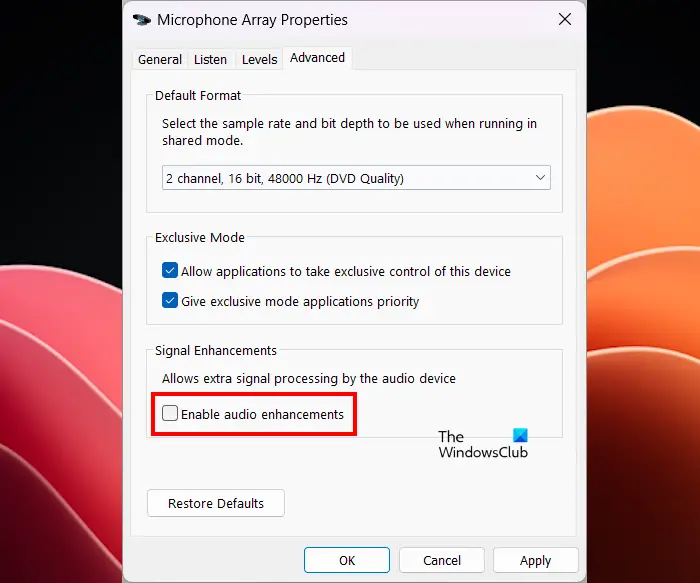
- Abra o painel de controle.
- Digite som na pesquisa do painel de controle e selecioneSomdos resultados da pesquisa.
- Clique com o botão direito do mouse no seu dispositivo de áudio ePropriedades.
- Vá para oAvançadoguia e desmarque oAtivar aprimoramentos de áudioCaixa de seleção.
- CliqueAplicare cliqueOK.
5] Reverte o Windows Update (se aplicável) ou execute a restauração do sistema
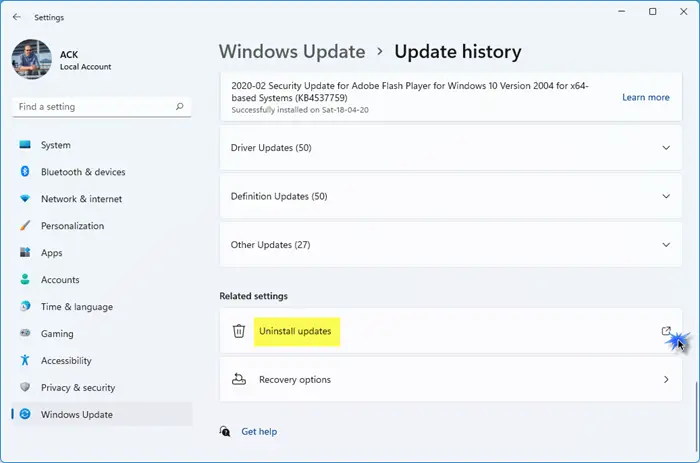
Se o problema começou a ocorrer após a instalação de uma atualização do Windows, você pode reverter por.
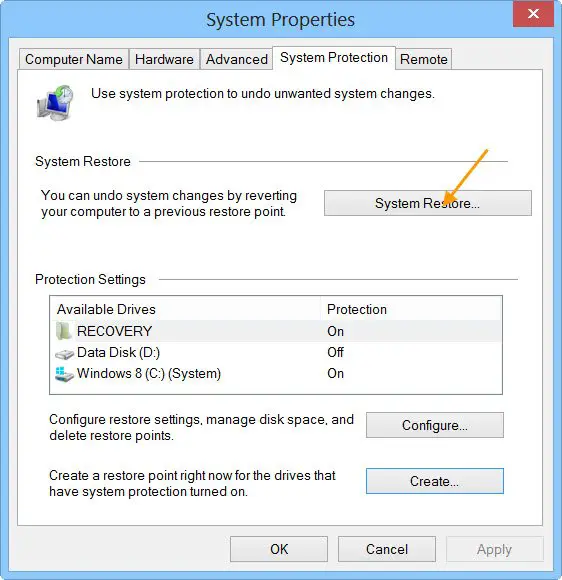
Como alternativa, você podePara o estado de trabalho anterior usando a ferramenta Restauração do sistema, desde que os pontos de restauração anteriores existam em seu disco rígido.
6] Desative o valor de volume absoluto no registro
Se o problema persistir, modifique o registro do Windows e desative o recurso de volume absoluto. Essa correção deve funcionar. Antes de prosseguir, crie um ponto de restauração do sistema e, para que você possa reverter as alterações se ocorrer algum problema.
Siga todas essas etapas com cuidado, pois as modificações incorretas do registro podem tornar seu sistema instável.
Abra o editor de registro. Copie o seguinte caminho, cole -o na barra de endereço do editor de registro e acerteDigitar.
Computer\HKEY_LOCAL_MACHINE\SYSTEM\ControlSet001\Control\Bluetooth\Audio\AVRCP\CT
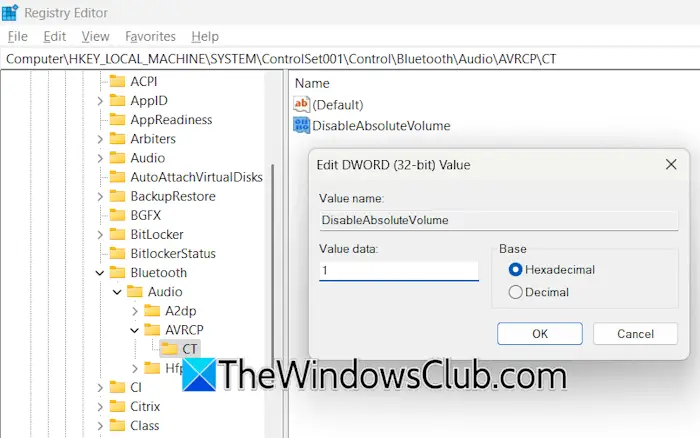
Você verá oDesableAbsoluteVolumevalor no lado direito. Se esse valor não estiver presente no lado direito, crie -o manualmente. Para isso, clique com o botão direito do mouse no espaço vazio no lado direito e selecioneValor do novo> DWORD (32 bits). Dê oDesableAbsoluteVolumenome a este valor.
Agora, clique duas vezes noDesableAbsoluteVolumevalor e altere seuDados de valorde0para1. CliqueOKpara salvar alterações. Feche o editor de registro e reinicie seu sistema. Agora, o problema não deve ocorrer.
7] Redefina seu PC
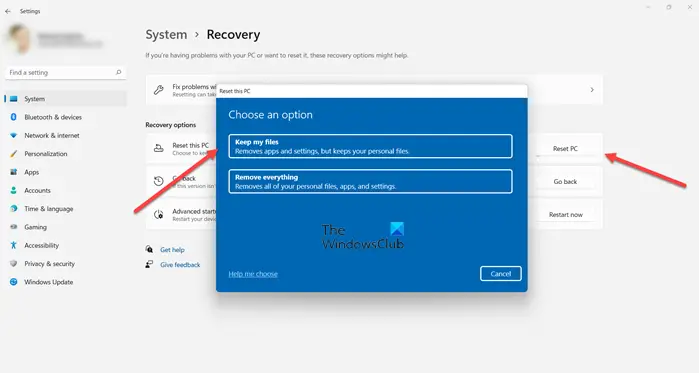
Se o problema ainda persistir, o último recurso épara as configurações padrão da fábrica. Selecione os arquivos Manter meus arquivos durante a redefinição do seu PC, pois ele não apagará seus dados no disco. No entanto, do ponto de vista de segurança, recomendamos que você faça backup de seus dados antes de prosseguir.
Espero que isso ajude.
Como corrigir o equilíbrio de áudio no Windows 11?
Para corrigir o saldo de áudio no Windows 11, abra as configurações de som e abra as propriedades do seu dispositivo de áudio. Agora, ajuste os controles deslizantes de volume de ambos os canais para equilibrar o áudio do seu dispositivo de áudio. Se o saldo do áudio não estiver funcionando, atualize ou reverte o driver de áudio.
Como consertar a falha de áudio no Windows 11?
Se houverou você experimenta, execute o solucionador de problemas de áudio e veja se isso ajuda. Se isso não funcionar, o problema pode estar com o driver de áudio.
Leia a seguir:.
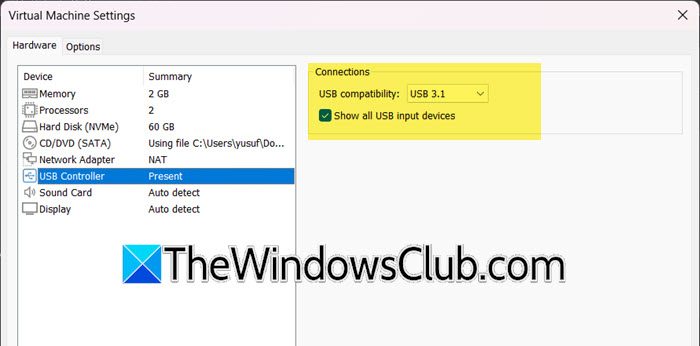

![O copiloto diz que parece que você foi desconectado [Corrigir]](https://elsefix.com/tech/tejana/wp-content/uploads/2024/11/It-looks-youve-been-signed-out.png)
![A configuração precisa de espaço para atualizar o Windows 11 [Fix]](https://elsefix.com/tech/tejana/wp-content/uploads/2024/11/Setup-needs-space-to-update.png)