Se você é um desenvolvedor ou apenas alguém que deseja testar seu aplicativo em um ambiente Windows limpo, talvez você queira usar o Windows Sandbox. É um ambiente de área de trabalho leve para executar aplicativos de forma isolada e segura. Neste post vamos ver como você podeconfigurar, instalar e testar software no Sandbox no Windows 11/10.
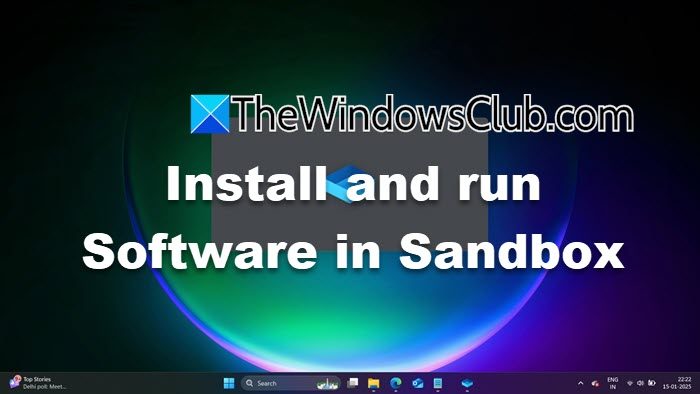
Instale e execute o software no Sandbox no Windows 11
Para instalar e testar o software no Sandbox no Windows 11/10, siga as etapas mencionadas abaixo.
- Configurar a sandbox do Windows
- Copie a mídia de instalação
- Instale o programa
Vamos falar sobre eles em detalhes.
1] Configure o Windows Sandbox
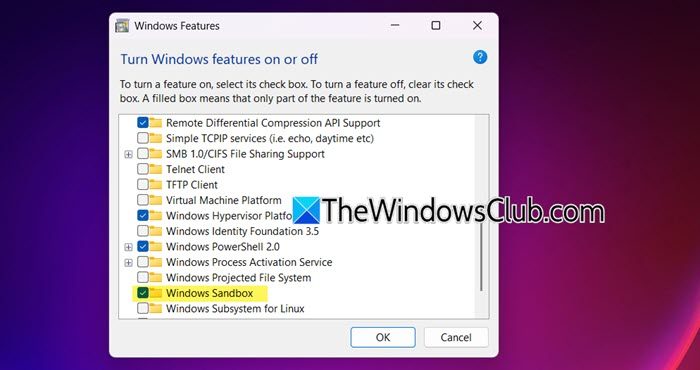
Quando você cria um software do zero e deseja testá-lo, não é possível usar o sistema operacional pré-instalado. Seu sistema operacional pode ter alguns drivers necessários para a execução do programa ou pode não ter alguns. É aí que o Windows Sandbox entra em ação. Ele fornece um ambiente novo, algo que seus clientes podem ter ao instalar seu aplicativo. Para, siga as etapas mencionadas abaixo.
- Abra oPainel de controlepesquisando-o no menu Iniciar.
- Alterar oVer porparaÍcones grandes.
- Vá paraProgramas e recursos.
- Clique emAtive ou desative recursos do Windows.
- Agora, procureCaixa de areia do Windows,marque sua caixa de seleção e clique em OK.
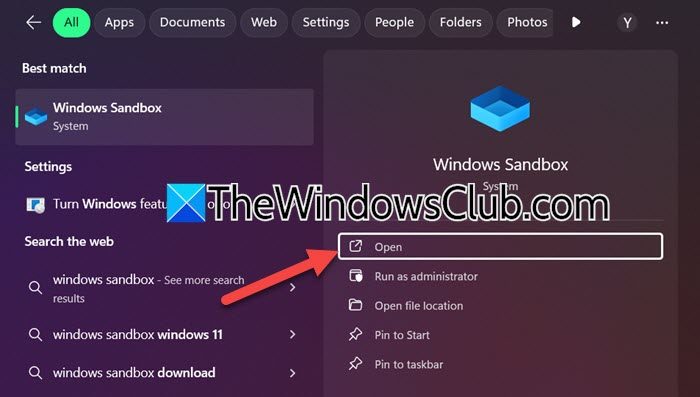
Pode levar algum tempo para a instalação do Windows Sandbox. Uma vez feito isso, você pode abri-lo pesquisando “Windows Sandbox” no menu Iniciar. Ao iniciá-lo, o Windows Sandbox procurará atualizações e tentará instalá-las em seu computador. Uma vez feito isso, o Sandbox será iniciado no seu computador. A melhor parte do Sandbox é que no momento em que você fechá-lo, todas as alterações feitas serão excluídas. Você pode tentar fechá-lo e receber uma solicitação para confirmar isso.
Se você estiver usandoPágina inicial do Windows 11, você precisa criar e. Depois de executar o script, você pode habilitar o Windows Sandbox usando as etapas mencionadas anteriormente.
Ler:.
2] Copie o arquivo de instalação
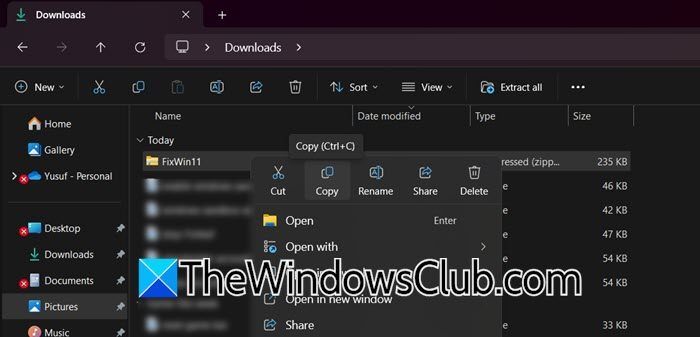
Mesmo que o Windows Sandbox possa baixar o software se você quiser testar o software hospedado na web, você também pode copiar o software presente no computador host e colá-lo dentro do ambiente Sandbox.
Por exemplo, temos um freeware chamado, que é aquele deque você pode usar.
Baixamos o ZIP do hiperlink mencionado. Para movê-lo para o ambiente, basta clicar com o botão direito na pasta ZIP, selecionar Copiar, ir até o ambiente Sandbox, navegar até o local onde deseja armazenar o arquivo e selecionar Colar.
Depois de colar o arquivo dentro do ambiente Sandbox, basta clicar com o botão direito nele e selecionar Extrair.
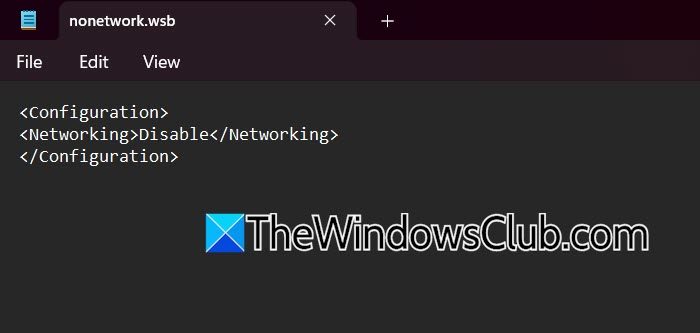
Ao baixar programas da web, existe um navegador dentro do ambiente Sandbox que você pode usar para fazer o mesmo. Porém, para tornar o ambiente mais seguro, muitos usuários tendem a desabilitar a rede. Você pode fazer o mesmo criando um.wsbarquivo usando o Bloco de Notas que contém o script a seguir.
<Configuration> <Networking>Disable</Networking> </Configuration>
Depois de executar o script, seu dispositivo Sandbox não poderá se comunicar com nenhum outro dispositivo nem se conectar à rede.
3] Instale o programa
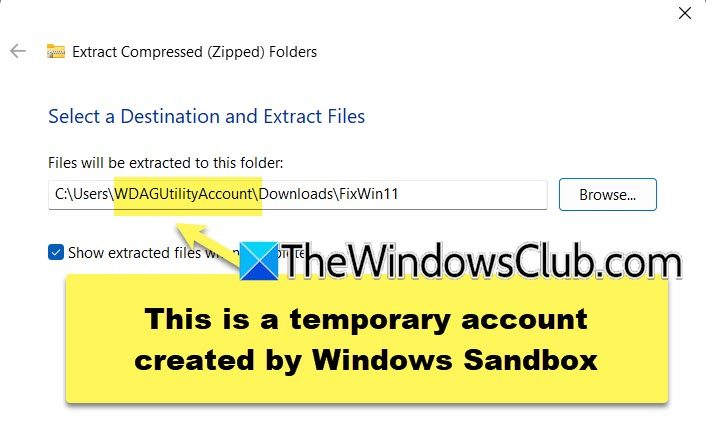
Agora que copiamos a mídia de instalação da máquina host para a máquina Sandbox, podemos instalar o programa. Por se tratar apenas de um ambiente Windows, o processo de instalação será o mesmo, porém, a única diferença é que os sistemas de arquivos serão diferentes. Então, por não ser um ambiente permanente, será criada uma conta temporária. Durante o processo de instalação e também de extração, você verá que o programa não está sendo instalado ou extraído para seu local habitual.
Fora isso, todo o processo será o mesmo. Você pode instalar o aplicativo e testá-lo em uma nova tela com a ajuda deste tutorial.
Ao fechar o ambiente Sandbox, você verá um aviso informando que quaisquer alterações feitas no ambiente serão revertidas para que você obtenha uma lousa em branco na próxima vez que quiser usá-lo.
Ler:
Como executo um programa no sandbox do Windows 11?
Para executar qualquer programa no Windows Sandbox, tudo o que você precisa fazer é copiar e colar a mídia de instalação da máquina host no ambiente Sandbox e depois instalar o aplicativo. Depois que o programa estiver instalado, você poderá usá-lo como qualquer outro programa em um computador com Windows 11.
Ler:
Por que não há Windows Sandbox no Windows 11?
O Windows Sandbox não está disponível por padrão em uma máquina Windows; em vez disso, você terá que instalar o recurso. No entanto, esse recurso está ausente no Windows 11 Home; portanto, você precisa seguir o guia vinculado anteriormente para obter o Sandbox em dispositivos domésticos.
Leia também:.
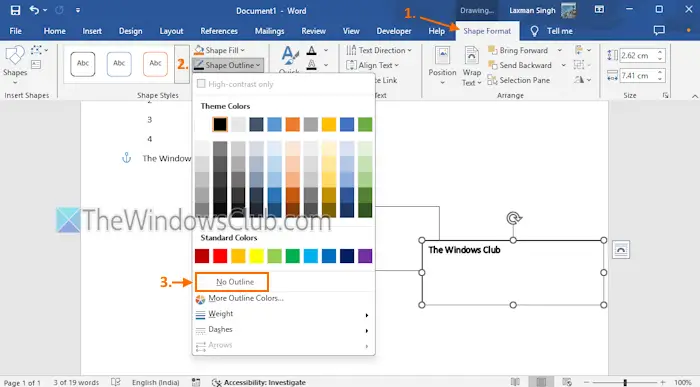
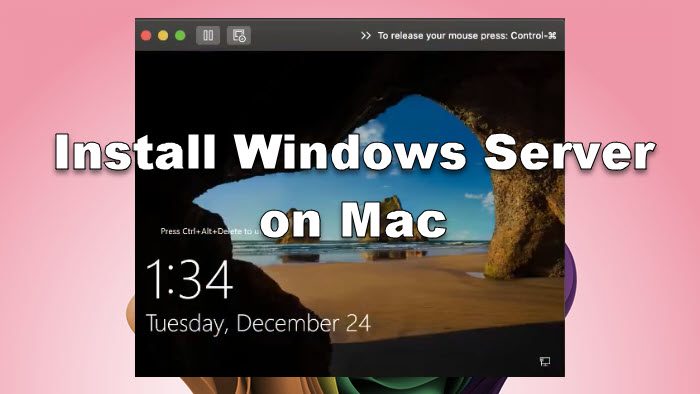


![Registro Deepseek não está funcionando: o registro pode estar ocupado [FIX]](https://elsefix.com/tech/tejana/wp-content/uploads/2025/01/DeepSeek-Registration-not-working.webp)








