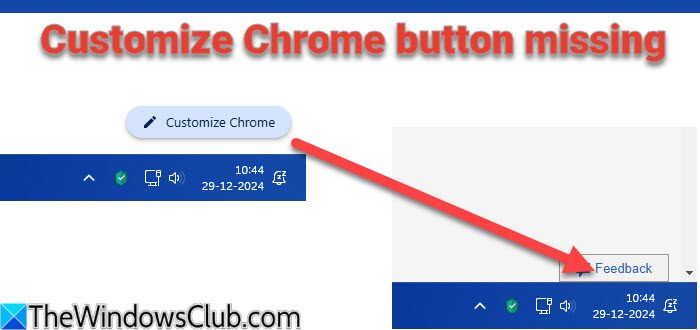Se oO dispositivo USB não está aparecendo no VMware, isso pode atrapalhar o fluxo de trabalho diário, especialmente quando os usuários dependem da VM para testes e desenvolvimento. Isso geralmente ocorre devido a configurações incorretas, drivers desatualizados ou instalação corrompida. Este artigo nos guiará por etapas simples para solucionar e resolver o problema.
Por que meu dispositivo USB não foi detectado?
Os dispositivos USB podem não ser detectados por vários motivos; no entanto, os mais comuns são drivers desatualizados, configurações incorretas ou conflitos com as configurações da máquina virtual. Ativar o USB nas configurações da VM e atualizar o driver geralmente resolve o problema e veremos mais soluções de solução de problemas na próxima seção.
Corrigir VMware não detectando dispositivo USB
Caso o dispositivo USB não seja exibido, detectado ou reconhecido no VMware Workstation, verifique as soluções mencionadas abaixo:
- Habilite USB nas configurações da VM
- Reconecte o dispositivo USB à VM
- Verifique a compatibilidade USB
- Configurar o serviço de arbitragem USB VMware
- Atualize o driver USB na máquina host
- Recrie a máquina virtual usando a máquina mais antiga
- Reinstale a estação de trabalho VMware
Vamos começar com o guia de solução de problemas.
1] Habilite USB nas configurações da VM
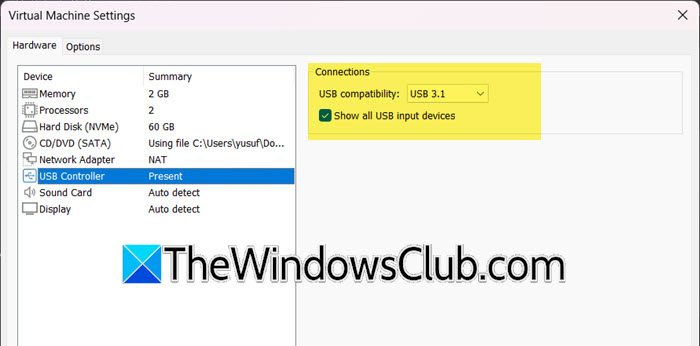
Em primeiro lugar, habilitaremos o USB no VMware Workstation para permitir que a máquina virtual detecte e use dispositivos USB conectados ao sistema host. Esta configuração deve estar habilitada e veja como fazer isso.
- Feche a VM corretamente, vá para o menu VM, clique em Gerenciar e selecione Configurações.
- Vá para a seção Hardware, clique no botão Adicionar para escolher Controlador USB, selecione Controlador USB e pressione o botão Concluir.
- Clique noControlador USBguia da lista e selecioneMostrar todos os dispositivos de entrada USB.
- Habilite a compatibilidade USB correta: USB 3.1 ou USB 2.0 e pressione o botão OK.
- Clique no botão OK, execute a máquina virtual, acesse o menu Player e verifique se o dispositivo USB agora está visível no menu Dispositivo removível ou não.
Isso deve resolver o problema para você e, caso contrário, passe para a próxima solução.
2] Reconecte o dispositivo USB à VM
O problema pode ocorrer se a VM não conseguir reconhecer o dispositivo USB. Nesses casos, é recomendável reconectar o dispositivo USB para resolver o problema de conexão.
- Desconecte o dispositivo USB, conecte-o novamente após alguns segundos e inicie o VMware Workstation.
- Navegue até o menu VM, selecione Dispositivos removíveis e encontre o dispositivo USB na lista.
- Selecione a opção Conectar (Desconectar do Host) e uma mensagem de confirmação aparecerá na tela, indicando que o dispositivo USB agora está conectado.
Se o dispositivo USB ainda não aparecer na VM, consulte a próxima solução.
3]Configurar o serviço de arbitragem USB VMware
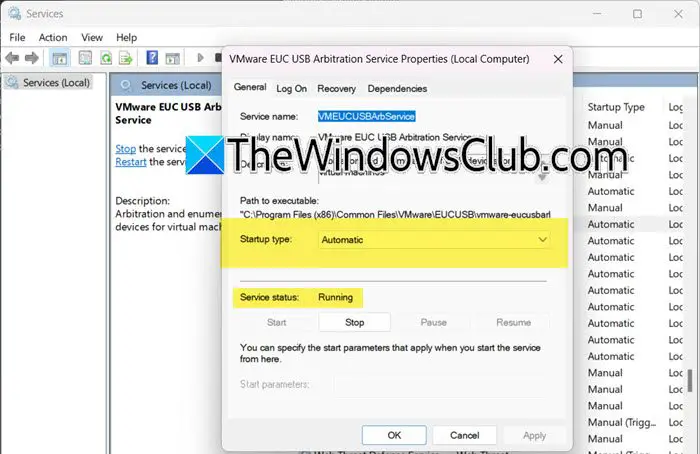
O serviço VMware USB Arbitration desempenha um papel crucial ao detectar dispositivos USB conectados ao sistema host e disponibilizá-los para máquinas virtuais. Para resolver o problema, configuraremos este serviço. Para fazer isso, execute as etapas descritas abaixo:
- Clique em Win + R para abrir a caixa de diálogo Executar, digite services.msc e clique em OK para abrir Serviços.
- Na janela Serviços, encontreServiço de arbitragem USB VMware EUCe clique com o botão direito nele.
- Selecione Propriedades, navegue até o menu suspenso Tipo de inicialização, defina-o para o modo Automático e certifique-se de que esteja indicando Em execução no Status do serviço.
- Se não estiver sendo exibido em execução, clique no botão Iniciar e clique no botão OK.
Uma vez feito isso, atualize o sistema operacional e verifique se o problema persiste. Se isso acontecer, passe para a próxima solução.
4]Atualize o driver USB na máquina host
Se houver um problema de compatibilidade entre a estação de trabalho VMware e o dispositivo USB conectado e o USB não for reconhecido ou exibido no ambiente VMware,pode ajudar a resolvê-lo.
- Clique em Win + X para abrir o menu e selecione Gerenciador de Dispositivos.
- Identifique oDispositivos Universal Serial Buse expanda-o.
- Entre os vários drivers USB instalados, clique com o botão direito no driver que deseja atualizar e um assistente será aberto na tela.
- Selecione oPesquise automaticamente por software de driver atualizadoe espere que o Windows identifique, baixe e instale o driver.
Você também pode usar umpara atualizar seu driver ou baixá-lo do.
Esperançosamente, isso funcionará e, se não funcionar, verifique a próxima solução.
5] Recrie a máquina virtual usando a máquina mais antiga
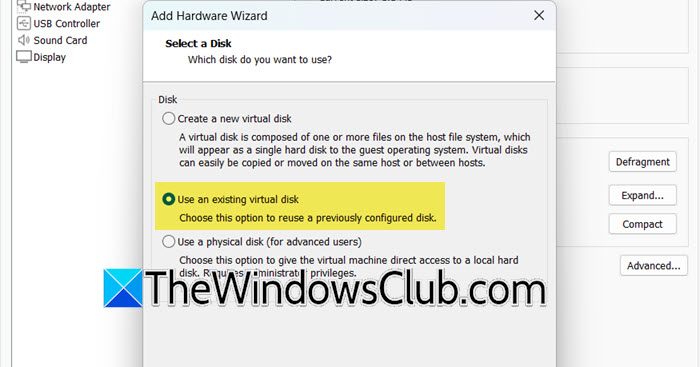
Às vezes, problemas com a detecção de dispositivos USB podem resultar de configurações incorretas do dispositivo ou de conflitos com outros dispositivos conectados. A recriação da máquina virtual permite que os usuários comecem do zero com uma configuração limpa, e é isso que faremos nesta solução.
- Inicie o VMware Workstation e, no inventário, clique com o botão direito na máquina virtual e clique em Remover.
- Agora, clique no menu Arquivo, selecione a opção Nova Máquina Virtual e crie uma máquina virtual normalmente.
- Depois de criar a máquina virtual, clique com o botão direito nela, selecione Configurações, vá para Disco Rígido, selecione o botão Adicionar e clique no botão Avançar.
- Mantenha todas as opções como padrão até chegar na tela para selecionar o disco rígido, cliqueUse um disco virtual existentee, em seguida, clique no botão Avançar.
- Selecione Procurar, navegue até o local da VM existente, selecione o arquivo VMDK e clique em Abrir.
- Feito isso, clique no botão Concluir e inicie a máquina virtual.
Passe para a próxima solução se o dispositivo USB não estiver visível.
Ler:
6]Reinstale a estação de trabalho VMware
Por último, mas não menos importante, reinstalar o VMware Workstation é o último recurso. Isso redefinirá o software e garantirá que todos os drivers estejam instalados corretamente.
- Pressione Win + I para abrir Configurações, vá para a seção Aplicativos e selecione Aplicativos instalados.
- Pesquise VMware, clique nas opções de três pontos e clique na opção Desinstalar.
Nota: Certifique-se de que todos os arquivos residuais ou entradas de registro relacionadas ao software sejam removidos. - Agora, navegue atésupport.broadcom.come baixe a versão mais recente. Após a conclusão, inicie o arquivo do instalador e siga as instruções na tela para instalar a estação de trabalho VMware.
- Feito isso, reinicie o dispositivo, reconfigure as configurações do aplicativo e crie uma nova máquina virtual.
Esperançosamente, essas soluções resolverão o problema e o dispositivo USB não terá mais problemas.
Ler:
Como habilitar a unidade USB no VMware?
Para habilitar a unidade USB no VMware, vá para VM > Seetings > Controlador USB, conecte a unidade USB e certifique-se de que o suporte USB esteja habilitado. Caso não veja a opção Controlador USB, abra as Configurações da máquina, clique em Adicionar, selecione Controlador USB e clique em Concluir.
Ler:.
![Falha ao ligar o modo Monitor do módulo no VMware [Fix]](https://elsefix.com/tech/tejana/wp-content/uploads/2024/11/module-monitor-failed.png)

![A unidade protegida pelo BitLocker já está desbloqueada [Fix]](https://elsefix.com/tech/tejana/wp-content/uploads/2024/11/drive-protected-by-BitLocker-already-unlocked.png)