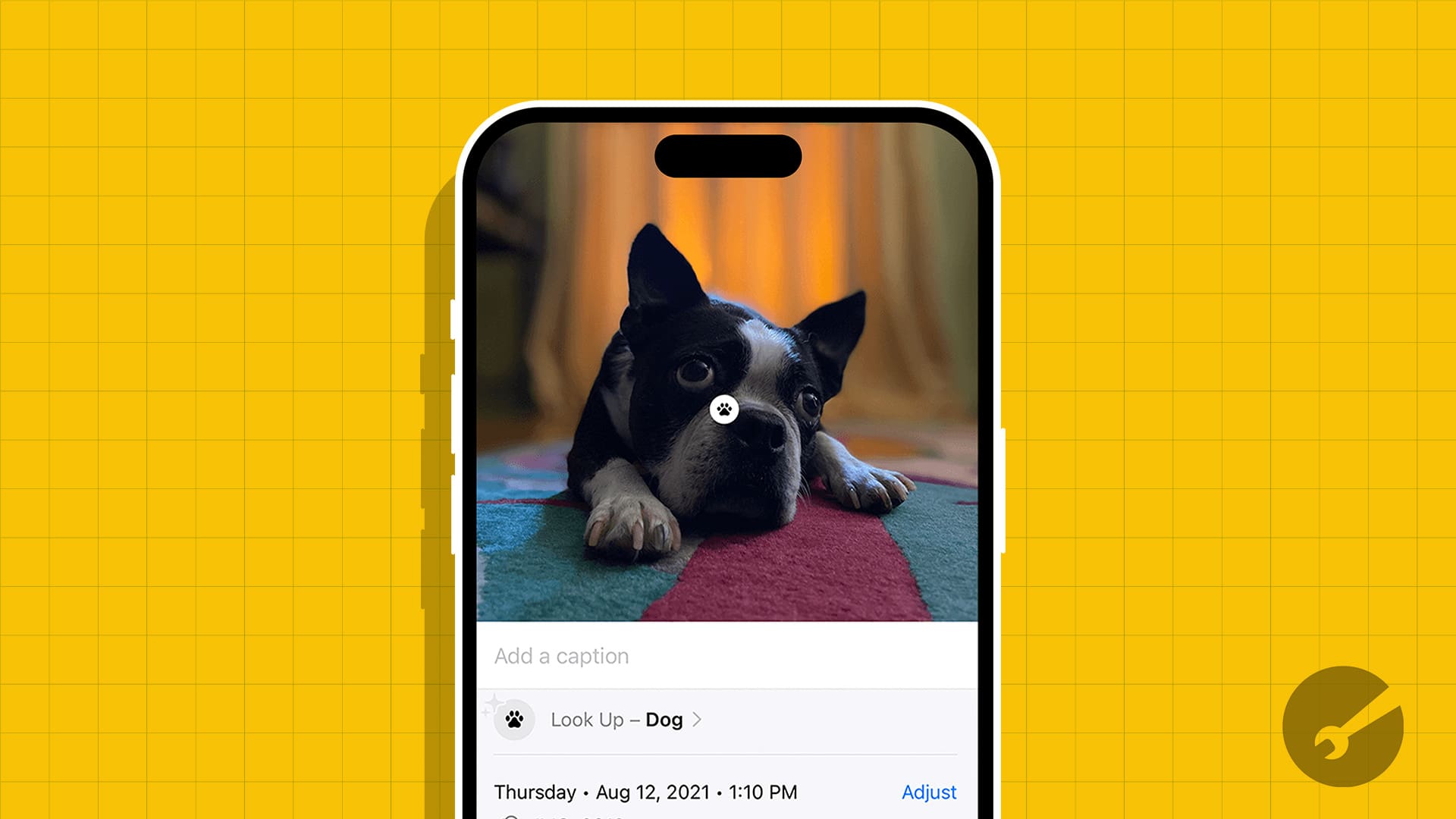Alguns usuários reclamaram que seusO ventilador do laptop Windows continua funcionando constantemente. Mesmo se o laptop estiver ocioso, o ventilador do laptop começa a funcionar continuamente em velocidade máxima ou em alta velocidade com ruído alto. Para alguns usuários, o problema começa na inicialização do Windows. Se você enfrentar esse problema, as soluções desta postagem serão úteis.

Consertar o ventilador do laptop Windows continua funcionando constantemente
Use as seguintes soluções se o ventilador do laptop Windows estiver funcionando constantemente e fazendo barulho:
- Limpe a poeira do ventilador do laptop e das saídas de ar
- Alterar o modo de energia
- Alterar o estado máximo do processador e a política de resfriamento do sistema
- Interrompa processos e aplicativos desnecessários em segundo plano
- Pare de overclock
- Use um software de resfriamento de laptop ou um Cooling Pad.
Antes de continuar, verifique se há malware ou vírus em seu laptop Windows 11/10 e atualize o Windows e o driver gráfico.
1] Limpe a poeira do ventilador do laptop e das saídas de ar
Um ventilador de laptop ajuda a resfriar o processador e outros componentes e está localizado na parte inferior. Com o tempo, os ventiladores do laptop podem acumular poeira. E, se a poeira não for limpa, obstruirá a circulação de ar, o que fará com que a ventoinha do laptop trabalhe mais. Se for esse o caso, desligue o laptop, retire a bateria e remova cuidadosamente o painel base do laptop. Sopre ou limpe a poeira das aletas do ventilador do laptop com ou sem ar comprimido.
Além disso, você também deve limpar as saídas de ar do laptop (localizadas na parte inferior ou nas laterais) para garantir que o fluxo de ar não seja restrito. Além disso, use um pano sem fiapos para se livrar de grandes pedaços de poeira dos ventiladores e saídas de ar do laptop.
DICA:Sempre mantenha seu laptop em uma superfície plana/dura para evitar superaquecimento e melhorar a ventilação e o fluxo de ar adequado.
Relacionado:
2] Altere o modo de energia
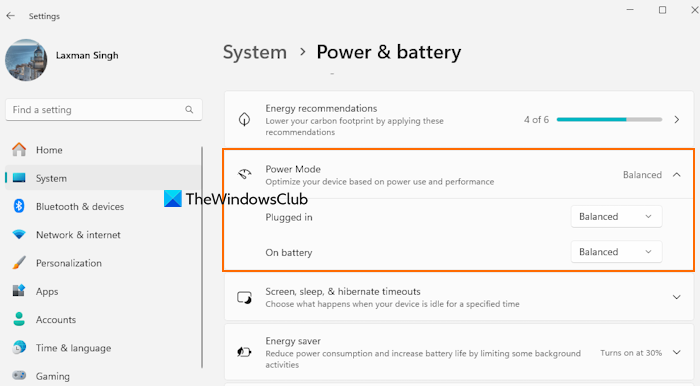
Se o modo de energia estiver definido paraMelhor desempenho, pode aumentar o consumo de energia e a temperatura interna do laptop. Portanto, otimize seu laptop com base no desempenho e no uso de energia.
Para isso, abra oAplicativo Configurações> Sistema> Energia e bateria. Sob oModo de energiaseção,e definirConectadomodo eNa bateriamodo paraEquilibradoouMelhor eficiência energética.
3]Alterar o estado máximo do processador e a política de resfriamento do sistema
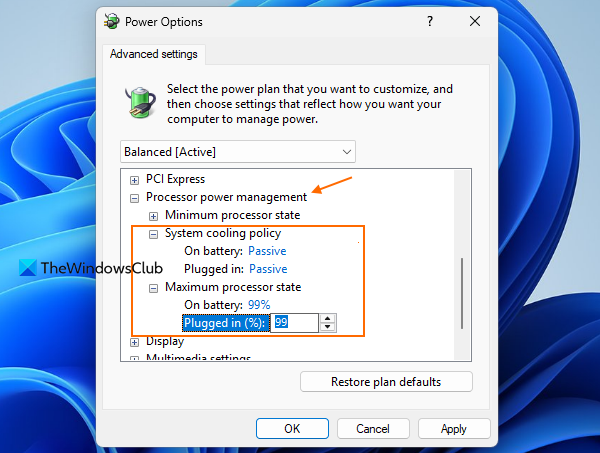
EmOpções de energia, há umestado máximo do processadorconfiguração usada para o estado de desempenho máximo do seu processador. Por padrão, está definido como 100% paraNa bateriaeConectadomodo, o que, como resultado, pode causar superaquecimento. Por causa disso, os ventiladores do laptop podem começar a trabalhar constantemente em alta velocidade.
Além disso, a configuração da política de resfriamento do sistema ajuda a manter ou manter a temperatura interna do seu laptop ajustando a velocidade do ventilador e a velocidade do clock da CPU. Se a política de resfriamento do sistema estiver definida comoAtivo, aumenta a velocidade do ventilador antes de desacelerar o processador. Se o problema estiver aqui, altere o estado máximo do processador e as configurações da política de resfriamento do sistema. Aqui estão as etapas:
- AbrirPainel de controle > Hardware e sons > Opções de energia
- Clique noAlterar configurações do plano
- SelecioneConfigurações avançadas de energia alteradas. Isso abrirá oOpções de energiacaixa
- Expanda oGerenciamento de energia do processadorseção
- Expanda oEstado máximo do processadoropção e altere o nível percentual para 99% ou 90% paraNa bateriamodo eConectadomodo
- paraPassivaparaConectadomodo eNa bateriamodo
- Pressione o botão OK.
Reinicie e veja se a ventoinha do seu laptop Windows funciona em velocidade normal. Deveria funcionar.
4] Interrompa processos e aplicativos desnecessários em segundo plano
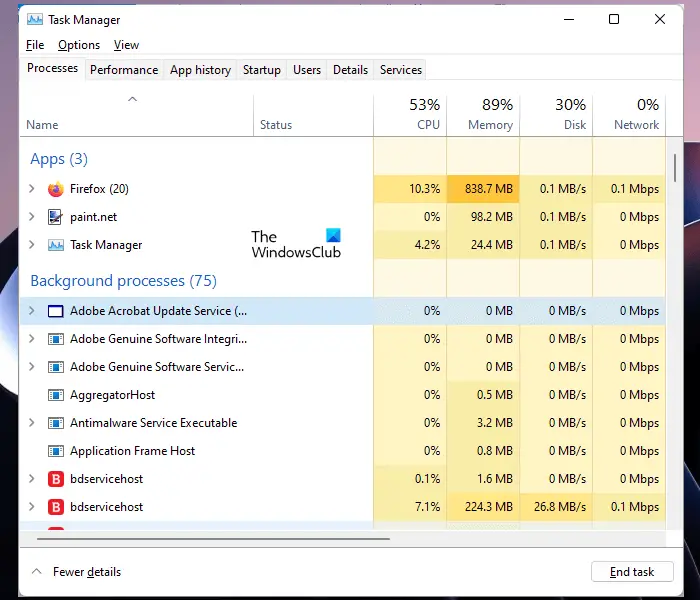
Quando iniciamos o Windows, muitos processos e aplicativos são executados automaticamente em segundo plano. Embora alguns sejam essenciais para execução, outros processos e aplicativos consomem recursos do sistema desnecessariamente, fazendo com que os componentes do sistema trabalhem mais. Isso pode resultar em superaquecimento, aumento da velocidade do ventilador, velocidade do processador, etc. Portanto, é bom verificar eem seu laptop Windows.
Abra o Gerenciador de Tarefas, acesse oProcessosguia e encerre os processos indesejados. Além disso, mude para oAplicativos de inicializaçãoseção e desative os aplicativos que não precisam ser executados quando o Windows é iniciado.
Para, você pode usar as configurações do Windows e definirPermissões de aplicativos em segundo planoparaNuncaouPotência otimizadapara os aplicativos individuais.
Ler:
5] Pare de overclock
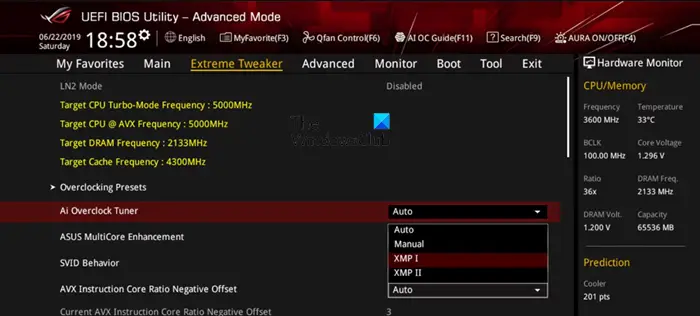
oué um processo para acelerar ou executar esses componentes em maior velocidade (além das recomendações ou especificações do fabricante). Embora o overclock possa ajudar a melhorar a experiência de jogo e o desempenho do PC, também pode resultar em superaquecimento e fazer com que os componentes do laptop (como ventiladores do laptop) funcionem mais do que o normal. Portanto, você deve parar ou desabilitar o overclock e verificar se isso funciona para fazer o ventilador do seu laptop Windows funcionar em velocidade normal.
6] Use um software de resfriamento de laptop ou uma almofada de resfriamento
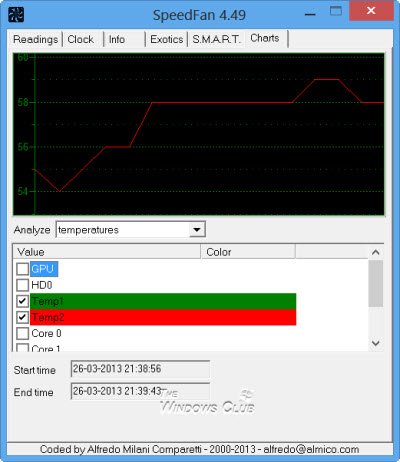
Alguns fabricantes usam recursos ou software integrados (como oTecnologia HP CoolSenserecurso em notebooks HP) para manter a temperatura e o desempenho do sistema automaticamente, o que também pode ser útil para operar os ventiladores em velocidade normal, quando possível. Se o seu laptop Windows não oferece suporte ou não inclui esse recurso, você pode usar algunse veja se isso ajuda. Além disso, você pode comprar e usar umalmofada de resfriamento para laptopque usa métodos de resfriamento ativos ou passivos para normalizar até certo ponto a temperatura do laptop.
Se essas soluções não ajudarem, você poderá entrar em contato com o suporte ao cliente.
Ler:
Por que o ventilador do meu laptop faz tanto barulho quando nada está funcionando?
Superaquecimento do laptop, saídas de ar entupidas, malware, aplicativos desnecessários em segundo plano e outros motivos cser algumas das causas para. Se a ventoinha do laptop estiver danificada, também poderá causar um ruído alto.
Ler:
É normal que os ventiladores de laptop funcionem o tempo todo?
Se um ventilador de laptop estiver funcionando com frequência com base no seu trabalho, como jogar um jogo de última geração ou trabalhar com aplicativos que consomem muitos recursos, está tudo bem e normal, pois ajuda a resfriar ou manter a temperatura do laptop. No entanto, se a ventoinha do laptop estiver funcionando o tempo todo, mesmo que esteja ociosa e sempre haja um ruído alto, você deve tomar as medidas necessárias, como limpar a ventoinha do laptop, verificar as saídas de ar, remover aplicativos ou programas prejudiciais, etc.
Leia a seguir: .