Você deve ter notado que oO cursor do mouse não trava na janela do jogo no Windows 11/10às vezes. Existem vários casos deste problema. Às vezes, o mouse não consegue travar jogos específicos, como o Minecraft, enquanto em outras ocasiões, isso acontece com todos os jogos da biblioteca. Isso apenas torna a experiência de jogo um pouco chocante e precisa de uma solução rápida. Neste post, veremos como resolver o problema.
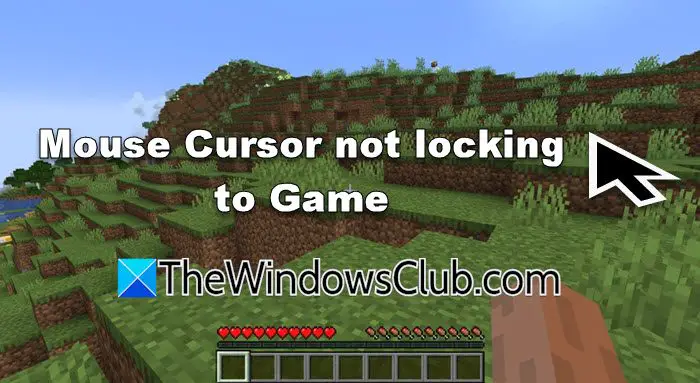
Corrigir o cursor do mouse que não trava no jogo no Windows 11/10
Se o cursor do mouse não estiver travando no jogo no seu PC, você precisa primeiro atualizar o jogo ee siga estas sugestões:
- Reinicie o jogo ou o inicializador
- Redefinir barra de jogo
- Habilitar LUA
- Atualize ou reinstale o driver do mouse e touchpad
- Desativar precisão do mouse
Vamos falar sobre eles em detalhes.
1] Reinicie o jogo ou o inicializador
Primeiro, usaremos a solução mais básica: reiniciar o jogo ou o inicializador que você está usando. Isso removerá qualquer falha que possa ter causado esse problema. Então, vá em frente e reinicie-os e, por fim, verifique se o problema foi resolvido.
2]Redefinir barra de jogo
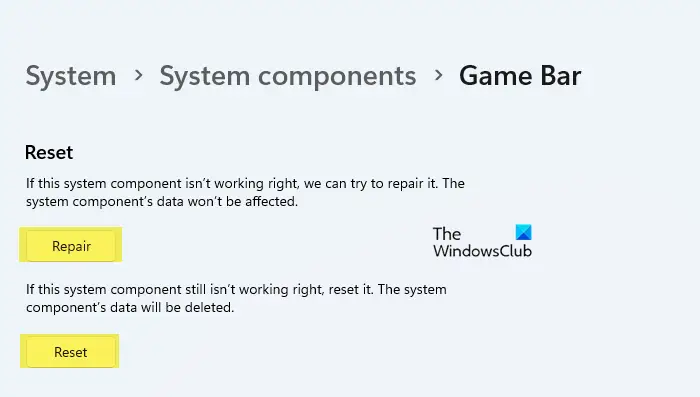
Se você usar a Barra de Jogo Xbox ao jogar, existe uma pequena possibilidade de que o programa esteja corrompido ou configurado incorretamente. Nesse caso, nossa melhor aposta é reiniciar ou reparar a Barra de Jogo. Para fazer isso, você pode seguir as soluções mencionadas abaixo.
- AbrirConfiguraçõespor Win + I.
- Agora, vá paraSistema > Componentes do sistema.
- Navegue atéBarra de jogos,clique nos três pontos e selecioneOpções avançadas.
- Agora, clique emReparar.
- Caso o reparo não tenha sucesso, clique em Redefinir.
Feito isso, verifique se o problema foi resolvido.
3] Habilitar LUA
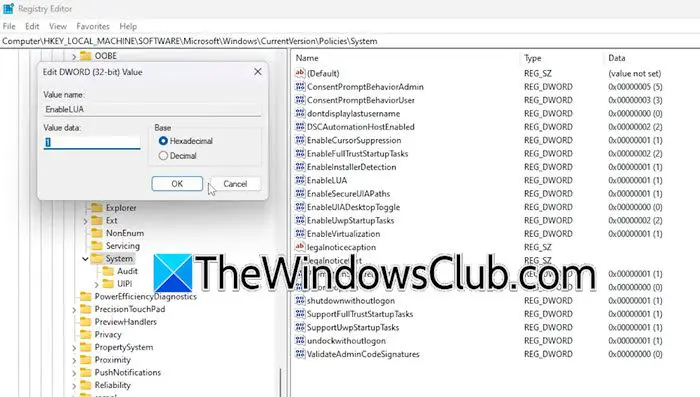
Embora LUA (Limit User Account) controle oControle de acesso do usuário (UAC)recurso, devido a um bug, ele também pode afetar o cursor do mouse. Percebemos que desativá-lo pode fazer o cursor se mover sem precedentes. Para resolver o problema, precisamos ter certeza de que LUA está habilitado no registro, caso contrário, precisamos fazer algumas alterações. Antes de prosseguirmos e fazermos essas alterações, é recomendável que, que pode ser usado para restaurá-lo, se necessário. Uma vez feito isso, siga as etapas mencionadas abaixo.
- Abra oEditor de registropesquisando-o no menu Iniciar.
- Então, vá para
Computer\HKEY_LOCAL_MACHINE\SOFTWARE\Microsoft\Windows\CurrentVersion\Policies\System. - ProcurarHabilitarLUA,clique duas vezes nele e defina os dados do valor como1.
Feito isso, reinicie o computador e verifique se o problema foi resolvido. Se já era 1, mude para 0, reinicie o sistema, mude para 1, reinicie a máquina novamente e, por fim, verifique se o problema foi resolvido.
4]Atualize ou reinstale o driver do mouse e touchpad
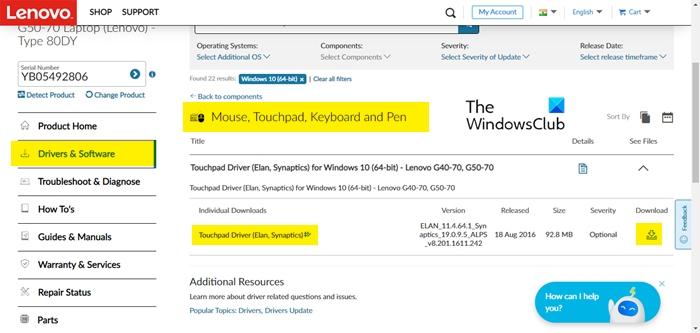
Se esse problema não for exclusivo de nenhum jogo específico, mas estiver acontecendo com todos os títulos que você está tentando jogar, pode haver algo errado com o driver do mouse instalado em seu sistema.
Para resolver o problema,ou.
Agorae instale o mais recente que você baixou.
Você também deveriae veja se isso ajuda.
Ler:
5]Desative a precisão do mouse
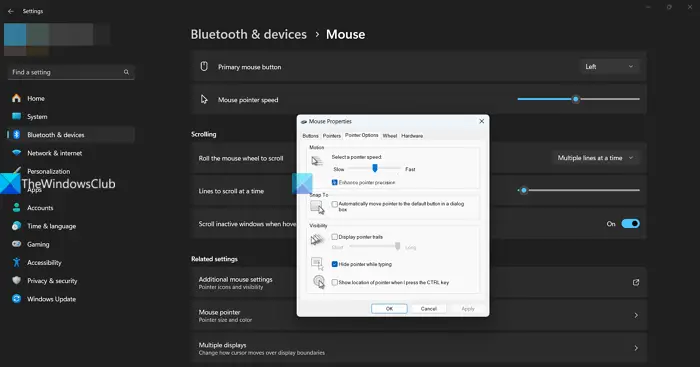
Oé uma configuração que ajusta a velocidade do cursor com base na rapidez com que você move o mouse. Quando a precisão do ponteiro está ativada, o cursor se move mais rápido quando você move o mouse rapidamente e mais devagar quando você o move lentamente. Geralmente melhora a experiência do usuário, mas devido a um bug, está causando o problema em questão. Para resolver isso, recomendamos que você desative o recurso. Para fazer isso, siga as etapas mencionadas abaixo.
- AbrirConfigurações.
- Vá paraBluetooth e dispositivos > Mouse.
- Agora, clique emConfigurações adicionais do mouse.
- Clique emOpções de ponteiroe depois desabilitarMelhore a precisão do ponteiro.
- Por fim, clique emAplicar> OK.
Feito isso, reabra o jogo e veja se o problema foi resolvido.
Ler:
Como bloquear o mouse no jogo Windows 11?
Normalmente, sempre que você inicia o jogo, o mouse deve estar travado para não se mover abruptamente. No entanto, caso isso não aconteça, você pode verificar as soluções mencionadas anteriormente. Caso ainda encontre esse problema, você pode pesquisar, baixar e instalarFerramentas de monitor duplo. Depois de fazer o download, abra “DMT”, vá para Cursor> Geral e defina uma tecla para travar o cursor notela.Você pode então usar o atalho do teclado sempre que quiser bloquear o cursor.
Ler:
Como faço para corrigir o desaparecimento do cursor do mouse no Windows 11?
Se o seu, você pode seguir as soluções mencionadas nesta postagem para resolver o problema. Porém, às vezes, o cursor não desaparece, mas é difícil encontrá-lo em uma tela grande. Para isso, você precisa ir para Configurações > Bluetooth e dispositivos > Mouse > Configurações relacionadas > Opções de ponteiro e marcar a caixa de seleção paraMostrar localização do ponteiro quando pressiono a tecla Ctrl.
Leia também:.

![Razer Synapse está minimizando os jogos [CIX]](https://elsefix.com/tech/tejana/wp-content/uploads/2025/02/Razer-Synapse-is-minimizing-games.png)
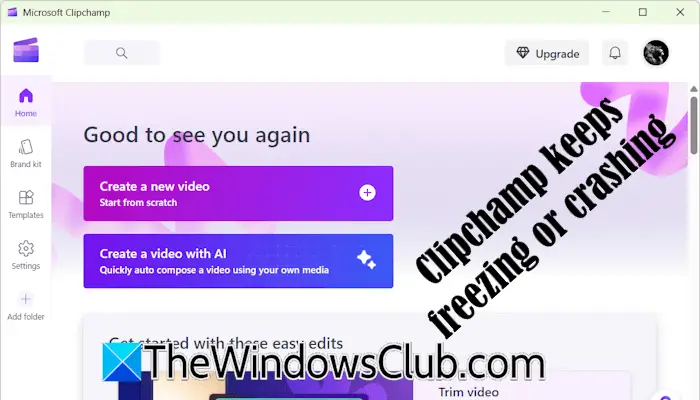



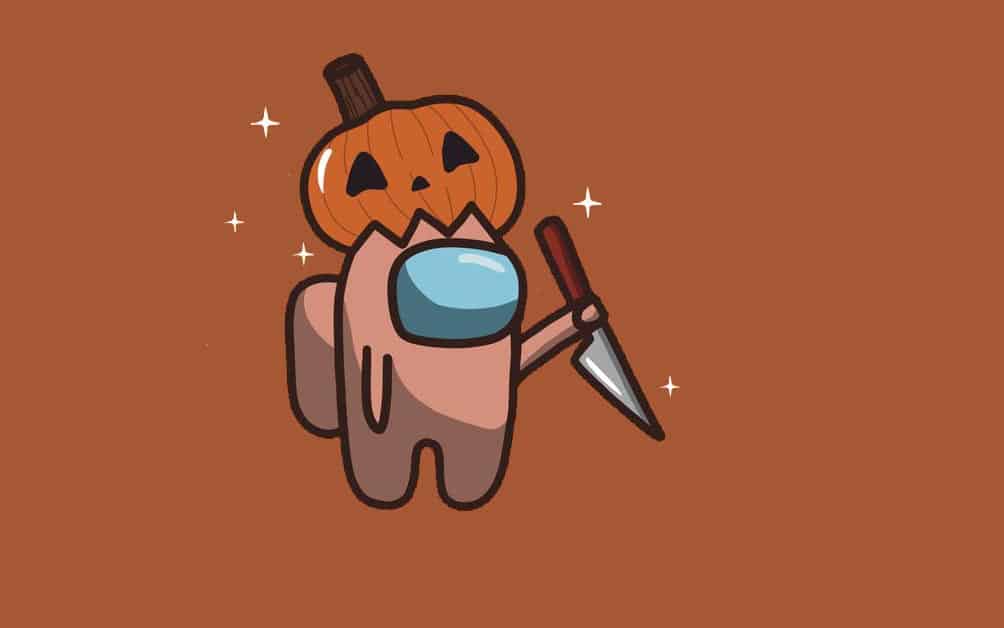

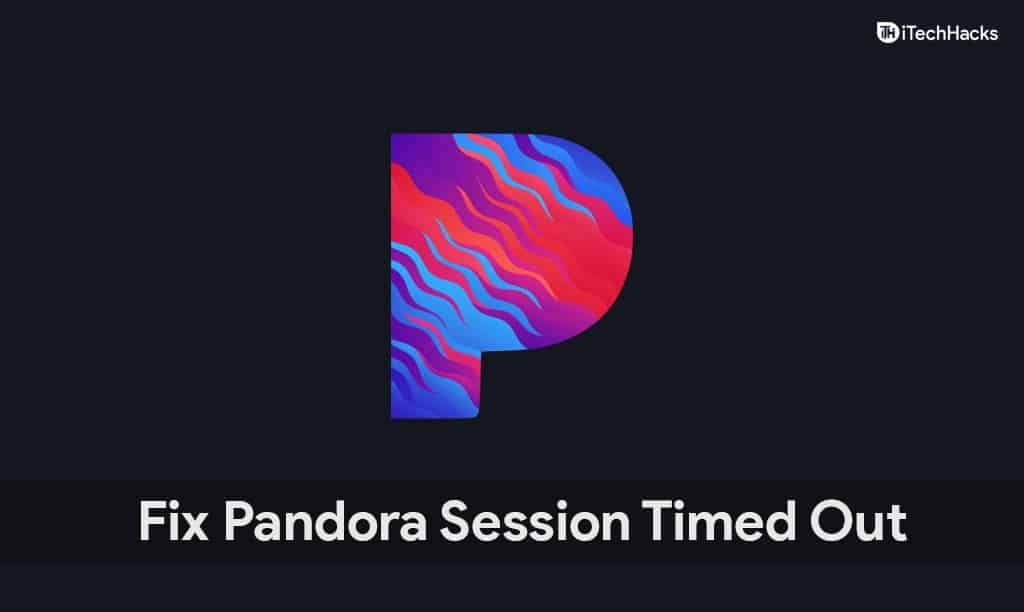
![Como remover Mosyle MDM do iPad [3 maneiras]](https://elsefix.com/images/5/2024/09/1726475779_remove-mosyle-corporation-mdm.jpg)

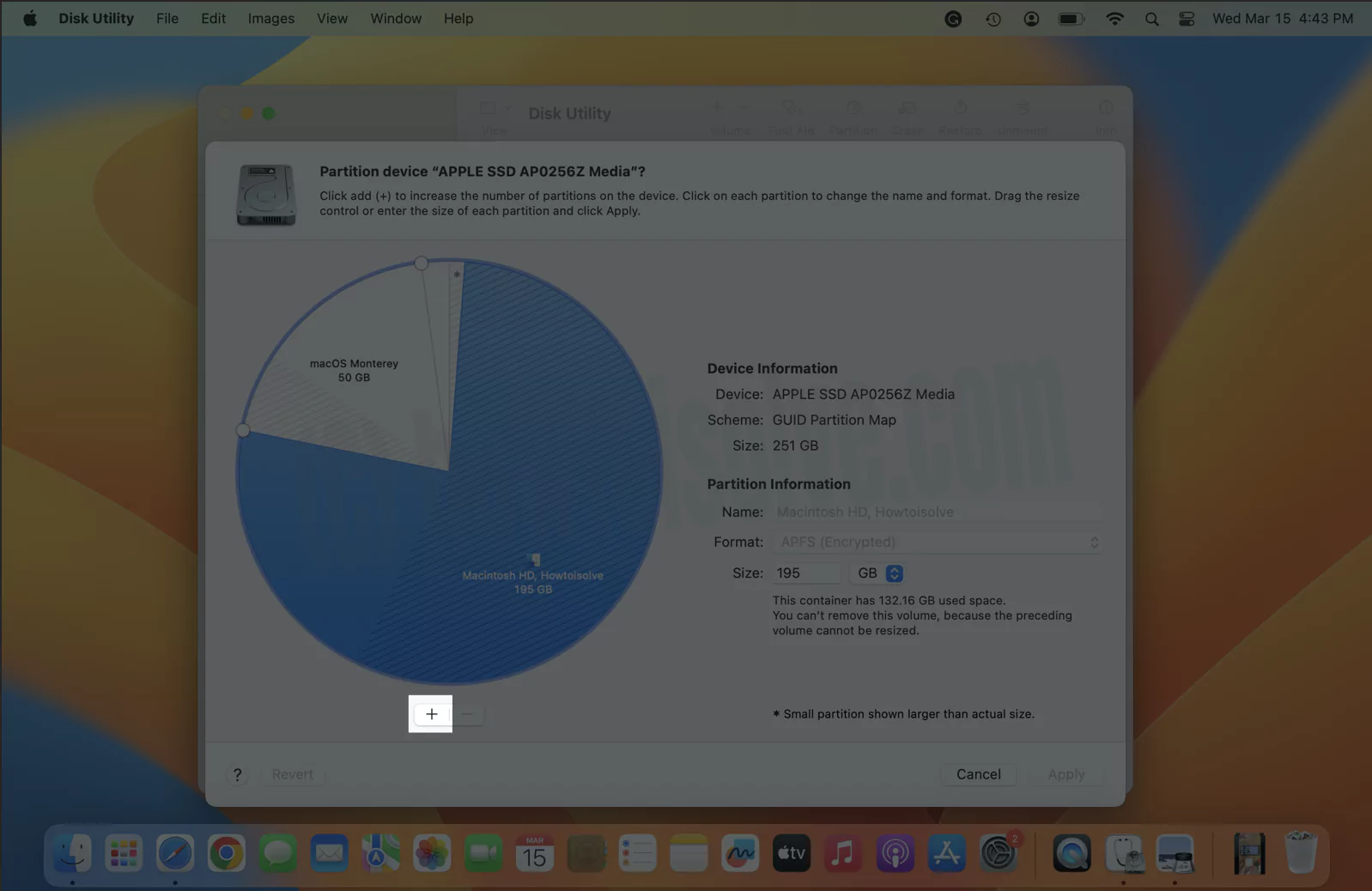
![Como usar o WhatsApp sem número de telefone [4 maneiras]](https://elsefix.com/images/5/2024/10/1728030782_use-whatsapp-without-phone-number.jpg)

