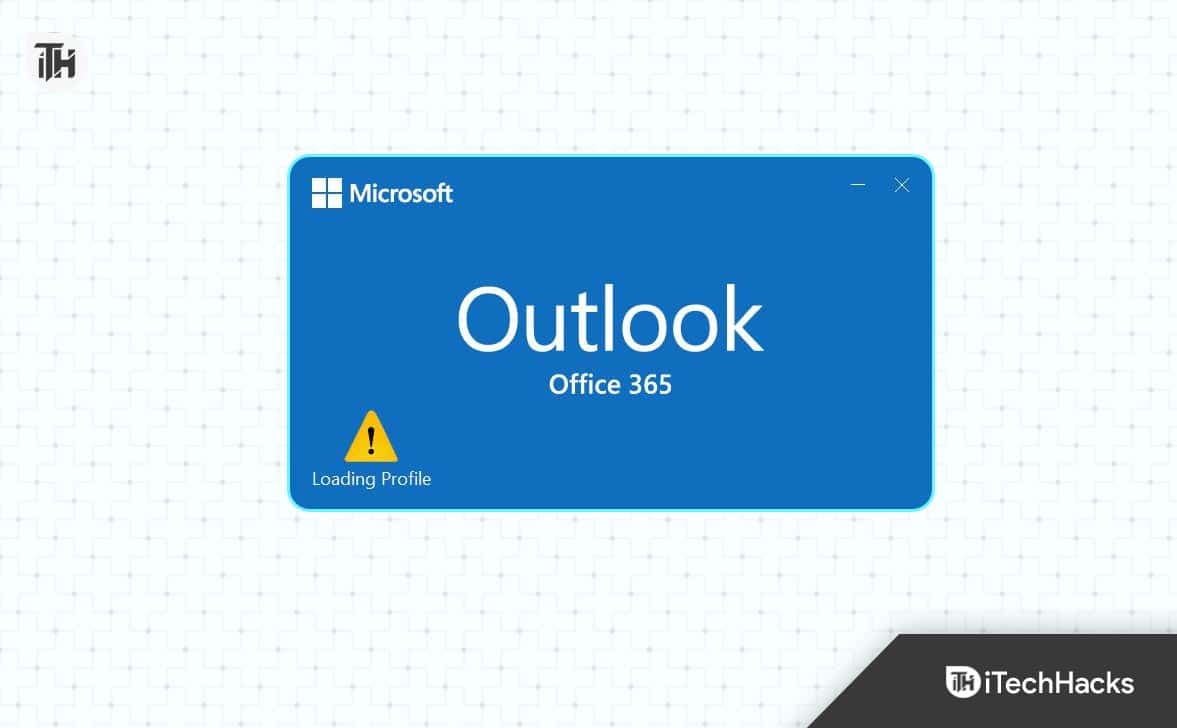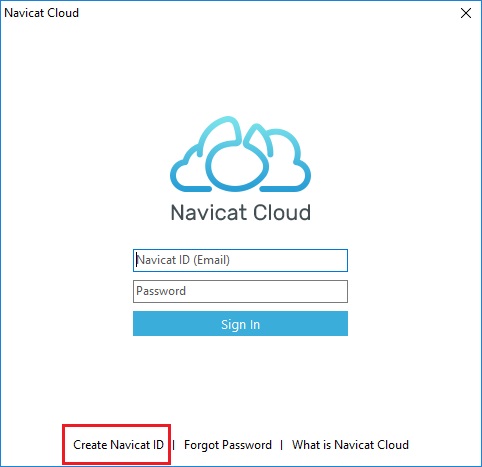Temos notado que, às vezes, oO botão liga / desliga não está funcionandono Windows 11. Ele é animado quando alguém clica nele; mas não mostra ou faz algo. Este caso se aplica tanto ao botão liga / desliga no menu Iniciar quanto ao da tela Ctrl + Alt + Del. Neste post, discutiremos esse problema e veremos o que pode ser feito para resolvê-lo.
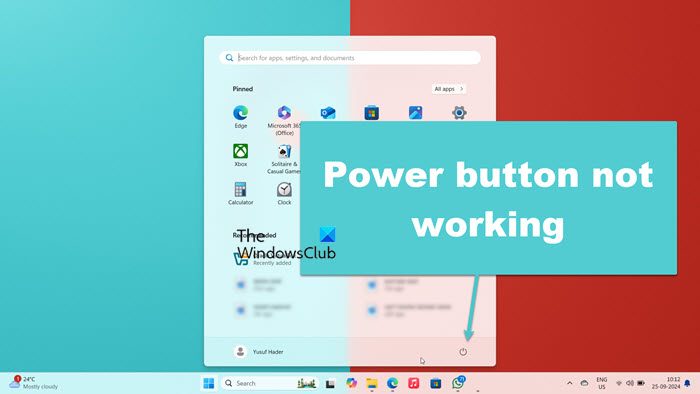
Por que meu botão liga / desliga não funciona no Windows 11?
Normalmente, o botão liga / desliga não funciona devido a uma falha no sistema. Nossa melhor aposta é reiniciar todos os processos relacionados e ver se isso ajuda. Caso isso falhe, tentaremos reverter o sistema ao estágio em que não havia problema.
Corrigir o botão liga / desliga que não funciona no Windows 11
Se o botão Liga / Desliga não estiver funcionando para você no Windows 11/10, siga as soluções mencionadas abaixo.
- Encerre e reinicie o Explorador de Arquivos
- Reinicie o processo do menu Iniciar
- Exclua a pasta Shell
- Restaure seu sistema usando um ponto de restauração
- Reparar arquivos do sistema
- Use métodos alternativos para desligar o computador.
Vamos falar sobre eles em detalhes.
1] Encerre e reinicie o Explorador de Arquivos
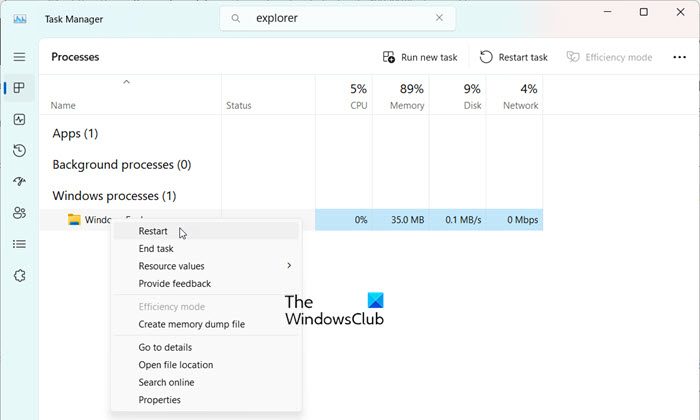
Esse problema pode ser apenas uma falha. Para resolver isso, podemosprocesso em execução em segundo plano, que também reinicia a barra de tarefas. Para fazer isso, siga as etapas mencionadas abaixo.
- Abra oGerenciador de tarefaspor Ctrl + Shift + Esc.
- Procurar?Explorador
- Procure o Windows Explorer, clique com o botão direito nele e clique em Reiniciar.
Aguarde alguns segundos enquanto ele reinicia; uma vez feito isso, verifique se o problema persiste.
2]Reiniciar o processo do menu Iniciar
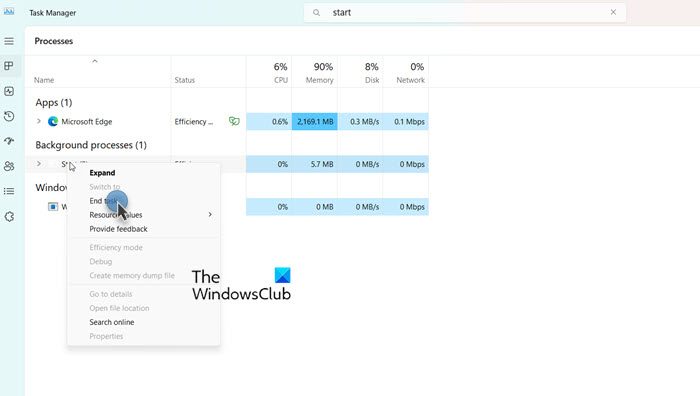
Como o botão liga/desliga no menu Iniciar não faz nada, vamos. Para fazer isso, abra o Gerenciador de Tarefas, procure Iniciar, clique com o botão direito nele e selecione Finalizar Tarefa. Uma vez feito isso, tente reiniciar e veja se isso ajuda.
Ler:
3] Exclua a pasta Shell
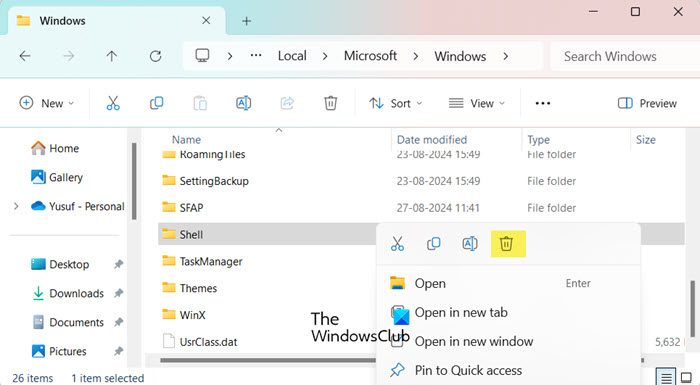
A pasta Shell do Windows contém o layout padrão do sistema, caso o conteúdo desta pasta esteja corrompido, podemos encontrar problemas como o em questão. Para resolver isso, recomendamos que você exclua a pasta Shell, pois o Windows criará uma automaticamente. Caso nenhum atalho esteja funcionando para você, faça login em outra conta de usuário e exclua-a. Siga as etapas mencionadas abaixo para fazer o mesmo.
- Abra o Explorador de Arquivos por Win + E.
- Clique noExibir > Mostrar > Itens ocultos.
- Agora, navegue atéC:\Users\yusuf\AppData\Local\Microsoft\Windows.
- Procure oConchapasta e exclua-a.
- Finalmente, reinicie o seu computador.
Agora você pode ver se o problema foi resolvido.
Se o problema persistir, precisaremos registrar novamente a experiência Shell. Para fazer isso, abra Executar por Win + I, digite ?PowerShell,? e pressione Ctrl + Shift + Esc. Clique em Sim quando o prompt do UAC aparecer e execute o seguinte comando.
Get-appxpackage -all *shellexperience* -packagetype bundle |% {add-appxpackage -register -disabledevelopmentmode ($_.installlocation + ?\appxmetadata\appxbundlemanifest.xml?)}Agora veja se o problema persiste.
4]Restaure seu sistema usando um ponto de restauração
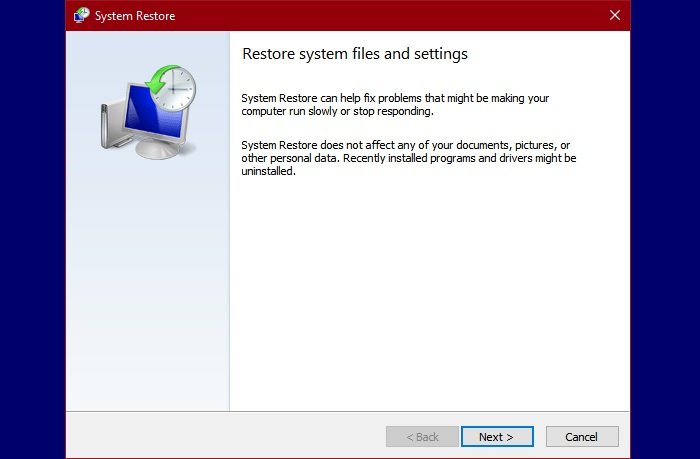
Se você criou um ponto de restauração, recomendamos usá-lo para restaurar seu sistema para um momento em que o problema estava ausente. Para fazer isso, siga as etapas mencionadas abaixo.
- Pressione Win + S, digite?ponto de restauração?,e pressione Enter.
- Clique noRestauração do sistemabotão.
- Selecione um ponto de restauração e clique em Avançar.
- Por fim, clique em Concluir.
Isso começará a restaurar seu sistema para o momento mencionado. Por fim, verifique se o problema foi resolvido.
5]Reparar arquivos do sistema
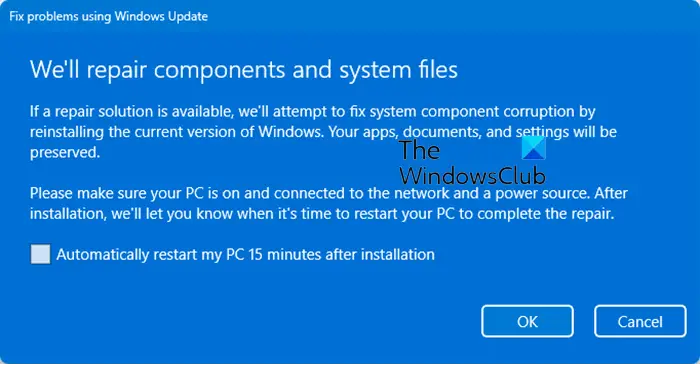
Você pode encontrar esse problema devido a arquivos de sistema corrompidos; e para resolver isso, recomendamos que você repare esses arquivos.
Você podeusando a opção Atualizações do Windows.
6] Use métodos alternativos para desligar seu computador
Se você não conseguir desligar ou reiniciar o computador usando o botão Liga / Desliga, existem algumas alternativas que você pode tentar. Você pode usar onesse caso. Portanto, abra o prompt de comando como administrador e use um dos seguintes comandos.
- Para desligar seu computador, executedesligamento/s
- Para reiniciar seu computador, executedesligamento /r
- Para fazer logoff do seu computador, executedesligamento / l
Você pode tentar esses métodos alternativos até encontrar uma solução ou a Microsoft lançar uma atualização para corrigir o problema.
É isso!
Ler:
Por que meu botão Iniciar não funciona no Windows 11?
O botão Iniciar pode não funcionar por vários motivos, incluindo falhas do sistema, componentes do sistema não registrados e muito mais. Recomendamos que você consulte nosso guia sobre como resolver o. Esperançosamente, você conseguirá resolver o problema com facilidade.
Leia também:.

![DSOUND.DLL está faltando no seu computador [correção]](https://elsefix.com/tech/tejana/wp-content/uploads/2025/01/DSOUND.dll-is-missing-from-your-computer.jpg)