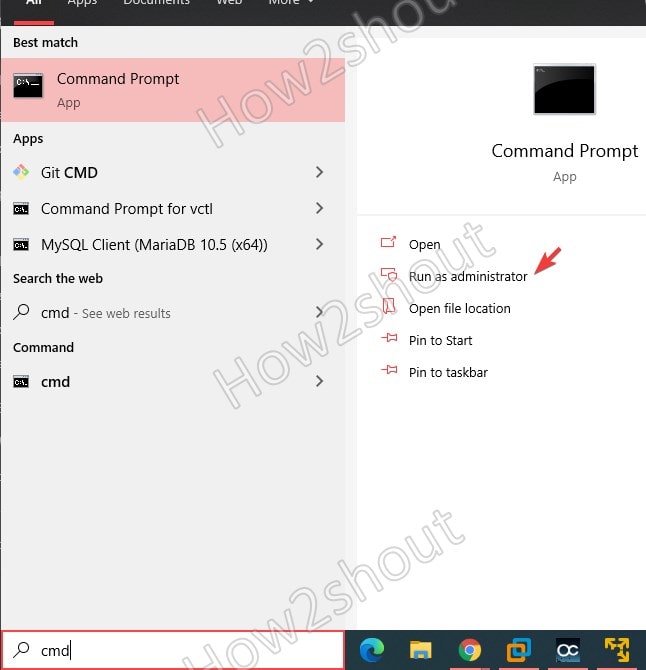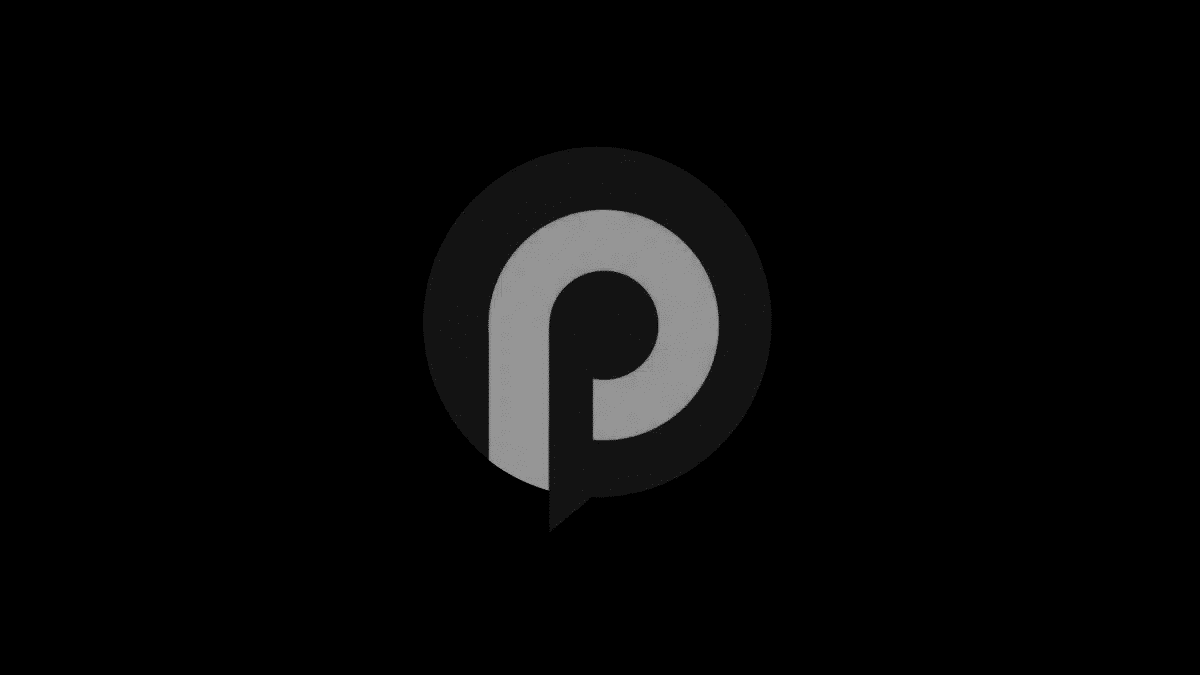Neste post, falaremos sobre como consertar umTela azul do Windows 11 com um código QR. Quando você encontra uma tela azul de morte (BSOD) no Windows 11, você pode ver um código QR com a mensagem de erro no canto inferior esquerdo da tela. Este código foi projetado para ajudá -lo a diagnosticar e solucionar o erro com mais eficácia.

Qual é o código QR no BSOD?
Nas versões mais antigas do Windows, as telas azuis da morte costumavam ser telas altamente técnicas, cheias de informações enigmáticas que eram difíceis de entender o usuário médio. Começando com o Windows 8, a Microsoft redesenhou o BSOD, apresentando uma mensagem mais simples seguida por um código de erro básico. Posteriormente, com o Windows 10, a Microsoft adicionou um código QR à tela azul para permitir que os usuários aprendam mais sobre o erro.
Os códigos QR ainda fazem parte da tela do BSOD e, embora sejam feitos para fornecer aos usuários acesso imediato a uma página da Web que contém mais informações e um guia de solução de problemas adaptados ao erro, na verdade leva você a uma página de suporte geral da Microsoft na solução de problemas , que não é específico de erro e, portanto, de muito uso.
Tela azul do Windows 11 com código QR
Se você encontrar uma tela azul do Windows 11 com um código QR, poderá tomar estas etapas:
- Digitalize o código QR
- Execute o solucionador de problemas da tela azul
- Execute ferramentas de solução de problemas do Windows
- Atualizar drivers de dispositivo
- Execute uma restauração do sistema
- Redefinir ou reinstalar o Windows 11
Vamos ver isso em detalhes.
1] Digitalize o código QR
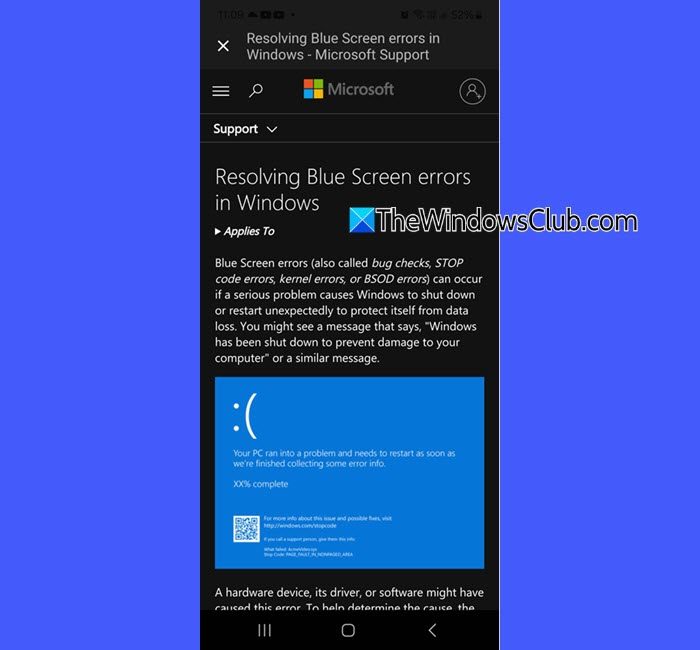
Abra o aplicativo de câmera do seu smartphone e aponte -o para o código QR. Se o aplicativo não suportar códigos QR de digitalização, faça o download e use um aplicativo de leitor de código QR de terceiros. Após a digitalização, seu telefone detectará o código e exibirá um link. Clique no link para abri -lo no seu navegador. Ele o direcionará para a página de suporte da Microsoft. Experimente as dicas de solução de problemas listadas na página e veja se elas ajudam.
Se as soluções sugeridas pela Microsoft não resolverem o BSOD, anote o código de erro específico ou o código de parada na tela (por exemplo,, Assim,, ou) e use -o para pesquisar soluções específicas on -line ou nos recursos de suporte da Microsoft.
Se você ainda não tiver detalhes suficientes, use as etapas avançadas de solução de problemas abaixo.
2] Execute o solucionador de problemas da tela azul
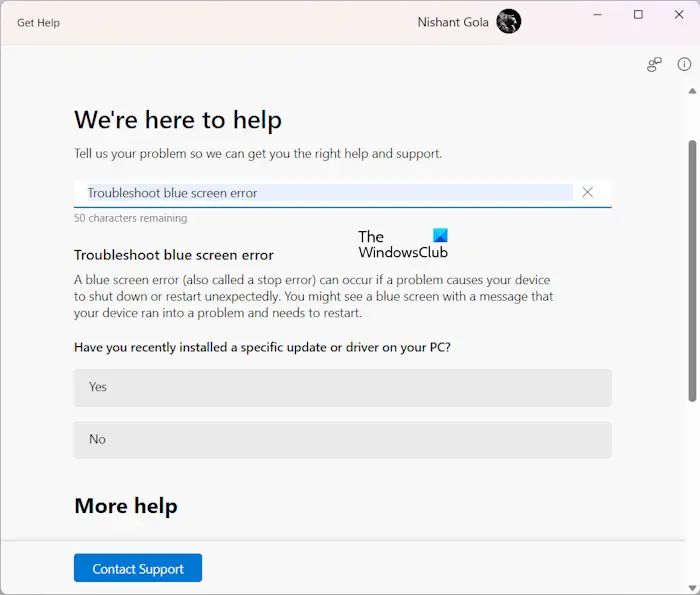
Abra a pesquisa do Windows e digite 'Obtenha ajuda'. Selecione oObtenha ajudaaplicativo dos resultados da pesquisa. Quando o aplicativo Get Help é aberto, digite 'Solucionar problemas de erro BSOD' ou 'Corrigir erros de tela azul 'e pressioneDigitar.
Oo guiará no processo de solução de problemas. Experimente as dicas sugeridas e veja se elas ajudam.
3] Execute ferramentas de solução de problemas do Windows
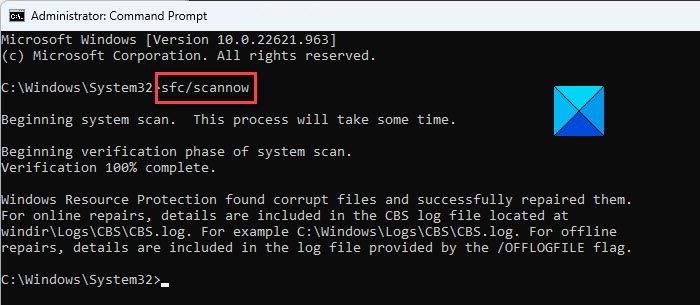
O Microsoft Windows oferece várias ferramentas de solução de problemas embutidas que podem ajudar a resolver o BSODS com eficiência. Por exemplo, se o BSOD for causado por RAM com defeito, opode ajudar a diagnosticar e corrigi -lo.
Se for causado por erros de disco (BSODS aparecendo com códigos de parada relacionados ao armazenamento, como), oPode ajudar.
Da mesma forma, os BSODs causados por arquivos de sistema corrompidos podem ser corrigidos executando oferramenta. Para questões mais complexas, você pode executar oPara reparar a imagem do Windows.
4] Atualizar drivers de dispositivo
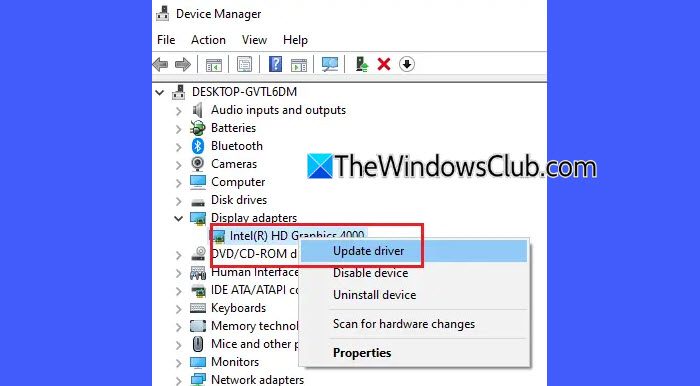
Drivers defeituosos, desatualizados ou incompatíveis são uma das principais causas da maioria dos BSODs. Certifique -se de ter o. Se você tem um código de parada do BSOD (como), use -o como uma dica para identificar o driver específico. Se não houver indicação clara do dispositivo, a atualização dos seguintes drivers um por um pode ajudar a isolar e resolver o problema:
- Drivers de placa gráfica (GPU)
- Drivers adaptadores de rede
- Drivers de armazenamento (SATA, AHCI, SSD)
- Chipset e motoristas da placa -mãe
- Motoristas de áudio
- Motoristas USB e periféricos
- Firmware BIOS/UEFI
5] Realize uma restauração do sistema
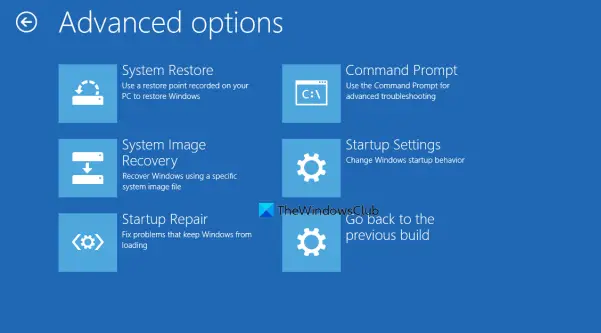
Em seguida, tente realizar uma restauração do sistema para devolver seu sistema a um estado de trabalho anterior antes que o BSOD começasse a ocorrer no seu sistema. Se você estiver preso em um loop bsod e não pode superar o acesso à restauração do sistema, ainda pode tentar a restauração do sistema.
6] Redefinir ou reinstalar o Windows 11
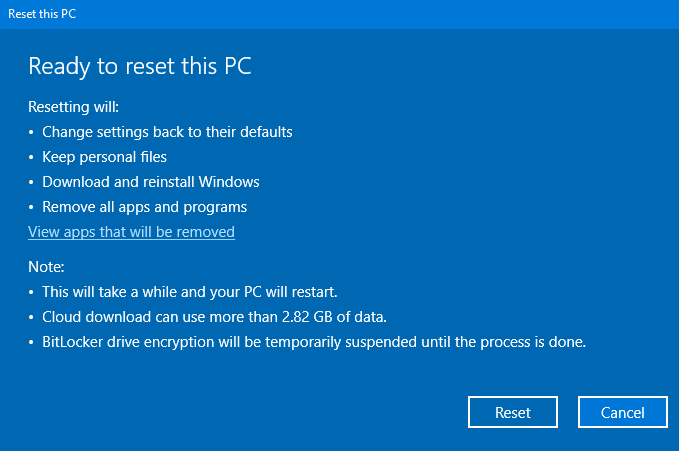
Se nada parece ajudar, você pode ter queComo último recurso.
Vá paraConfigurações> Sistema> Recuperaçãoe selecioneRedefinir este PC. Escolher 'Mantenha meus arquivos'Se você deseja reter dados pessoais, embora seja necessário reinstalar os aplicativos.
Espero que isso ajude.
Ler:Como recuperar dados após uma tela azul de morte no Windows 11.
Como consertar a tela azul no Windows 11?
Para, tente executar o solucionador de problemas de tela azul on -line no aplicativo Get Help. É um solucionador de problemas embutido projetado pela Microsoft para obter assistência específica na resolução de erros de tela azul. Se você vir um código QR junto com o código de erro, digitalize -o para ir à página de suporte da Microsoft e siga as diretrizes de solução de problemas.
Leia a seguir: .




![Formato inválido do Erro Deepseek 400 [FIX]](https://elsefix.com/tech/tejana/wp-content/uploads/2025/02/DeepSeek-400-error-Invalid-format.png)