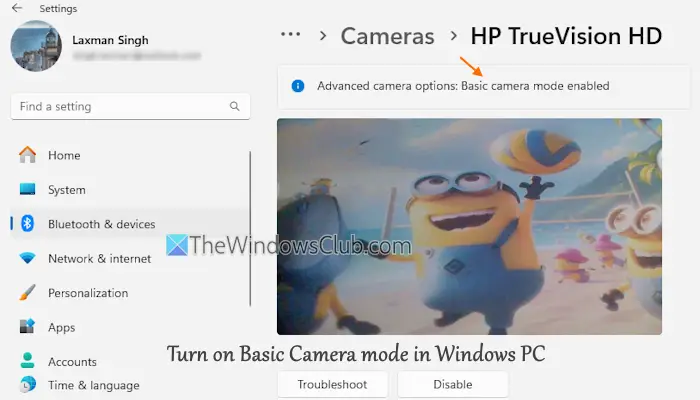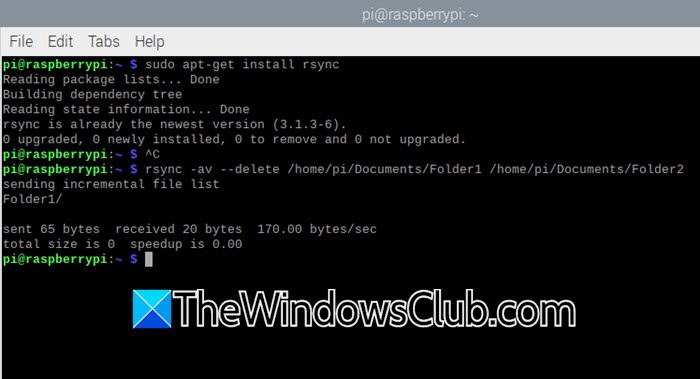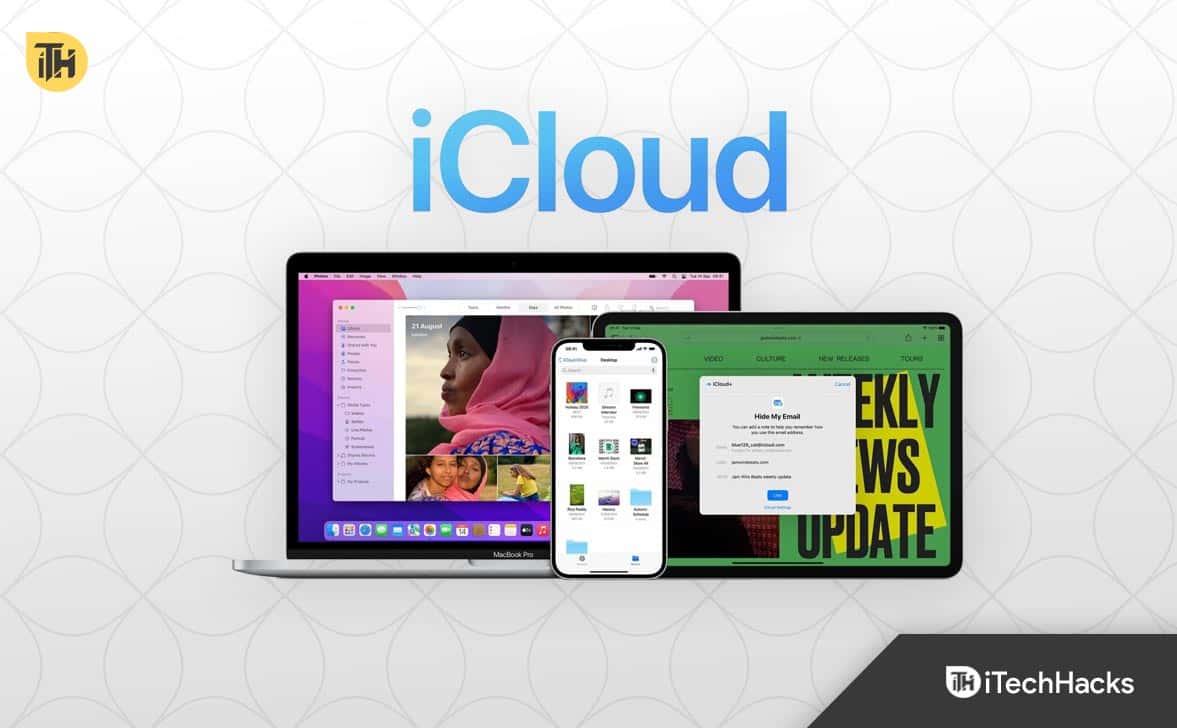Esta postagem explica comomostrar histórico de aplicativos de uso de recursos para todas as contas de usuário na guia Histórico de aplicativos do Gerenciador de tarefas do Windows 11. A imagem abaixo mostra estatísticas de uso de recursos para todas as contas de usuário (usuário atual e contas do sistema) no Gerenciador de Tarefas.
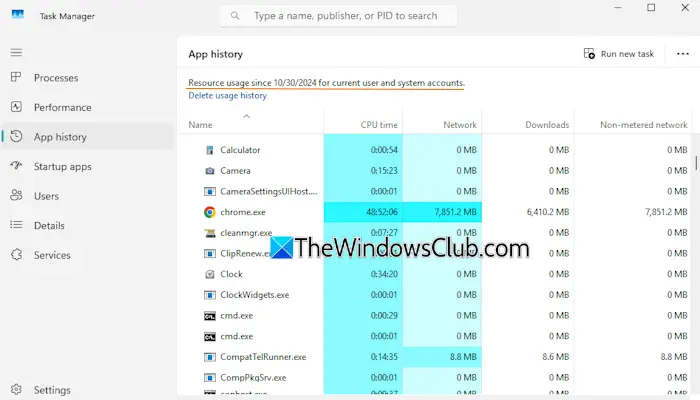
O Gerenciador de Tarefas do Windows 11 inclui umHistórico do aplicativoguia que mostra estatísticas de uso de aplicativos de desktop e aplicativos da Microsoft Store nos últimos 30 dias. Podemos ver a quantidade deTempo de CPU,Atividade de redeincluindo downloads e uploads, atividade de rede em uma conexão medida e não medida, atividade de download do aplicativo, atividade de upload e uso total da rede para notificações de cada aplicativo nessa guia. Porém, o histórico de uso de recursos é visível apenas para o usuário atual. Este tutorial é útil para quem deseja mostrar o histórico do aplicativo de uso de recursos para todas as contas de usuário no Gerenciador de Tarefas do Windows 11.
Mostrar histórico de aplicativos de uso de recursos para todas as contas de usuário no Gerenciador de tarefas do Windows 11
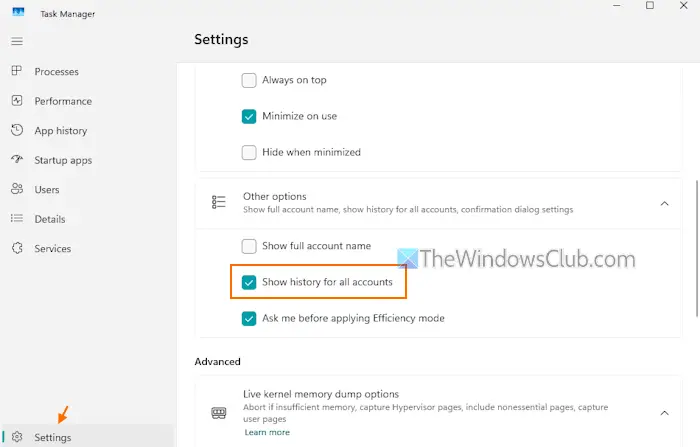
Os passos paramostrar o histórico do aplicativo de uso de recursos para todas as contas de usuário no Gerenciador de tarefas do Windows 11são os seguintes:
- Pressione oCtrl+Shift+Esctecla de atalho para
- Clique noConfiguraçõesopção disponível no canto inferior esquerdo para acessar as configurações do gerenciador de tarefas
- Expanda oOutras opçõesseção
- Marque a marcaMostrar histórico de todas as contasopção
- Vá para oHistórico do aplicativoguia. Agora exibirá o histórico de todos os processos para os quais os dados estão disponíveis. Somente as contas de administrador podem ver o histórico do aplicativo para todas as contas de usuário e não os usuários padrão
- Se você não vir uma coluna específica, como tempo de CPU, rede, downloads, etc., clique com o botão direito em uma coluna e selecione a opção que está faltando.
Para mostrar o uso de recursos da conta de usuário atual, desmarque a caixaMostrar histórico de todas as contasopção nas configurações do Gerenciador de Tarefas.
Espero que isso seja útil.
Relacionado:
Como posso ver todos os processos de todos os usuários no Gerenciador de Tarefas?
Para ver todos os processos de todos os usuários no Gerenciador de Tarefas do Windows 11, acesse oUsuáriosguia e você verá uma lista de usuários. Expanda uma conta de usuário e todos os processos em execução dessa conta de usuário, incluindo status do processo, uso de CPU, uso de memória, uso de disco, etc., ficarão visíveis para você. Dessa forma, você pode expandir outras contas de usuário para ver uma lista de todos os processos.
Como posso ver o histórico do usuário no Windows 11?
Para, abra o Visualizador de Eventos. ExpandirRegistros do Windowse selecioneSegurança. Uma lista do número de eventos aparecerá na seção direita. Procure oassociado aoLogoncategoria. Você verá vários IDs de evento 4624 que indicam que uma conta foi conectada com sucesso. A data e hora registradas, a fonte e outras informações também estarão visíveis para um evento selecionado.
Leia a seguir: .

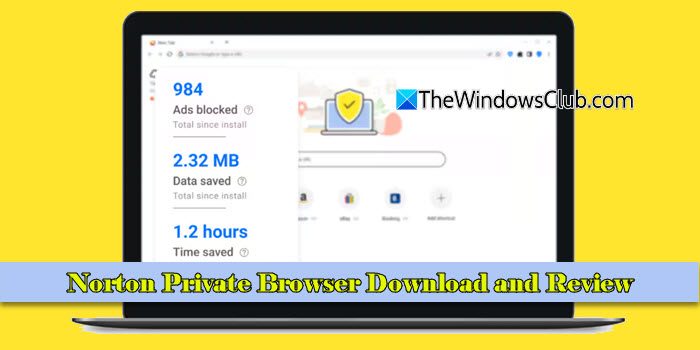
![A impressora continua desligando no Windows PC [FIX]](https://elsefix.com/tech/tejana/wp-content/uploads/2025/01/Printer-keeps-shutting-down.png)