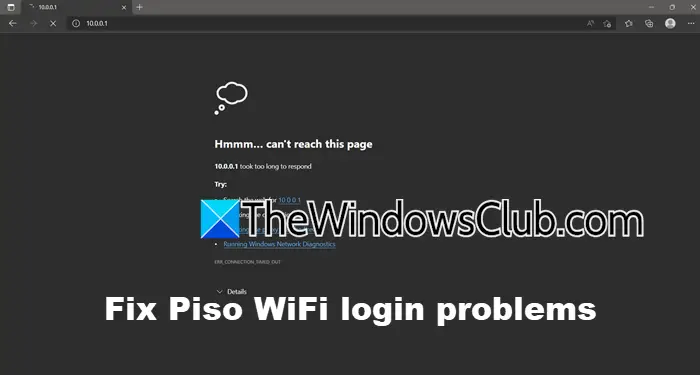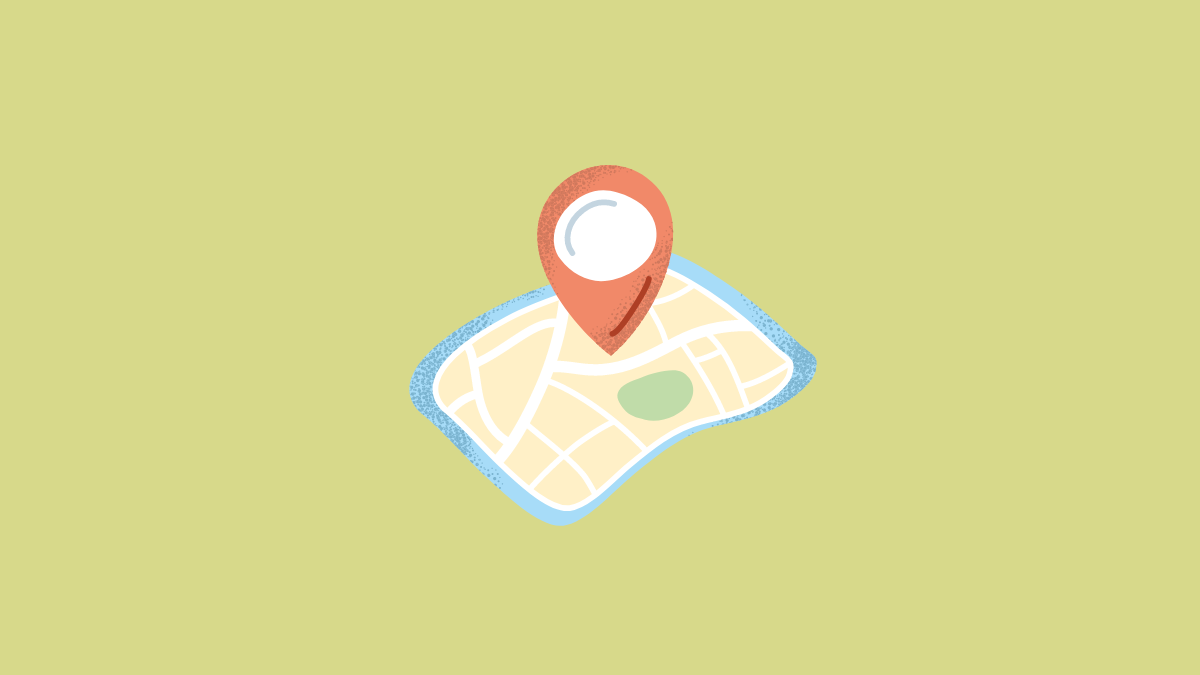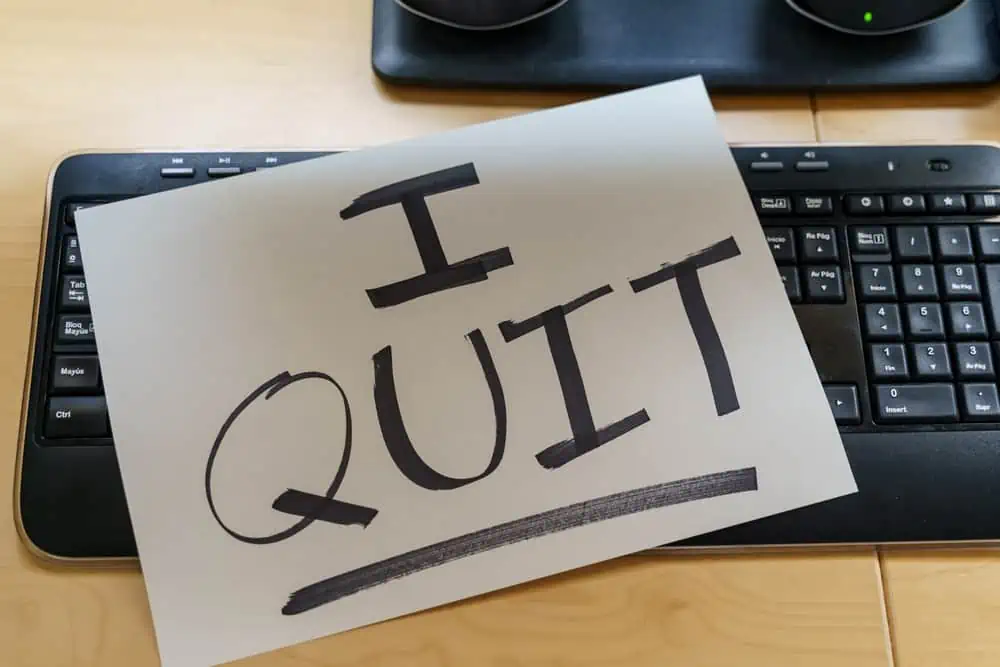Alguns usuários reclamaram que oOs aplicativos de inicialização não estão aparecendonoAplicativo de configuraçõesdos delesWindows 11/10PC. Eles podem acessar e usar oAplicativos de inicializaçãoSeção no gerente de tarefas. Mas oFalta a página de inicializaçãoNo aplicativo Configurações, devido ao qual eles não podem acessar e gerenciar seus aplicativos de inicialização.E outras opções comuns não funcionam para os usuários resolverem esse problema.
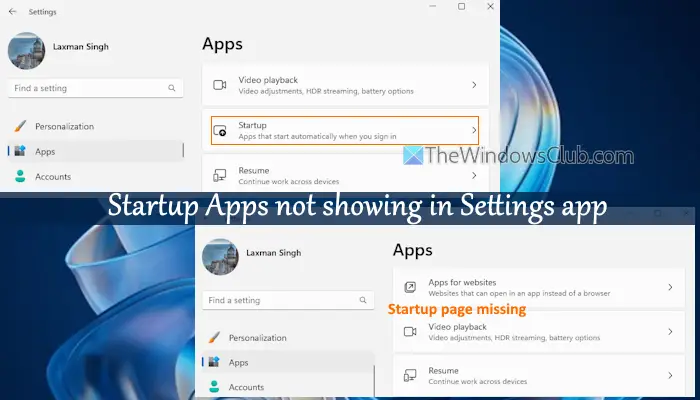
Aplicativos de inicialização não aparecem no aplicativo de configurações do Windows 11
Se a página de aplicativos de inicialização não estiver sendo exibida no aplicativo Configurações do seu PC Windows 11, use estas soluções:
- Verifique a visibilidade da página de configurações no editor de políticas de grupo
- Restaure ou conserte as entradas do registro da página de inicialização.
Vamos verificar essas correções.
1] Verifique a visibilidade da página de configurações no editor de políticas de grupo
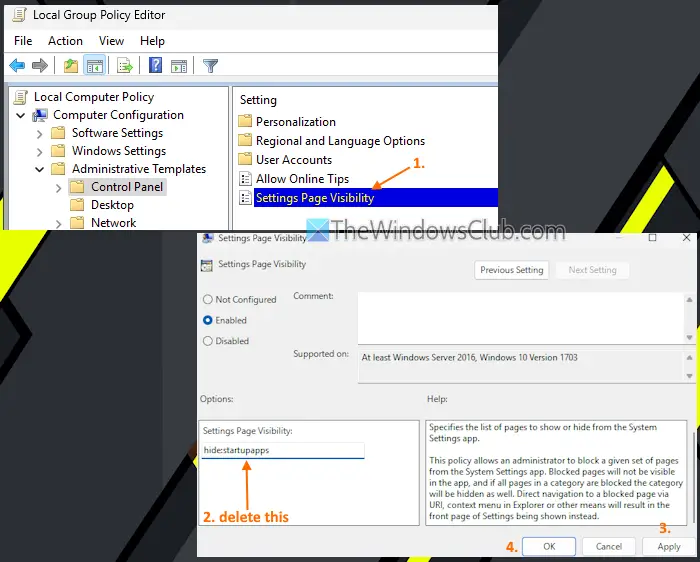
Na janela do editor de políticas de grupo, há umConfigurações Visibilidade da páginaconfiguração que pode ser configurada paraou especifique uma lista de páginas de configurações para ocultar ou mostrar. Se essa configuração incluir uma entrada para ocultar a página de inicialização, esta é a razão pela qual você não pode acessar essa página nas configurações do Windows. Agora você conhece a causa desse problema, use as seguintes etapas para resolvê -lo:
- Pressione oWin+rtecla de atalho para abrir a caixa de comando de corrida
- TipoGpedit.msce acertarDigitarPara abrir a janela do editor de políticas de grupo
- Navegue até o seguinte caminho:
Configuração do computador> Modelos administrativos> Painel de controle
- Procure oConfigurações Visibilidade da páginaconfigurar e clicar duas vezes nele
- Uma nova janela será aberta. Se essa configuração for configurada para ocultar a página de inicialização e/ou outras páginas, oHabilitadoa opção será selecionada nesta janela
- Procure oHide: StartUpAppsentrada no campo de texto na seção do meio esquerdo eexcluiristo. Se houver várias entradas, digamosOcultar: startUpApps; DefaultApps, etc., e você não deseja soltar outras entradas e apenas removerstartupAppstexto. Caso nenhuma opção esteja definida, basta selecionar oNão configuradoopção na parte superior esquerda desta janela de configuração
- Pressione oAplicarbotão e botão OK.
Feche e reabra o aplicativo de configurações e vá para oAplicativoscategoria. Você verá a página de inicialização e o acesso a essa página mostrará uma lista de aplicativos.
Relacionado:
2] Restaurar ou consertar as entradas de registro da página de inicialização
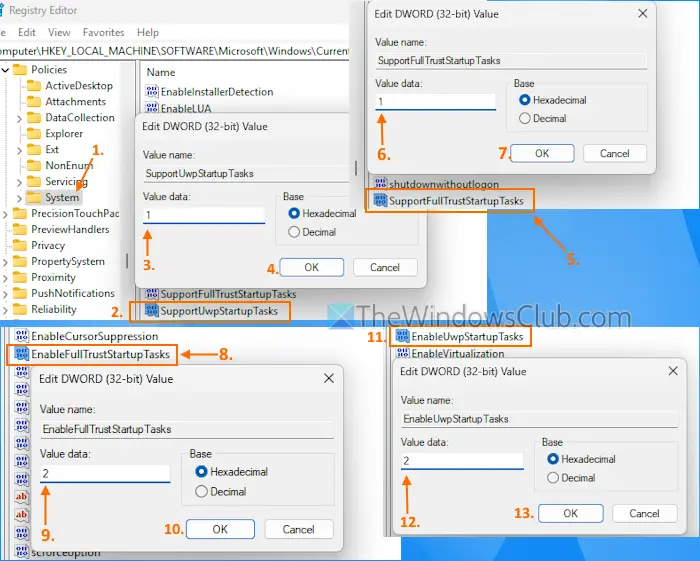
Como muitas outras configurações importantes, o Windows Registry armazena algumas entradas relacionadas à página de inicialização e aplicativos. Se essas entradas de registro forem excluídas ou modificadas com valores incorretos, você não verá a página de inicialização no aplicativo Windows 11 Settings. Portanto, você tem queRestaurar ou consertar as entradas do registro relacionadas à página de aplicativos de inicialização. Essa correção ajudou alguns usuários. Antes de usar esta opção, tome umque você pode precisar mais tarde. Agora use estas etapas:
- Tiporegeditna caixa de pesquisa e acertarDigitar. Isso abre a janela do editor de registro
- Acesse oSistemaChave de registro noHkey_local_machineChave do registro raiz. Aqui está o caminho:
HKEY_LOCAL_MACHINE\SOFTWARE\Microsoft\Windows\CurrentVersion\Policies\System
- Procure oSuportuwpstartuptsksDWORD (32 bits) e clique duas vezes nele para editá-lo
- Adicionar1Na caixa de dados do valor
- Pressione o botão OK
- Procure oSuportefullTrustStartUptASTASSDWORD (32 bits) e abra sua caixa de edição
- Adicionar1no campo de dados do valor e pressione OK
- Acesse oHabilablefullTrustStartuptSasksDWORD (32 bits) valor para editá-lo
- Adicionar2Na caixa de dados do valor
- Pressione OK
- Clique duas vezes noEnableuwpstartuptsksValor dWORD (32 bits) para abrir oEditar valorcaixa
- Digitar2Nos dados do valor
- Pressione o botão OK
- Feche o editor de registro.
Se você não encontrar essas entradas de registro, primeiroUm por um, renomei -los e adicione seus dados de valor, conforme mencionado nas etapas acima.
Abra o aplicativo Configurações e a página de inicialização aparecerá na categoria de aplicativos.
Isso é tudo.
Ler:Usando o Task Manager, WMIC, Gpedit, Agendador de Tarefas, MSCONFIG, Configurações
Não conseguimos encontrar este erro de aplicativo na página de inicialização
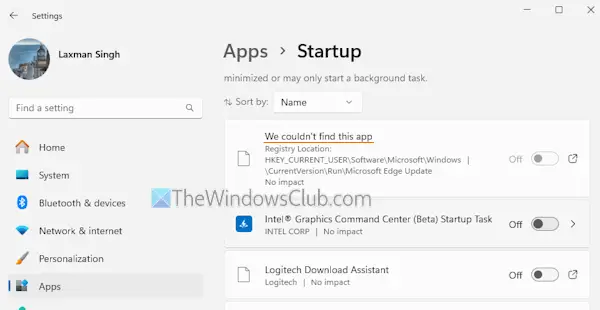
NoComecepágina do aplicativo de configurações, você pode ver umNão conseguimos encontrar este aplicativoErro no seu PC Windows. Este erro aparece se oCaminho para esse aplicativo não existeou oO aplicativo está localizado em uma unidade de rede. Você também pode ver uma entrada tão morta na lista de aplicativos de inicialização se o caminho no valor do registro for inválido ou o aplicativo for desinstalado. Para corrigir esse problema, exclua os resíduos desse aplicativo. Clique no erro e ele mostrará oLocalização do registroeValorrelacionado a esse aplicativo. Siga esse caminho e remova as entradas inválidas para corrigir o problema.
Ler:
Como consertar meus aplicativos de inicialização não aparecendo?
SenoAplicativos de inicializaçãoseção do gerente de tarefas,Reinicie o File ExplorerPara corrigir o problema, se for temporário. Se isso não ajudar,e adicione os atalhos para os aplicativos que você deseja na lista de aplicativos de inicialização. Se a pasta de inicialização estiver ausente e causando esse problema, entãoCrie aPasta de inicialização manualmente. Você também podeExecute a varredura SFCpara reparar arquivos de sistema corrupto e resolver esse problema.
Por que os programas instalados não estão sendo exibidos no menu Iniciar do Windows 11?
Há um cenário no editor de políticas de grupo local se configurado. Pode ser por isso que os programas instalados agora estão sendo exibidos no menu Iniciar do Windows. Para consertá -lo, acesse oRemova todos os programas da lista do menu Iniciardefinir na política do grupo e defini -la comoNão configuradomodo. Você também pode reiniciar o menu Iniciar oudo seu PC Windows e veja se ajuda.
Leia a seguir: .

![A configuração precisa de espaço para atualizar o Windows 11 [Fix]](https://elsefix.com/tech/tejana/wp-content/uploads/2024/11/Setup-needs-space-to-update.png)