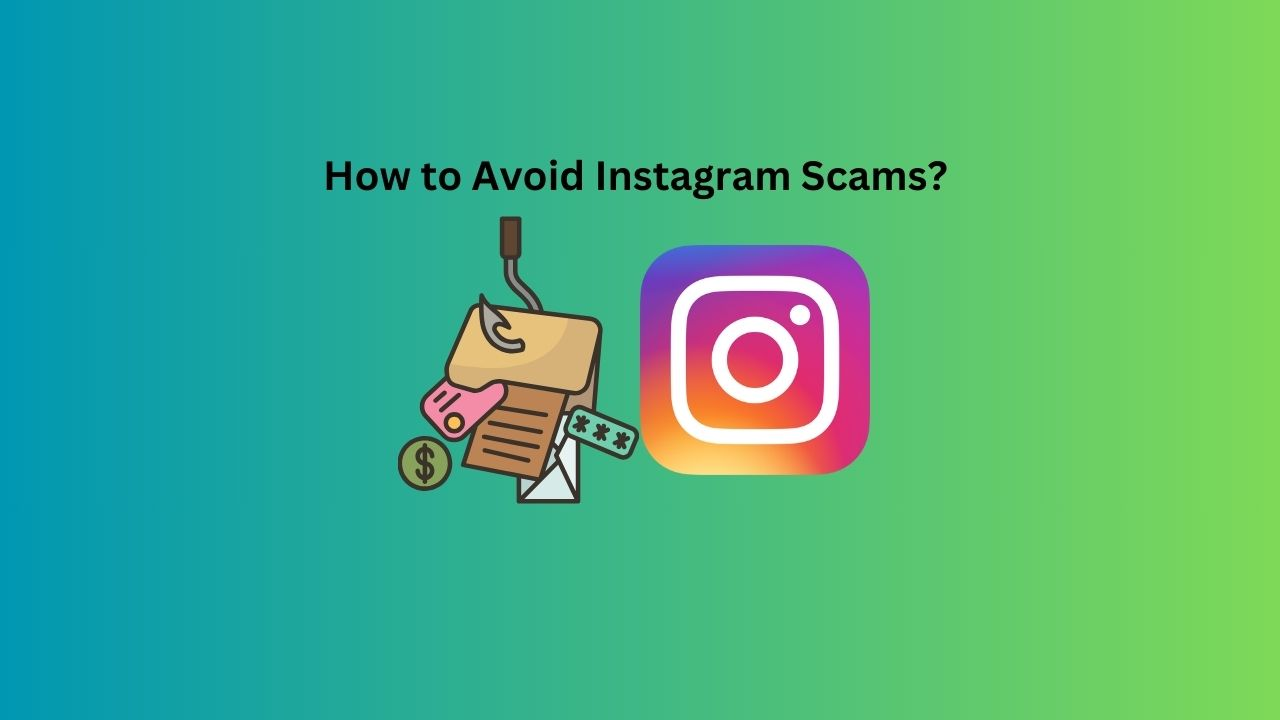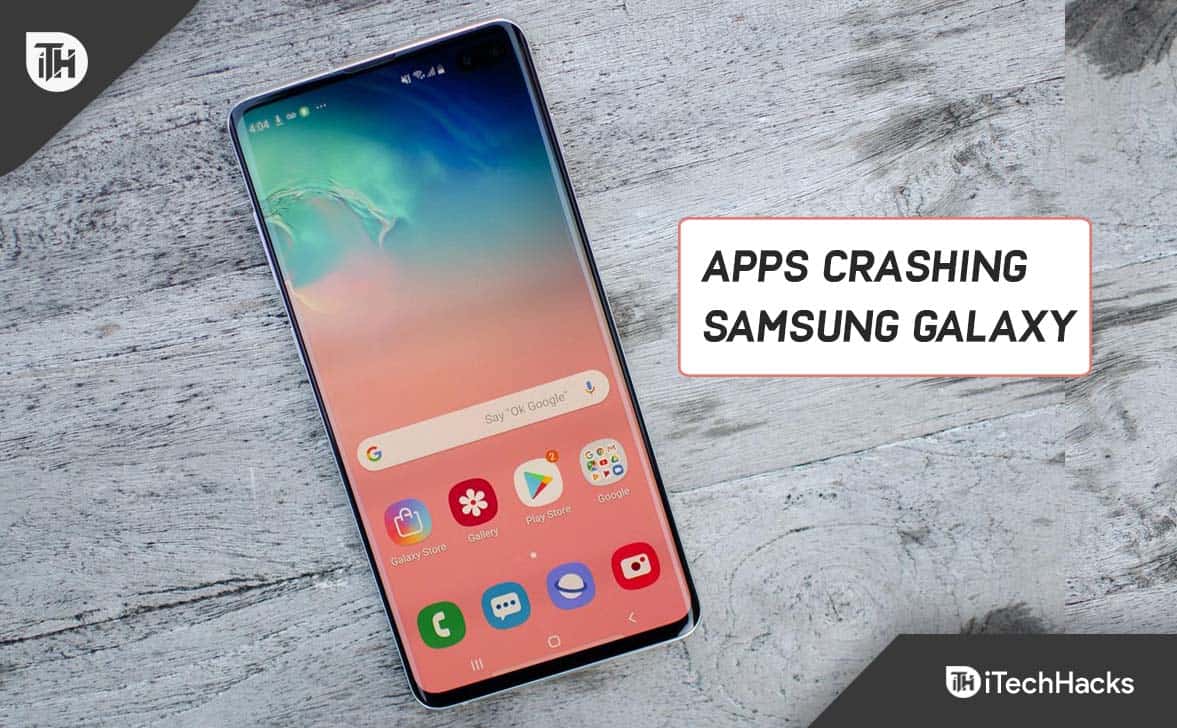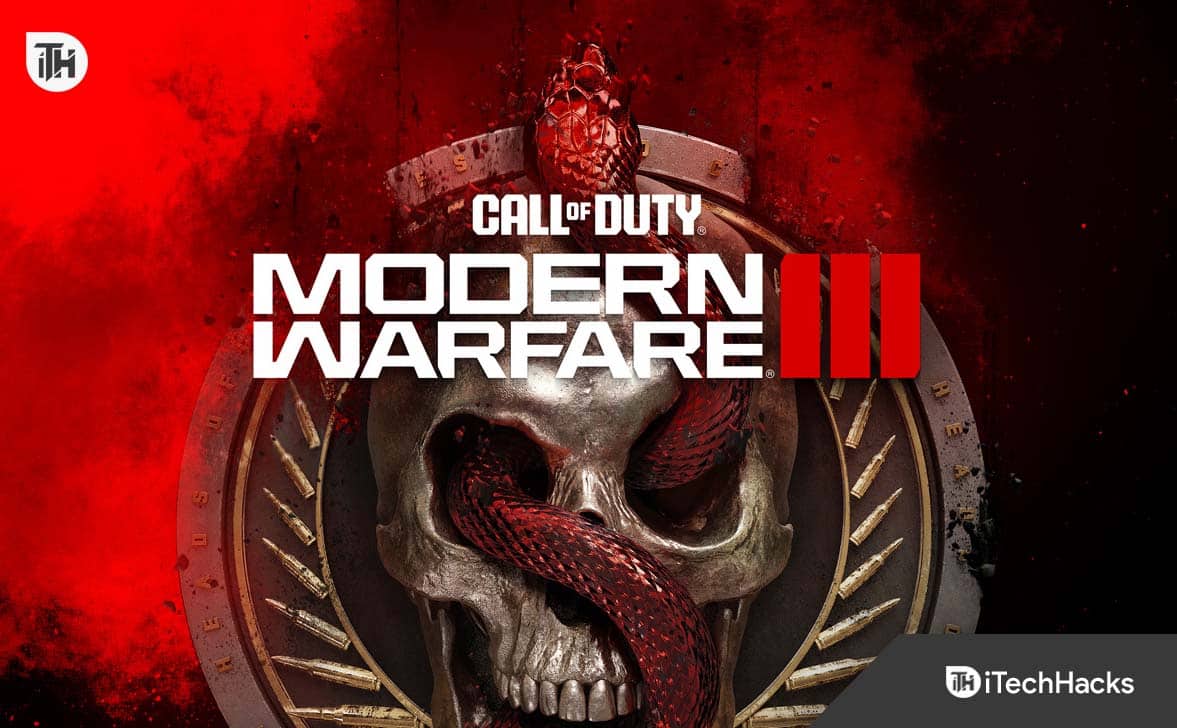Ao tentar instalar um aplicativo doMicrosoft Store, encontramos uma mensagem de erroA operação de implantação falhou porque o volume está offlineIsso interrompeu a instalação. A mensagem de erro significa que o disco de implantação não está disponível ou offline. Neste post, falaremos sobre esse problema e veremos o que você pode fazer.
A operação de implantação
Falhou porque o volume está offline.
Para uma atualização do pacote, o volume refere -se ao volume instalado de toda a versão do pacote. (Exceção de HRESULT: 0x80073d0d)
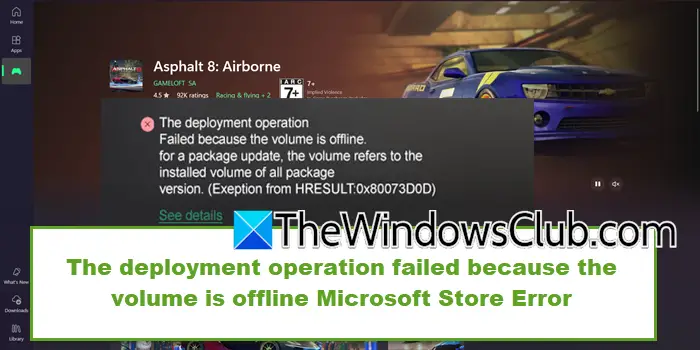
A operação de implantação falhou porque o volume está offline do Microsoft Store Erro
Para consertarA operação de implantação falhou porque o volume está offlineErro no Microsoft Store Ao tentar instalar ou atualizar aplicativos no Microsoft Store, execute as soluções mencionadas abaixo:
- Verifique se o driver de destino está online
- Examine a integridade do sistema de saúde e arquivos
- Selecione a unidade do sistema como o local principal de instalação
- Confirme o Windows Update e os serviços da Microsoft Store estão ativos
- Reparar/ redefinir Windows Store
- Execute o solucionador de problemas do Windows Store
Vamos começar com o guia de solução de problemas.
1] Verifique se o driver de destino está online
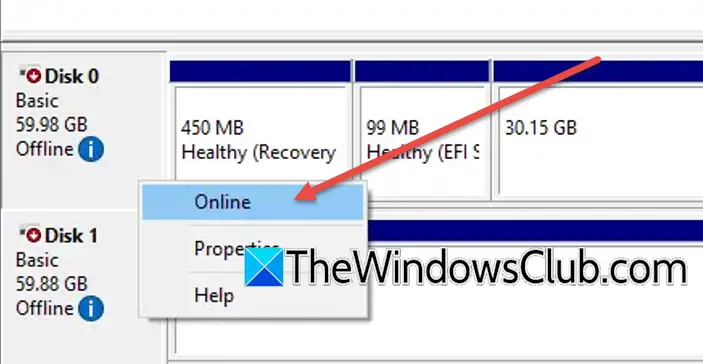
A Microsoft Store instala e atualiza aplicativos em um volume específico; portanto, se o volume de destino estiver offline e o Windows não pode acessar o armazenamento necessário, os usuários podem enfrentar problemas. Trazer a unidade on -line permite a instalação adequada. Para fazer isso, pressione Win + X, clique em Gerenciamento de dispositivos no menu e procure a unidade direcionada. Se o status for, clique com o botão direito do mouse e selecione a opção on-line. Se a unidade ainda estiver exibindo offline, verifique se os cabos estão conectados com segurança ao desconectar e substituí -los.
2] Examine a integridade do sistema de saúde e arquivos
Na maioria das vezes, os problemas relacionados à mesa seguem os problemas, uma vez que unidades corrompidas ou falhadas podem fazer com que as janelas percam o acesso ao volume necessário. Vamos executar verificações de disco para identificar e reparar erros do sistema de arquivos, setores ruins ou partições desmontadas. Siga as etapas mencionadas abaixo para fazer o mesmo.
- Navegue até a barra de pesquisa, digite o prompt de comando e clique em Run como administrador.
- Execute o seguinte comando para verificar e reparar erros do sistema de arquivos na unidade C:
chkdsk /f C:Nota: Swap C: com a letra da unidade direcionada, se for diferente.
- Quando solicitado, digite Y para organizar a verificação para o próximo reinicialização e reinicie o dispositivo.
Verifique se o aplicativo está instalado/atualizado. Caso contrário, veja a próxima solução.
3] Selecione a unidade do sistema como o local principal de instalação
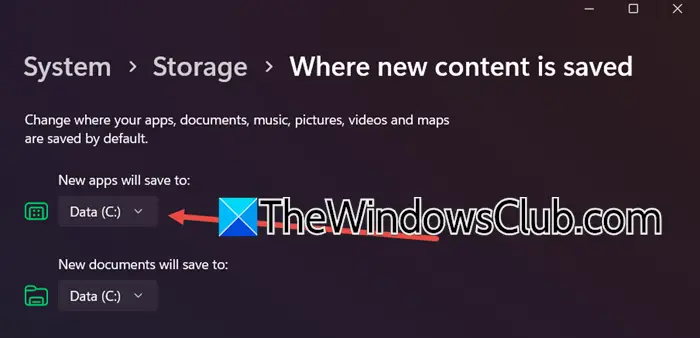
Nesta solução, selecionaremos a unidade do sistema como o local principal para garantir um local estável e sempre disponível. Isso é recomendado, pois os dispositivos externos ou secundários podem desconectar falhas causadoras.
- Clique em Win + i para abrir configurações, clique no sistema e depois no armazenamento.
- Navegue para o gerenciamento de armazenamento, expanda as configurações avançadas de armazenamento e clique em onde novo conteúdo é salvo.
- NoNovos aplicativos salvarão paraSeção, selecione a unidade do sistema (que é C na maioria dos casos) e pressione o botão Aplicar.
Tente instalar ou atualizar o aplicativo, espero que não haja problema. Caso contrário, vá para a próxima solução.
4] Confirme os serviços do Windows Update e Microsoft Store estão ativos
Windows Update, Bits e Microsoft Store Garanta atualizações do sistema, transferência ininterrupta de arquivos e instalação adequada. Se eles forem desativados, as falhas de implantação podem ocorrer, portanto, garantir que estejam ativos é crucial.
- Clique em Win + R para abrir a caixa de diálogo Executar, digite Services.msc e pressione o botão OK.
- Role para baixo para localizar oAtualização do Windows, serviço de transferência inteligente em segundo plano e serviço de instalação da Microsoft Storee garantir que eles estão funcionando.
- Se eles estiverem em execução, clique com o botão direito do mouse neles, selecione a opção Reiniciar e, se não, clique com o botão direito do mouse e selecione a opção Iniciar.
Se o problema persistir, deslize para a próxima solução.
5] Reparar/ redefinir Windows Store
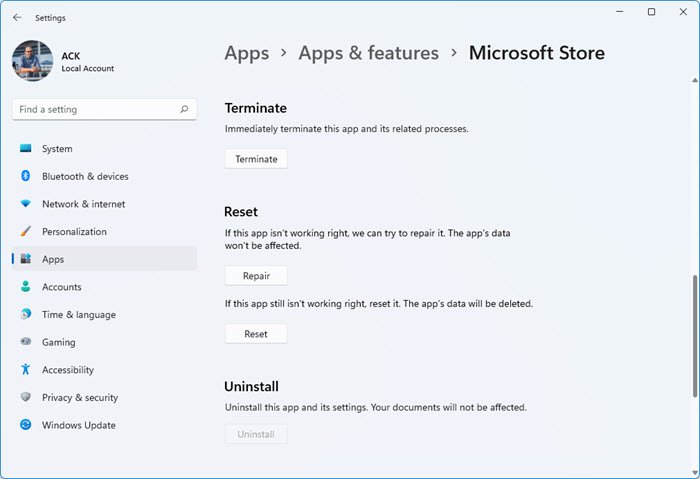
As configurações corrompidas ou incorretas podem ser a causa raiz por trás do 'volume é erro offline.' Reparar/ redefinições O Windows Store garante a implantação adequada de aplicativos e aqui está como fazer o mesmo:
- Clique em Win + i para abrir configurações, acesse aplicativos e clique em aplicativos e recursos.
- Role para baixo para encontrar e clique em Microsoft Store, clique nos botões de três pontos e selecione a opção avançada.
- Clique noRepararbotão para encontrar e corrigir automaticamente o problema.
- Se persistir, siga as 1º e 2º passos e clique no botão Redefinir para rolá -lo novamente ao seu estado padrão.
Mova para a próxima solução, se o problema persistir.
6] Execute o solucionador de problemas do Windows Store
Por último, mas não menos importante, vamos executar o solucionador de problemas da Windows Store para detectar automaticamente erros e repará -los. Siga as etapas mencionadas abaixo para fazer o mesmo.
- Vá para a caixa de pesquisa da barra de tarefas, pesquiseObtenha ajudae clique no resultado de pesquisa individual.
- ProcurarExecute o solucionador de problemas do Windows Store,Um painel com soluções será aberto e, se a solução atual resolver seu problema, clique noSimbotão.
- Se não for, clique noNãobotão e continue clicando noNãoBotão até resolver seu problema.
Felizmente, isso resolverá o problema.
Como corrigir o erro da rede da Microsoft Store?
Para corrigir o erro da rede da Microsoft Store, tente redefinir as configurações de proxy abrindo o prompt de comando como administrador e executando o comando 'netsh winshttp reset proxy'. Se isso não funcionar, registre novamente o aplicativo da loja.
Ler:
Como consertar o código de erro da Microsoft Store 0x80131500?
O código de erro 0x80131500 ocorre normalmente devido a problemas de conectividade de rede, dados de aplicativos corrompidos ou configurações de segurança incorretas. Para corrigir o problema, consulte o artigo, sobre como.
Leia também:.

![Excel trava ao salvar um arquivo [Fix]](https://elsefix.com/tech/tejana/wp-content/uploads/2024/12/Excel-crashes-when-saving-a-file.png)