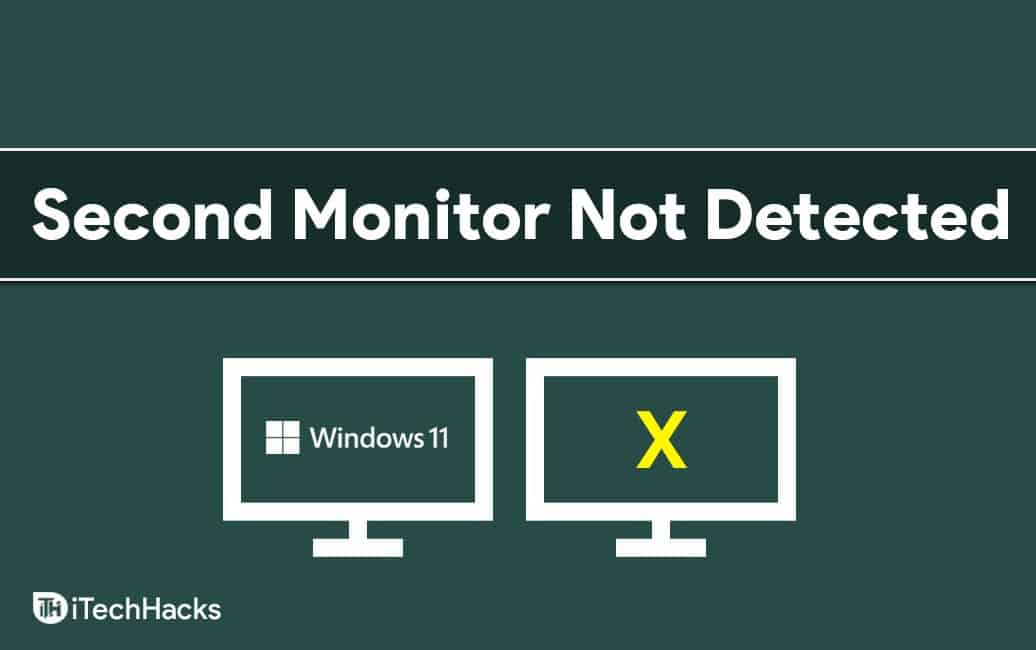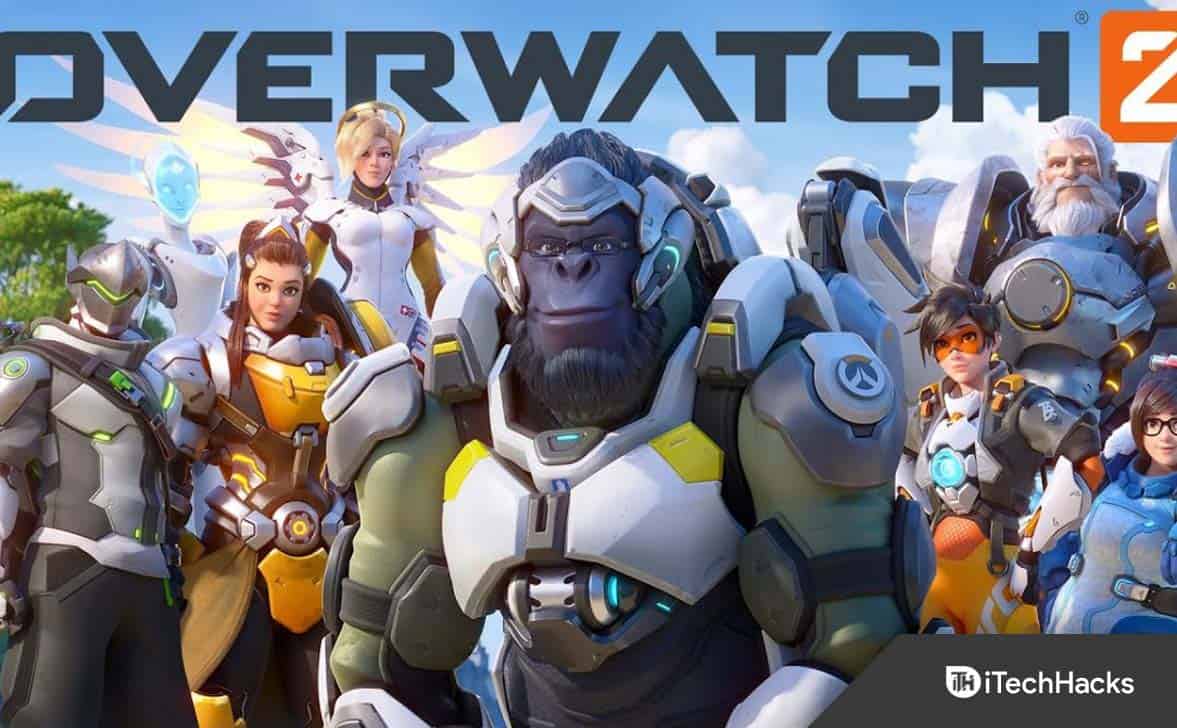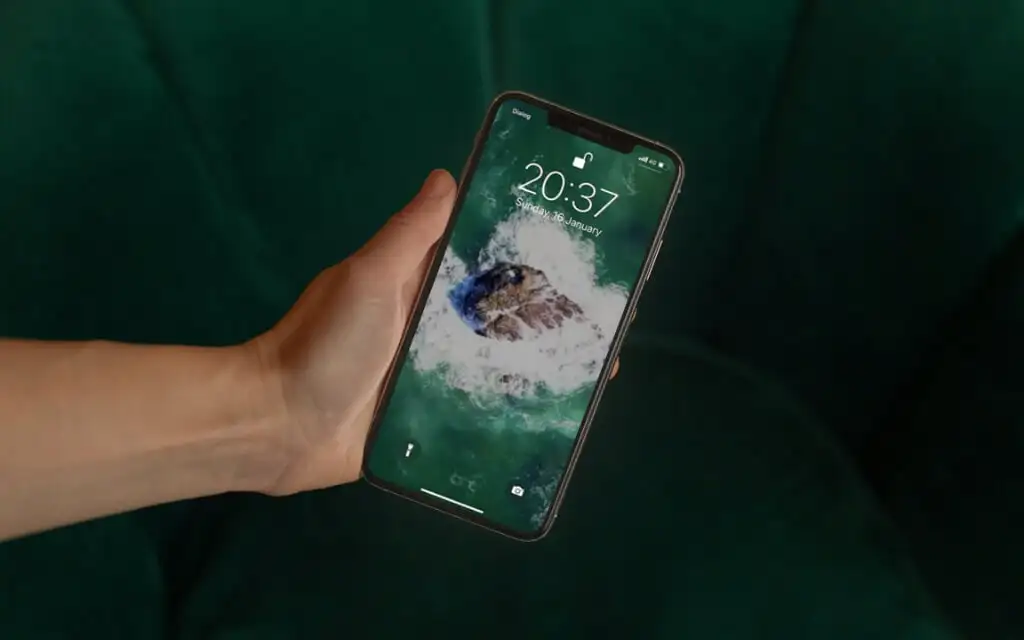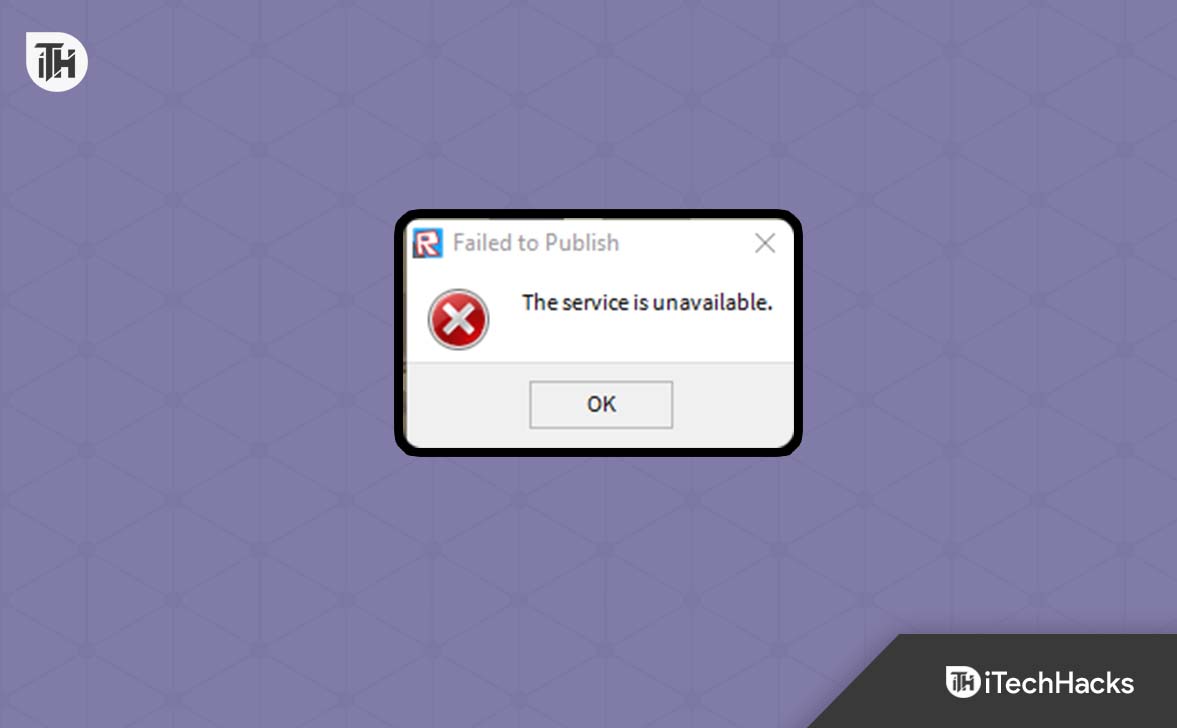Gerenciar vários monitores pode ser um desafio, embora o Windows 11 ofereça recursos como. No entanto,oferece ferramentas para agilizar seu fluxo de trabalho e melhorar a produtividade quando você tem muitas janelas espalhadas por vários monitores. Aqui estão sete recursos do PowerToys para gerenciar vários monitores como um profissional.

Sete recursos PowerToys para usuários de vários monitores no Windows 11
Aqui está a lista de recursos disponíveis no PowerToys que podem ajudá-lo a melhorar sua produtividade se você tiver dois ou mais monitores em sua configuração.
- Zonas extravagantes
- Corrida de PowerToys
- Utilitários de mouse
- Sempre no topo
- Gerenciador de teclado
- Régua de tela
- Seletor de cores
A melhor parte de usar PowerToys é que ele não pesa no sistema, ao contrário de softwares de terceiros.
1] Zonas extravagantes
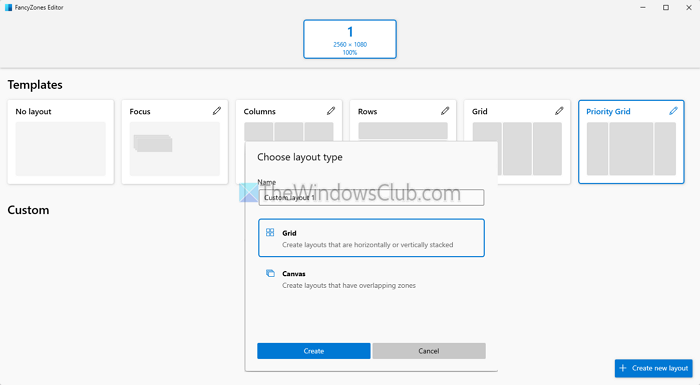
Embora o Windows ofereça um recurso semelhante, ele é limitado em termos de layouts. PowerToysadaptado ao seu fluxo de trabalho e personalize cada monitor. Ele pode lembrar facilmente as posições das janelas individuais e colocá-las de volta lá. Aqui está a lista de recursos que você deve conhecer:
- Substitui o layout do Windows
- Mova janelas entre zonas em vários monitores.
- Exclua aplicativos.
- Mova as janelas recém-criadas para o monitor ativo.
- O clique do meio do mouse permite alternar entre diferentes zonas.
Você só precisa garantir que todos os monitores tenham a mesma escala de DPI. FancyZiones combinará todos os monitores para gerenciá-los sem problemas.
2]Execução de PowerToys
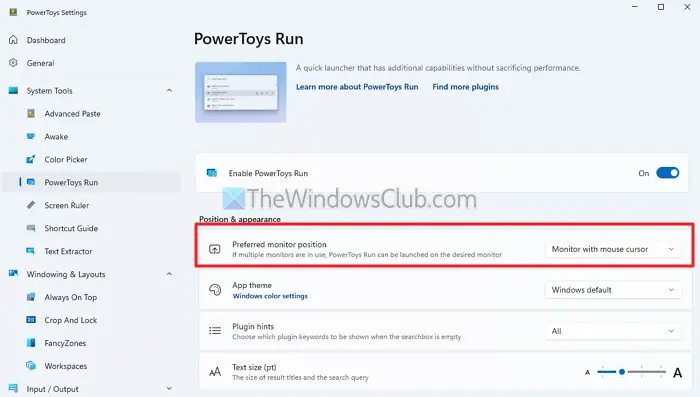
Sempre que você pressiona a tecla Windows, o menu Iniciar é aberto no monitor principal. Em vez disso, você pode usar a execução do PowerToys, que é semelhante ao macOS Finder, mas garante que você possa usá-lo no monitor ativo. Você pode configurar a opção Posição preferencial do monitor com um mouse ativo ou posição de janela para escolher onde o localizador será aberto.
3]Utilitários de mouse
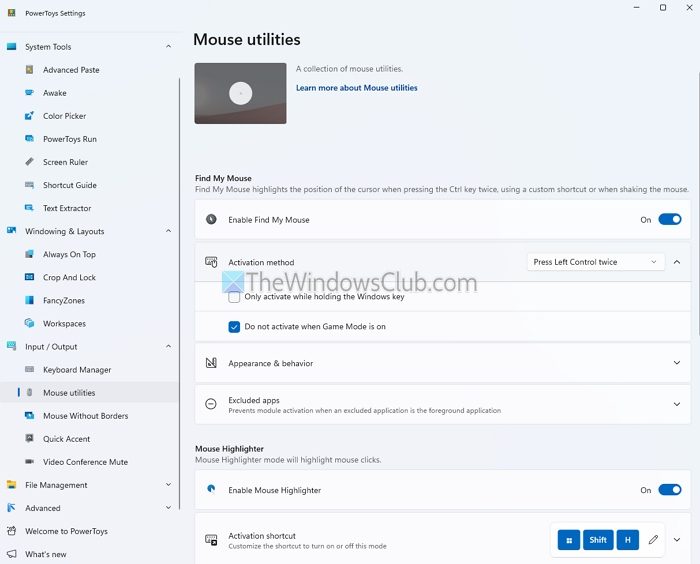
Um dos maiores problemas com o mouse no cenário de vários monitores éencontre o cursor.PowerToys usa o recurso Find My Mouse para destacar o cursor enquanto escurece a tela momentaneamente. Ajuda a descobrir no monitor onde está o cursor.
Ao usar vários PCs em vez de vários monitores, por exemplo, um desktop e um laptop, você pode usar oRato sem Fronteirasrecurso. Este recurso permite que você mova o cursor pelos PCs sem precisar de uma troca de hardware ou software pago. Também permite compartilhar pranchetas, transferir arquivos, etc.
O último da lista éSalto do rato, que, uma vez acionado, faz uma captura de tela da tela inteira e permite escolher para onde mover o mouse. Então, se você precisar clicar em algo que está muito longe, você pode fazer isso na captura de tela e ela irá destacá-lo.
4] Sempre no topo
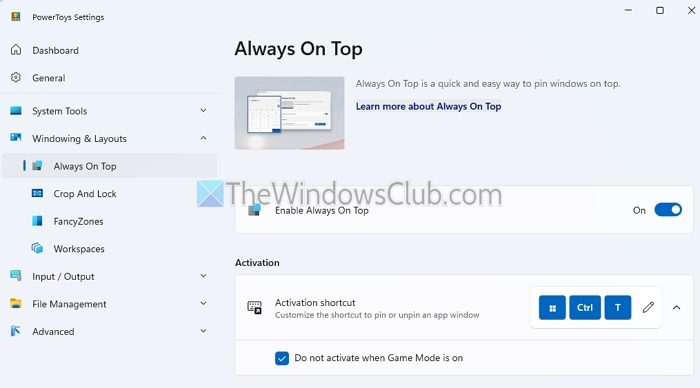
Isso éideal para configurações de monitor único e múltiplo. Você pode usar um atalho simples (Ganhar + Ctrl + T) para, mesmo ao trabalhar em outras telas. Isso torna materiais de referência, vídeos ou ferramentas de monitoramento acessíveis em vários monitores e não desaparecem quando você abre outra janela.
5] Gerenciador de teclado
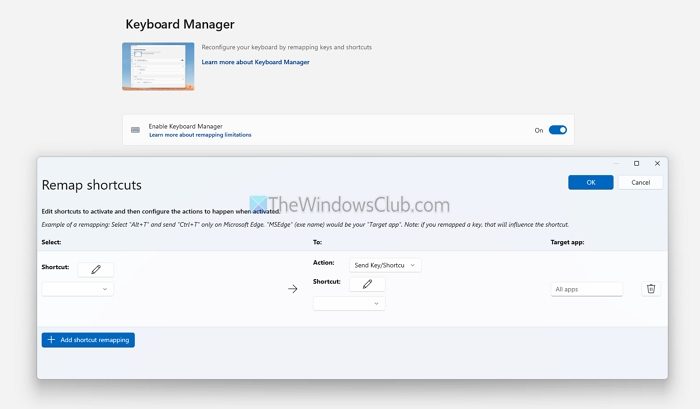
Além destes, você pode usar opara, que ajuda você a otimizar seu teclado para fluxos de trabalho contínuos com vários monitores. Esses fluxos de trabalho podem ser específicos do aplicativo, então você pode configurar o aplicativo se tiver aplicativos em uma tela dedicada.
6] Régua de tela
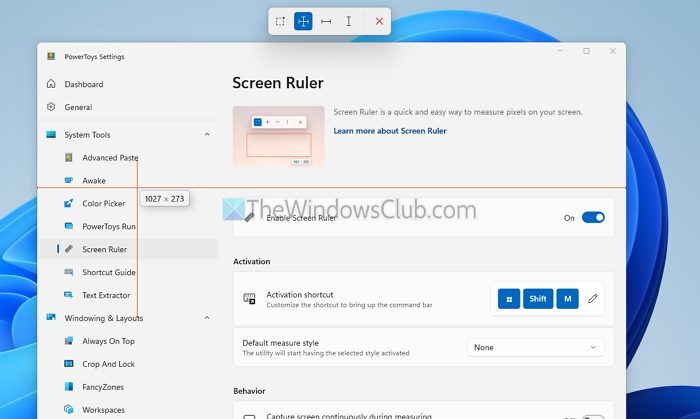
Se você precisar medir elementos ou objetos em monitores com precisão, o PowerToys oferece uma. Ele pode abranger monitores de diferentes resoluções e ajudá-lo a medir.
É especificamente útil para tarefas de design gráfico e UI/UX, garantindo dimensões, espaçamento e alinhamento adequados de elementos como botões, ícones e caixas de texto em modelos e designs. No desenvolvimento web, ajuda a obter layouts perfeitos em pixels, medindo distâncias e verificando a capacidade de resposta de elementos em páginas web ou aplicativos.
7] Seletor de cores
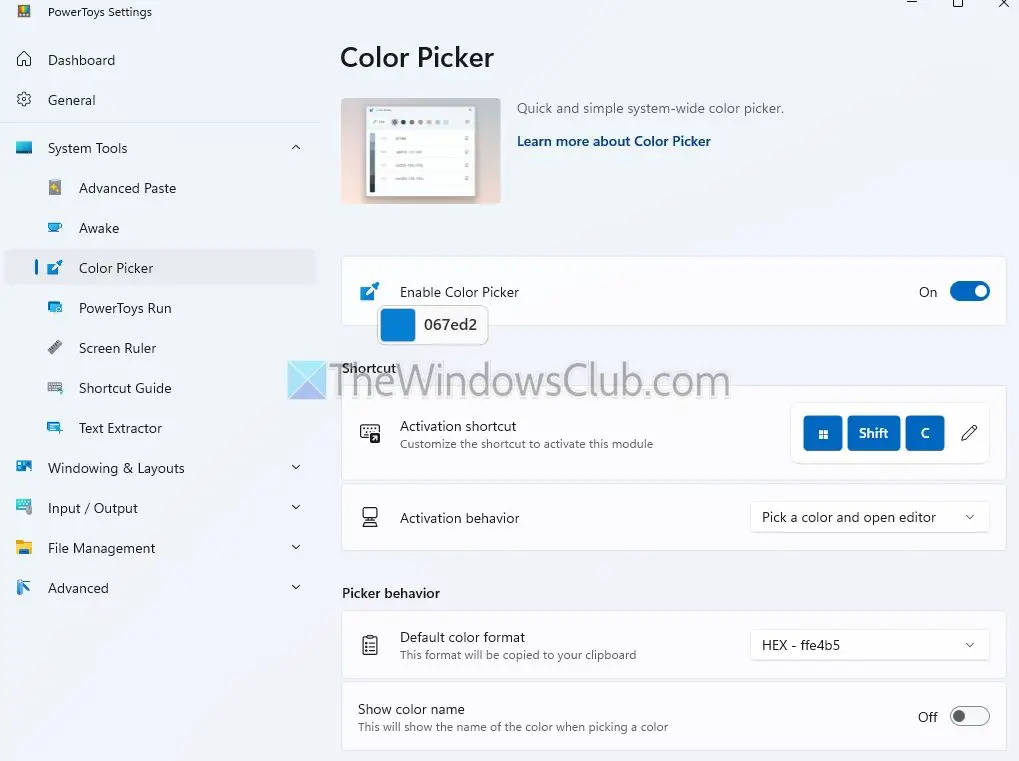
Na maioria das vezes, os consumidores escolhem monitores de diferentes tipos. Se for esse o caso, você já sabe que vários monitores podem exibir cores de maneira diferente devido a diferentes perfis de cores, resoluções ou configurações de calibração. UMpermite que os usuários verifiquem as cores diretamente em cada tela, garantindo uniformidade em designs, documentos ou aplicações.
PowerToys oferece a vários usuários de monitores ferramentas para simplificar fluxos de trabalho, melhorar a navegação e aumentar a produtividade. Do gerenciamento de janelas com FancyZones até, o PowerToys transforma a maneira como você usa a configuração de vários monitores.
Essas postagens também podem interessar a você:
- permite gerenciar vários monitores
- permite gerenciar facilmente vários monitores no Windows
- permite gerenciar monitores duplos ou múltiplos no Windows.
Os PowerToys podem ajudar a otimizar as configurações de exibição em vários monitores?
Embora o PowerToys não ajuste diretamente as configurações de exibição, como resolução ou taxa de atualização, suas ferramentas como FancyZones e Always on Top ajudam a otimizar a exibição do Windows e dos aplicativos. Você pode criar layouts específicos de monitor ou garantir que janelas críticas permaneçam visíveis, independentemente da configuração de exibição.
Ler:Como fazer
Os PowerToys oferecem suporte a configurações de vários monitores com diferentes resoluções e orientações?
PowerToys funciona perfeitamente em configurações de vários monitores com resoluções, proporções e orientações variadas. Ferramentas como FancyZones e Mouse Utilities se adaptam às propriedades exclusivas de cada monitor, permitindo funcionalidade e navegação consistentes.

![WindowspackageManagerServer.exe Erro do aplicativo [FIX]](https://elsefix.com/tech/tejana/wp-content/uploads/2025/01/WindowsPackageManagerServer.exe-Application-Error.jpg)



![[Atualização] Microsoft PowerToys 0.87.0 lançado para Windows 10/11](https://media.askvg.com/articles/images7/Windows_10_PowerToys.png)