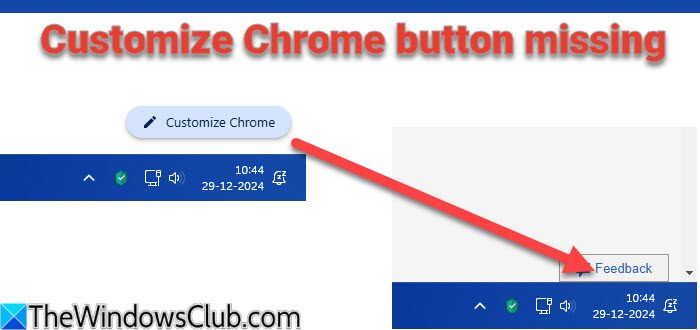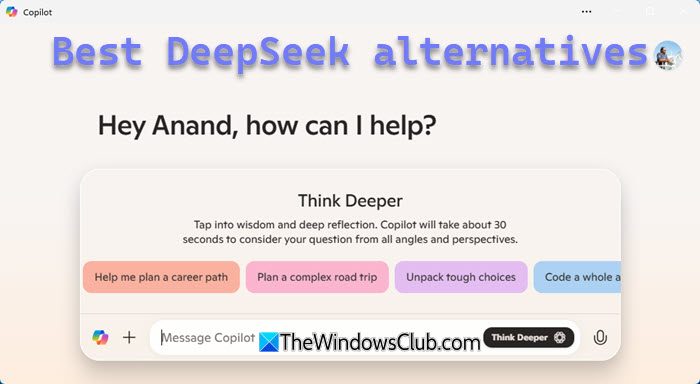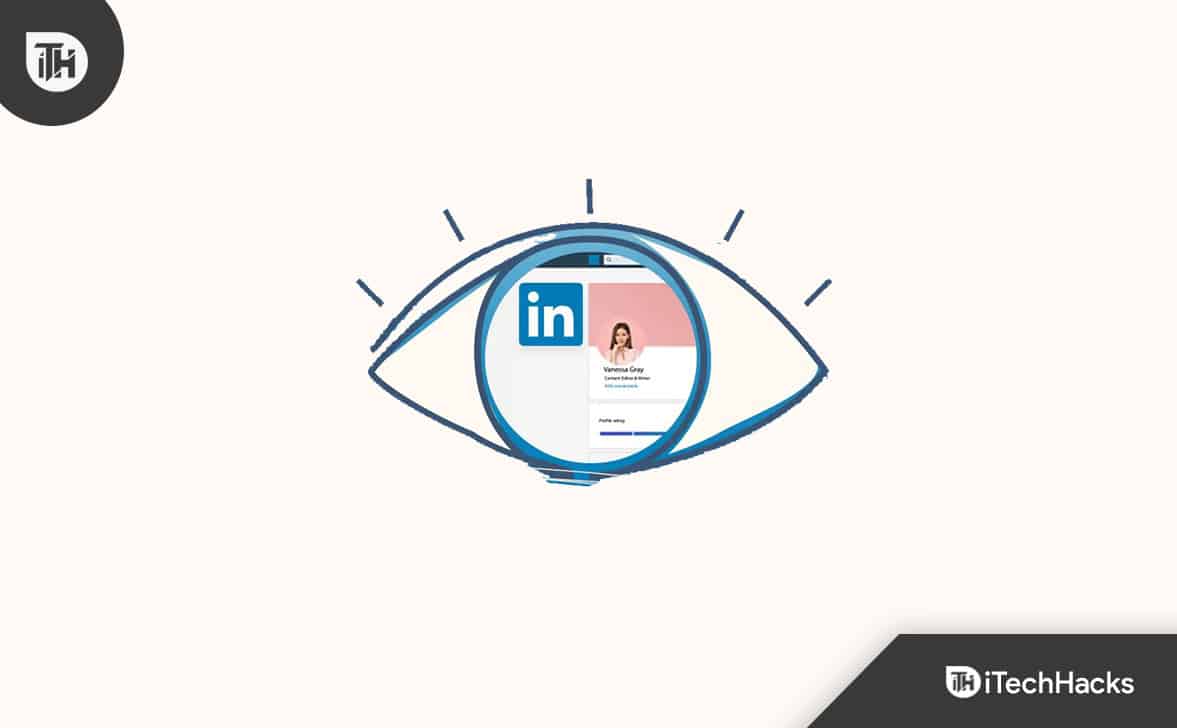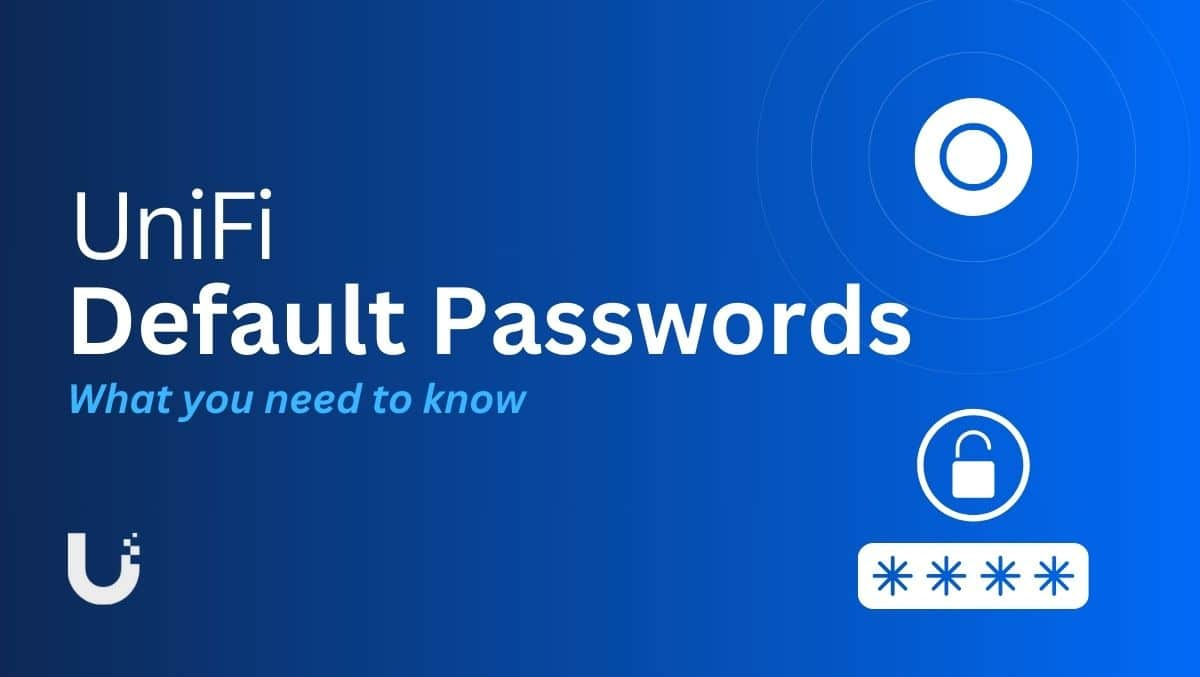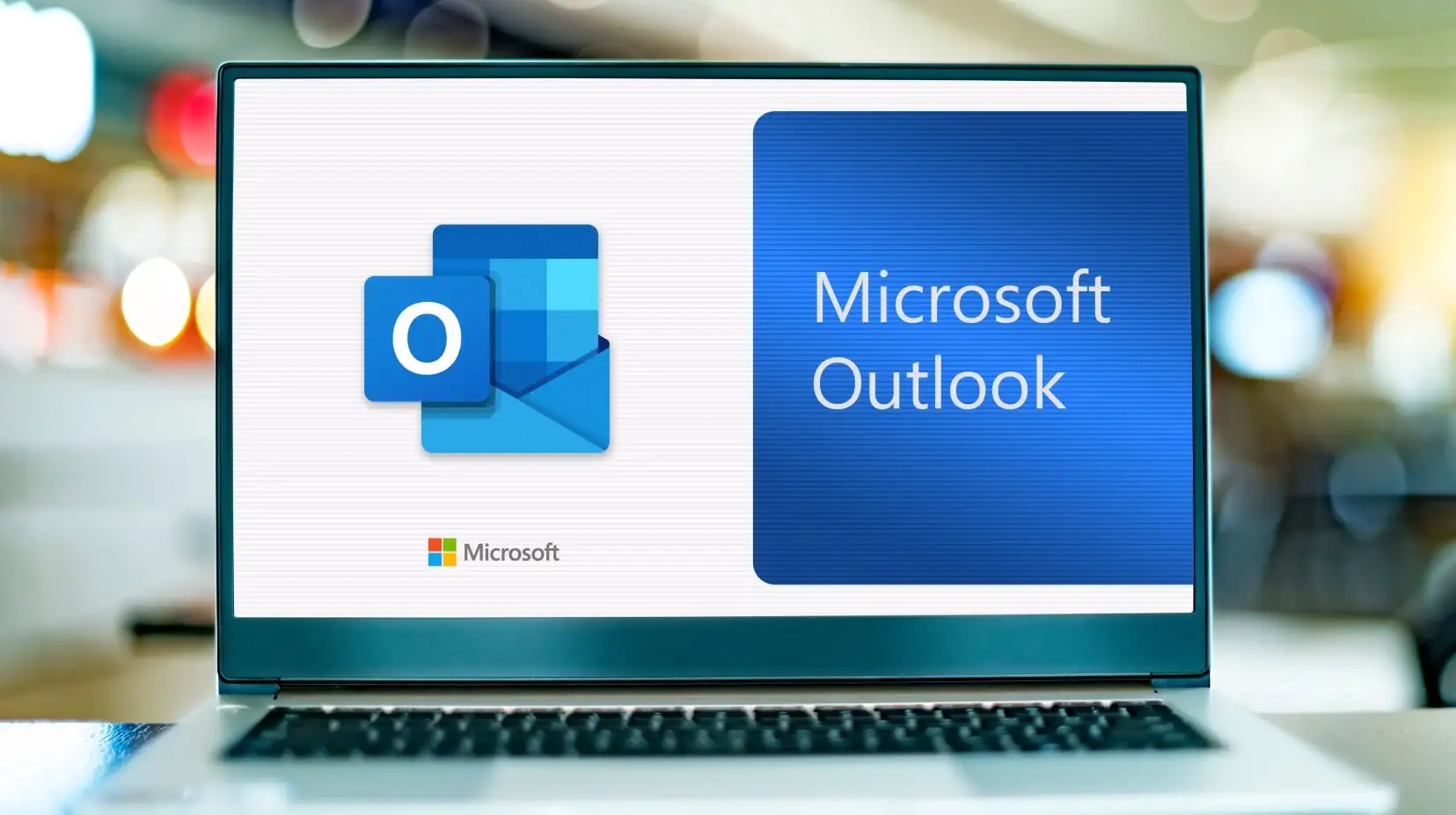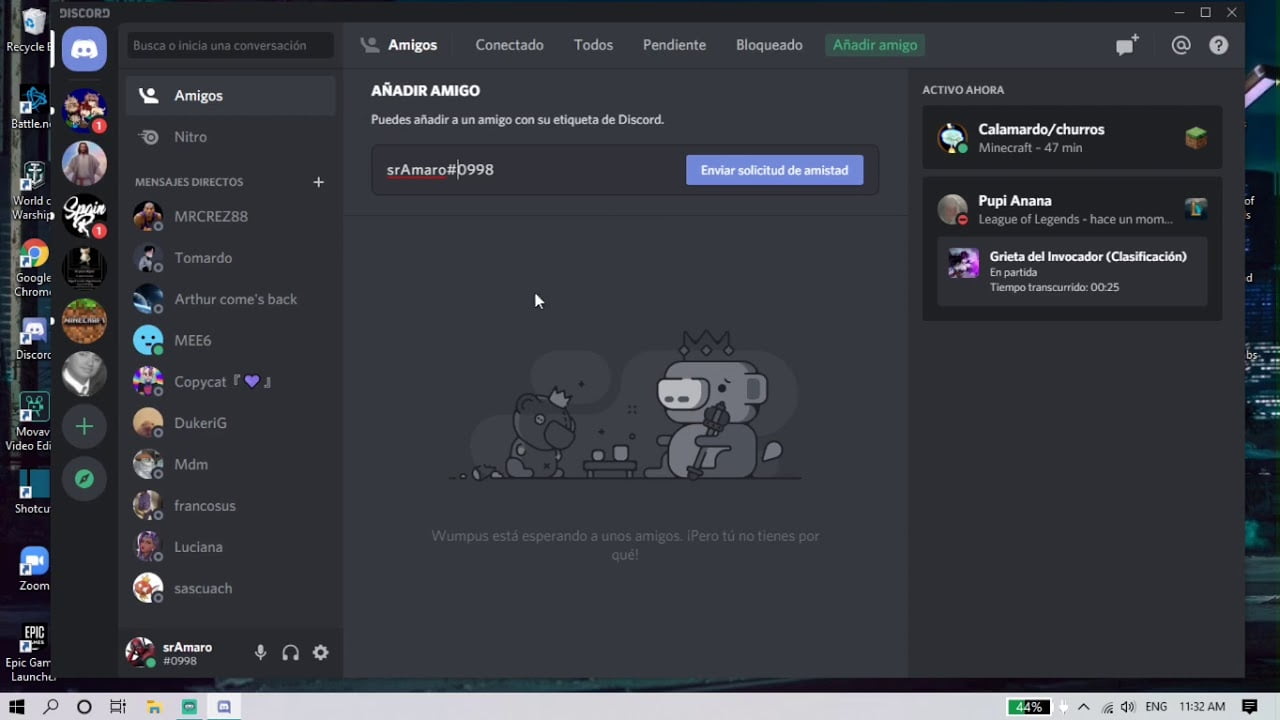Neste artigo, exploraremos comoinstalar e configurar o servidor de arquivos no Windows Servere instale as funções necessárias, configure pastas compartilhadas, gerencie permissões e garanta a segurança.
Suponha que sua empresa gerencie vários arquivos digitais que precisam ser compartilhados entre departamentos e locais e você use o compartilhamento de arquivos pela rede da sua empresa. Nesse caso, você deve configurar um servidor de arquivos do Windows. Instalar e configurar um servidor de arquivos em um servidor Windows é um processo simples e, se você estiver interessado nele, nós o abordamos aqui.
O que é o sistema de servidor de arquivos?
Um sistema de servidor de arquivos é um computador ou servidor que armazena e gerencia arquivos, permitindo que usuários em redes acessem, compartilhem e armazenem dados com eficiência. Ele fornece um local central onde os usuários podem fazer upload, download, modificar e organizar arquivos sem a necessidade de armazená-los localmente em dispositivos individuais.
Ler:
Instalar e configurar o servidor de arquivos no Windows Server?
Se você deseja instalar e configurar o Servidor de Arquivos no Windows Server, siga as etapas mencionadas abaixo:
- Instalar servidor de arquivos
- Definir compartilhamento de arquivos em rede
- ConfigurarAvançadoConfigurações de compartilhamento de arquivos em rede
- Mapeie a pasta de rede e acesse-a
Vamos começar.
1] Instale o servidor de arquivos
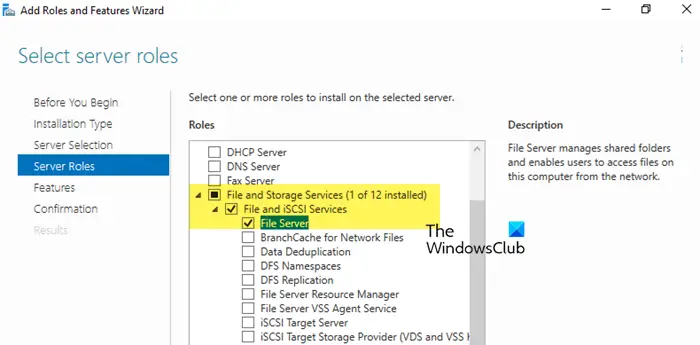
Em primeiro lugar, precisamos instalar a função Servidor de Arquivos em seu computador. A função nos permite gerenciar pastas compartilhadas e permitir que os usuários acessem arquivos pela rede. Siga as etapas mencionadas abaixo para fazer o mesmo.
- Inicie o Gerenciador do Servidor, selecioneAdicionar funções e recursose, em seguida, o botão Avançar.
- Clique emInstalação baseada em funções ou recursose clique emSelecione um servidor do pool de servidoresopção e selecione um host ao qual adicionaremos os serviços, seguido de clicar no botãoPróximobotão.
- Clique emServiços de arquivo e armazenamento>Arquivos e serviços iSCSIe, em seguida, clique noServidor de arquivosopção. Continue a bater noPróximobotão após cada etapa.
- Agora, selecione um ou mais recursos para adicionar à instalação no servidor selecionado, como Recursos do .NET Framework 4.7, se necessário.
- Por último, acerte oInstalarbotão e, quando terminar, clique no botãoFecharbotão.
Aguarde um pouco e permita que seu sistema instale esses recursos.
Ler:
2] Definir compartilhamento de arquivos de rede
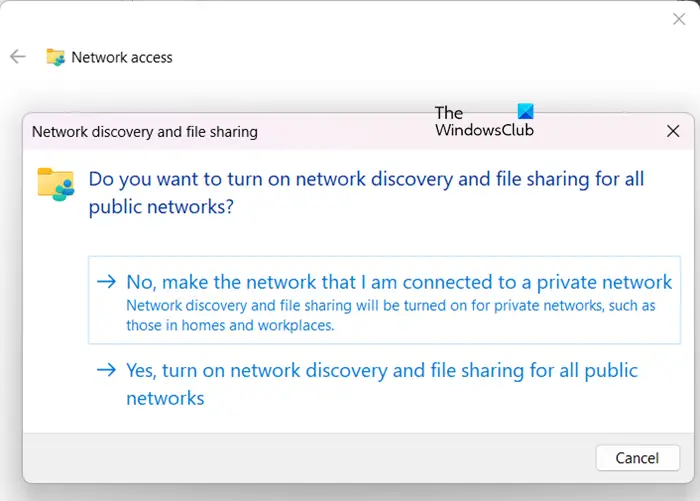
Depois que o arquivo do servidor estiver instalado, a próxima etapa é configurar o compartilhamento básico de arquivos em rede. Isso disponibiliza a pasta para usuários da rede, permitindo-lhes acessar e colaborar em arquivos compartilhados.
- Navegue até a pasta que precisa ser compartilhada, clique com o botão direito nela e selecione oPropriedadesopção.
- Navegue até a guia Compartilhamento, clique no botãoCompartilharbotão e selecione usuários ou grupos com os quais você deseja compartilhar o acesso.
- Para definir a permissão de acesso, selecione uma opção na janela Network Discovery and File Sharing e clique no botãoFeitobotão.
Caso queira dar permissão a todos, você pode usar a cláusula?Todos?quando solicitado aEscolha pessoas com quem compartilhar.
3] ConfigurarAvançadoConfigurações de compartilhamento de arquivos de rede
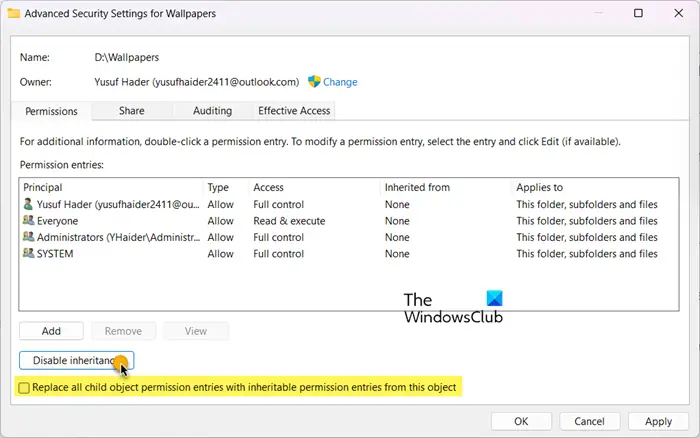
Para um controle mais granular sobre os arquivos, os usuários podem otimizar configurações avançadas para refinar a permissão e o acesso. Essa configuração garante controle preciso sobre quem pode acessar e modificar arquivos, aumentando a segurança e a usabilidade.
- Clique com o botão direito na pasta e selecionePropriedadese navegue até a guia Compartilhamento.
- Clique noCompartilhamento avançadobotão, marque oCompartilhe esta pastacaixa e forneça um nome para o compartilhamento no campo Nome do compartilhamento.
- Selecione oPermissãoopção e clique no botão Remover para remover a opção padrão se você não quiser adicionar Todos.
- Agora, clique noAdicionarbotão, insira os nomes de usuário e clique emOK.
- Defina as permissões necessárias para os usuários adicionados e clique no botãoFeitobotão.
- Mais uma vez, clique com o botão direito na pasta e selecionePropriedades,e navegue até a guia Segurança para adicionar permissão de acesso NTFS.
- Clique emCompartilhamento Avançado, siga-o clicandoDesativar herança(se necessário) e selecioneConverter permissões herdadas em permissões explícitas neste objeto.
- Em seguida, clique noRemoverbotão para remover permissões desnecessárias. Quando terminar, selecioneAdicionarpara adicionar os usuários ou grupos apropriados.
- Na próxima janela, clique emSelecione um Principal e insira o usuário ou grupo.
- Defina permissões específicas e, por último, selecione o botão OK para salvar as alterações.
Após essas etapas, as permissões de compartilhamento e NTFS são definidas.
4]Mapeie a pasta de rede e acesse-a
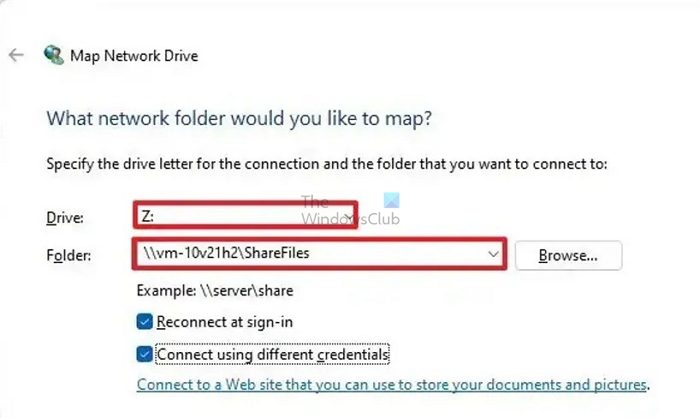
Para acessar pastas compartilhadas na rede, os usuários podem mapear a pasta compartilhada para uma letra de unidade por meio do File Explorer. Isso permite acesso fácil e persistente à pasta como se fosse uma unidade local. Veja como fazer isso.
- Clique em Win + E para abrir o File Explorer, clique com o botão direito em Rede e clique emMapear unidade de redeopção.
- No campo Unidade, escolha a letra da unidade desejada, insira o caminho para a pasta compartilhada no formato e pressione o botãoTerminarbotão.
- Por fim, digite a credencial quando o prompt de autenticação do usuário aparecer na tela.
Uma vez autenticada, a pasta compartilhada estará acessível.
Alternativamente, os usuários também podem atribuir acesso direto a pastas compartilhadas sem atribuir uma letra de unidade. Veja como fazer o mesmo:
- Clique em Win + R para abrir a caixa de diálogo Executar e digite o caminho da rede e a pasta de compartilhamento no seguinte formato:
\\nome do servidor\(Nome do compartilhamento) - Clique em Enter e, se necessário, insira as credenciais quando o prompt de autenticação do usuário aparecer.
- Uma vez autenticada, a pasta compartilhada pode ser aberta.
Os usuários agora podem ler, gravar ou modificar arquivos na pasta compartilhada com base nas permissões que receberam.
Ler:
Como instalo e configuro um servidor de arquivos?
Para instalar e configurar um servidor de arquivos, os usuários primeiro precisam instalar um servidor Windows instalando-o a partir de um ISO ou de uma mídia de instalação. As próximas etapas incluem adicionar funções de servidor de arquivos, criar e configurar pastas compartilhadas e definir permissão NTFS. Para aprender instruções passo a passo sobre como configurar um servidor de arquivos em um servidor Windows, consulte o guia mencionado acima.
Ler:
Como instalar um servidor de arquivos no Windows Server?
Para instalar um servidor de arquivos no Windows Server, primeiro você precisa instalar oServidor de arquivosdo Gerenciador do Servidor, configure as propriedades da pasta que deseja compartilhar, conceda acesso aos usuários necessários e mapeie a unidade de rede. Recomendamos seguir as etapas mencionadas anteriormente para fazer o mesmo.
Leia também:.