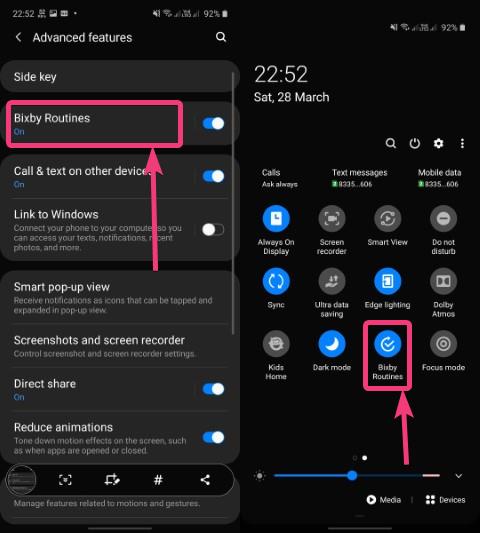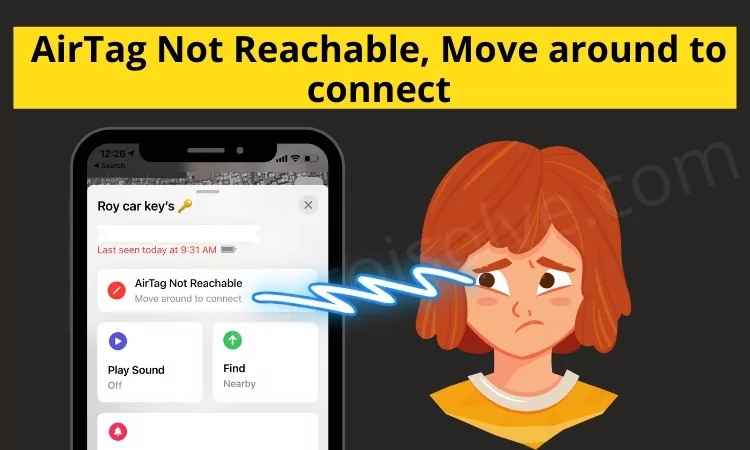O VirtualBox é uma ferramenta poderosa para a execução de máquinas virtuais, mas os problemas de conectividade podem levar à falta de acesso à Internet em máquinas virtuais. Se você também está enfrentando o mesmo problema, não se preocupe. Neste artigo, veremos o que você pode fazer se oO VirtualBox não pode se conectar à Internet.
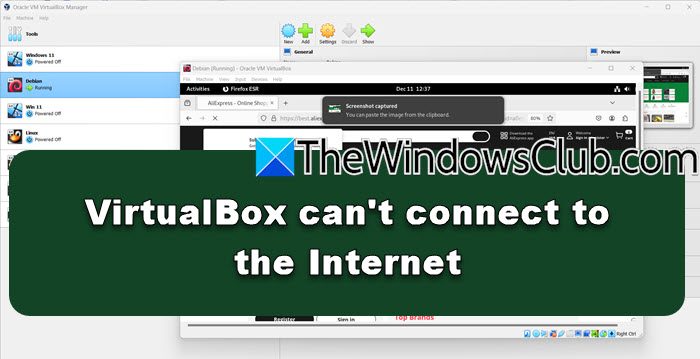
Por que minha máquina virtual não está se conectando à Internet?
A máquina virtual pode não conseguir se conectar à Internet devido a configurações de rede configuradas, um adaptador de rede desativado ou drivers desatualizados. Além disso, os conflitos entre a VM e o sistema host ou as restrições de firewall também podem ser o fator que contribui para o problema. Na próxima seção, veremos como resolver o problema.
Fix VirtualBox não pode se conectar à Internet
Se o VirtualBox não puder se conectar à Internet, execute as soluções mencionadas abaixo:
- Adaptador de rede Wi-Fi Bridge
- Ative o adaptador de rede da máquina virtual
- Execute solucionador de problemas de rede
- Verifique as configurações do firewall
- Reinstale o VirtualBox
Vamos começar com o guia de solução de problemas.
1] Adaptador de rede Wi-Fi Bridge
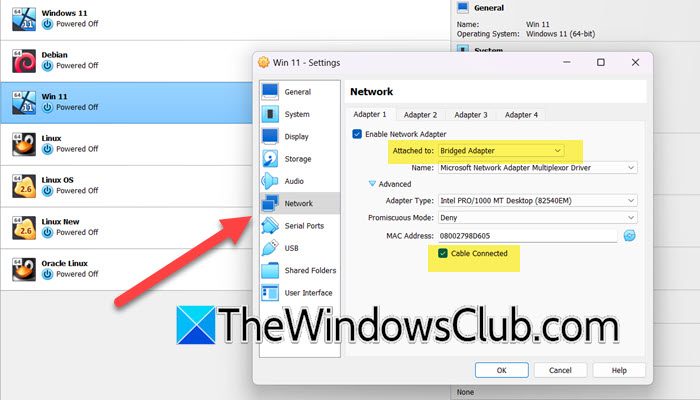
Os problemas de rede podem impedir que a máquina virtual do VirtualBox se conecte à Internet. Os usuários devem preencher o adaptador de rede Wi-Fi, pois permite que a VM se comporte como um dispositivo físico separado conectado diretamente à rede. Isso ignorará a questão da conectividade e aqui está como fazê -lo.
- Primeiro de tudo, desligue sua máquina virtual se estiver em execução.
- Agora, clique com o botão direito do mouse na VM no VirtualBox e selecioneConfigurações.
- Vá para oRedeguia.
- MarcaçãoAtivar adaptador de rede,e defina oAnexado aopção paraRede em ponte.
- ExpandirAvançadoE então marqueCabo conectado.
- Clique em OK.
Feche a opção de configuração, reinicie o VirtualBox, abra a VM e inicie um navegador da Web para garantir que a Internet esteja funcionando.
2] Ative o adaptador de rede da máquina virtual
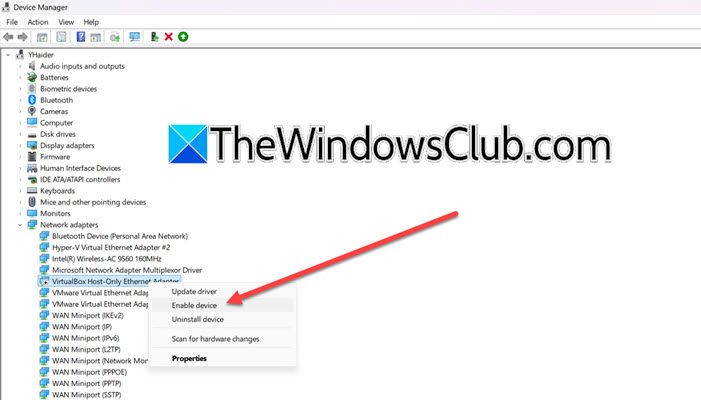
A conexão com a Internet também pode ser cortada se o adaptador não estiver ativado, pois a VM simplesmente não poderá enviar ou receber nenhum tráfego de rede. Vamos permitir que o adaptador forneça à VM a capacidade de conectar -se à rede. Siga o procedimento mencionado para fazer o mesmo.
- Pressione Win + X para abrir o menu rápido do link e iniciarGerenciador de dispositivos.
- Navegue até oAdaptadores de redeseção, expandi-o e clique com o botão direito do mouse no adaptador de rede relacionado ao VirtualBox.
- Clique no dispositivo Ativar se você vir essa opção.
Depois que o adaptador estiver ativado, verifique se o problema é resolvido ou não.
3] Diagnosticar sua rede
Se a ativação do adaptador não resolveu o problema, recomendamos a execução do solucionador de problemas de rede. Isso verificará automaticamente problemas comuns, como configurações de rede configuradas incorretas, problemas com adaptadores de rede e outros.
- Clique em Win + R para abrir a caixa de diálogo Executar, digitar controle e clique no botão OK.
- Vá para a rede e o centro de compartilhamento e, no painel esquerdo, selecione a opção Alterar configurações do adaptador.
- Clique com o botão direito do mouse no adaptador de rede virtual, clique em diagnosticar e siga os avisos na tela para iniciar o processo. Depois de concluído, clique no botão Aplicar as soluções/alterações recomendadas, se solicitado.
Verifique se o problema persiste.
4] Verifique as configurações do firewall
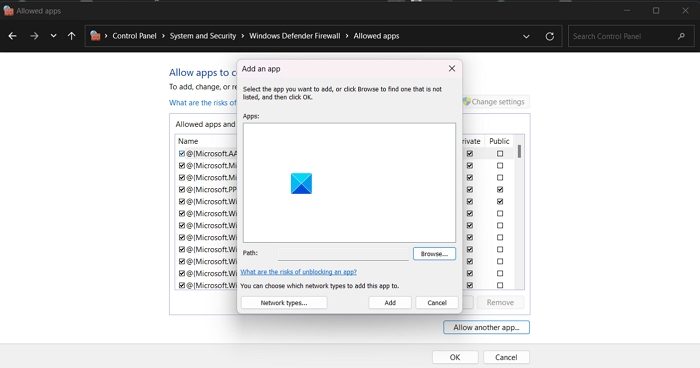
Precisamos garantir que o firewall ou antivírus da máquina host esteja bloqueando o tráfego da VM. Se você quiser fazer o mesmo, poderá seguir as etapas mencionadas abaixo.
- AbrirSegurança do Windowspesquisando -o no menu Iniciar.
- Agora, vá paraFirewall e proteção de rede.
- Clique emDeixe um aplicativo através do firewall.
- Agora, clique emAlterar configurações.
- Certifique -se dissoVirtualBoxeVboxheadlessentradas têm os doisPrivadoePúblicocaixas de seleção selecionadas.
- Se não estiver listado, clique emPermitir outro aplicativo> Navegue,Navegue até o local onde o VirtualBox está instalado e selecione -o. Certifique -se de permitir isso por meio de redes públicas e privadas.
Por fim, verifique se o problema foi resolvido.
Ler:
5] Reinstale o VirtualBox
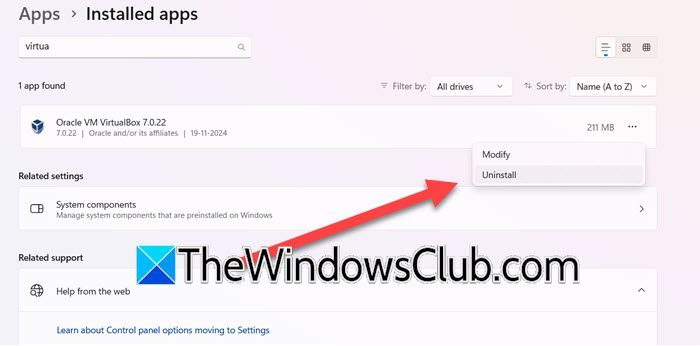
O último recurso para corrigir esse problema é baixar o VirtualBox novamente. Se nenhuma das soluções acima funcionou, haverá chances de arquivos de instalação ou corrupção dos componentes de software. Além disso, uma nova instalação também esclarecerá os problemas e corrigirá bugs, se houver. Nessas situações, os usuários podem desinstalar o VirtualBox e, em seguida, ir para a página oficial, para baixá-la novamente. Para desinstalar o VirtualBox, siga as soluções mencionadas abaixo.
- Clique em Win + i Para abrir configurações, navegue paraAplicativos> Aplicativos instaladose, em seguida, procure por VirtualBox.
- Selecione a opção Três pontos e clique na opção de desinstalação. Depois de concluído, navegue para o arquivo explorador e exclua todos os arquivos relacionados ao VirtualBox.
- Agora, reinicie o PC e navegue até a página de download do VirtualBox e faça o download da versão mais recente.
Uma vez feito, reinicie o VirtualBox e verifique se a VM pode se conectar à Internet.
Ler:
Como verificar se a VM está conectada à Internet?
Para verificar se a VM está conectada à Internet, inicie a VM e tente acessar um site por meio de qualquer navegador da Web. Como alternativa, os usuários também podem usar o prompt de comando na VM e executar o comando ping para testar a conectividade.
Leia também:.
![Zonas mortas da tela sensível ao toque do Microsoft Surface [Correção]](https://elsefix.com/tech/tejana/wp-content/uploads/2024/12/Microsoft-Surface-touchscreen-dead-zones.png)


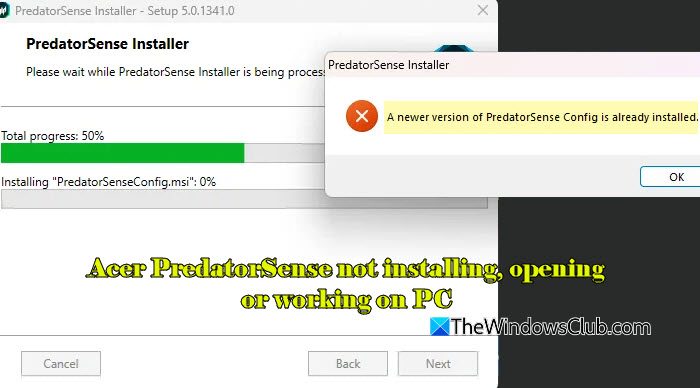


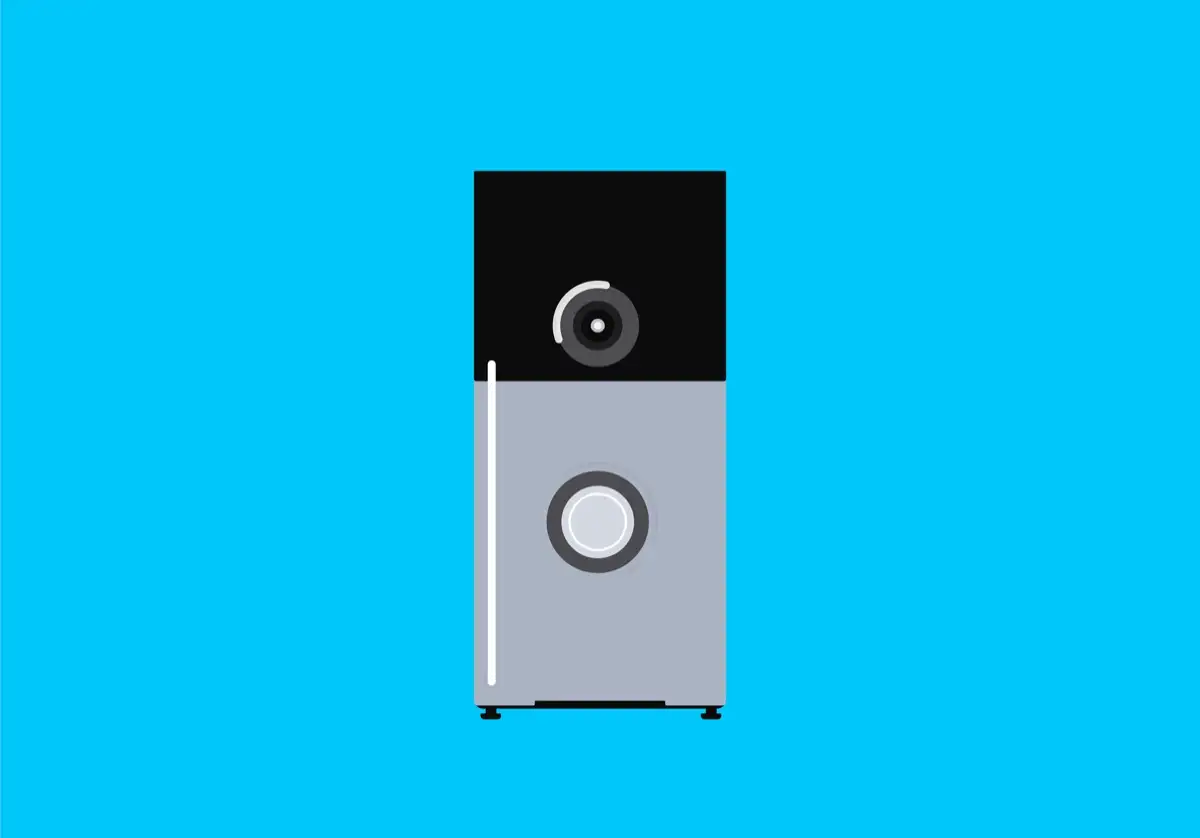

![A página de sandbox está vazia/em branco [fixo]](https://ihax.b-cdn.net/wp-content/uploads/2025/01/Sandbox-Page-Empty-App-Store-Connect.png)


![Melhores ideias de pronomes para perfis do Instagram em 2025 [únicos e engraçados]](https://elsefix.com/tech/barcelona/wp-content/uploads/2021/05/best-instagram-pronouns-ideas-for-all.webp)