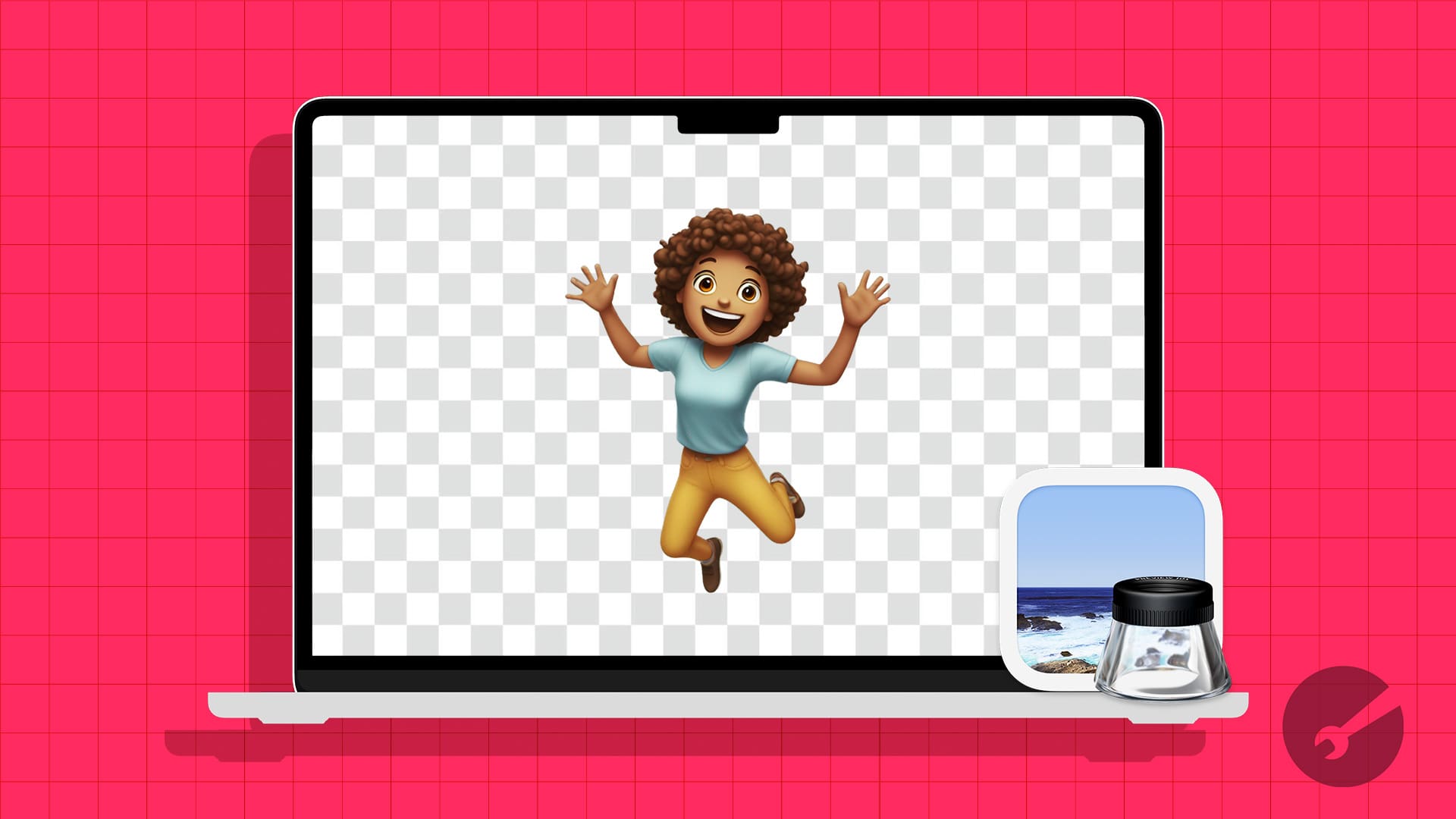Quando tentamos ligar uma máquina virtual no VMware Workstation após fechá-la, encontramos um erro informando que a máquina já estava em uso. Os usuários encontraram várias instâncias do mesmo erro. Então, sea máquina virtual parece estar em uso no VMware Workstation,esta postagem irá ajudá-lo a resolver o problema.
Esta máquina virtual parece estar em uso.
Se esta máquina virtual não estiver em uso, pressione o botão “Assumir propriedade” para obter propriedade dela. Caso contrário, pressione o botão “Cancelar” para evitar danificá-lo.
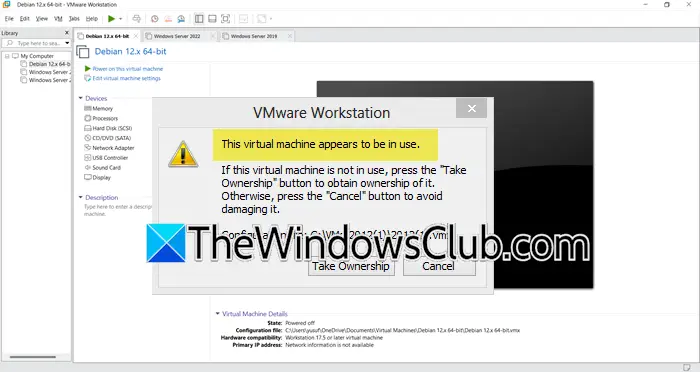
Correção: a máquina virtual parece estar em uso VMware
Quando a máquina virtual VMware parecer estar em uso, você terá a opção de assumir a propriedade, porém, ela não fará nada, você precisará seguir as etapas mencionadas abaixo para resolver o problema.
- Execute soluções básicas de solução de problemas
- Recriar máquina virtual
- Exclua arquivos de bloqueio no diretório VM
- Verifique se há atualização do VMware
- Reinstale o VMware
Agora, se você tem certeza de quea máquina virtual não está em uso, pressione o botãoAssuma a propriedadebotão para obter a propriedade dele e prosseguir. Se não tiver certeza, pressione oCancelarbotão e siga estas sugestões.
1] Execute soluções básicas de solução de problemas
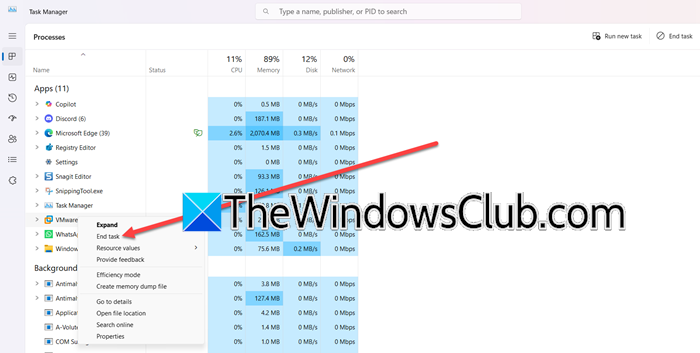
Antes de explorar soluções demoradas, recomendamos executar etapas básicas de solução de problemas, como reiniciar o VMware e reiniciar o PC. Essas ações ajudam a resolver falhas temporárias, como processos travados ou desligamentos incompletos. Para começar, feche o VMware Workstation, clique emCtrl+Shift+Escpara iniciar o Gerenciador de Tarefas e garantir que nenhum processo relacionado ao VMware esteja sendo executado em segundo plano.
A seguir, realizaremos uma reinicialização do sistema para eliminar caches de memória e encerrar processos persistentes. Isso fornecerá uma lista limpa para o funcionamento do VMware. Após a reinicialização, reinicie o VMware e a máquina virtual e verifique se o problema foi resolvido.
2] Exclua os arquivos de bloqueio no diretório VM
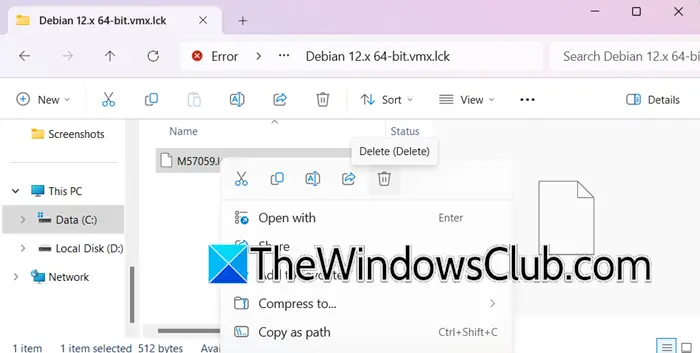
Os arquivos de bloqueio são usados pela VMware para impedir o acesso simultâneo aos arquivos da VM; no entanto, são propensos à corrupção e podem causar problemas como o que enfrentamos. Além disso, após uma falha ou desligamento inadequado, arquivos de bloqueio restantes ou órfãos podem impedir a abertura da VM. Felizmente, esse problema pode ser resolvido excluindo os arquivos.
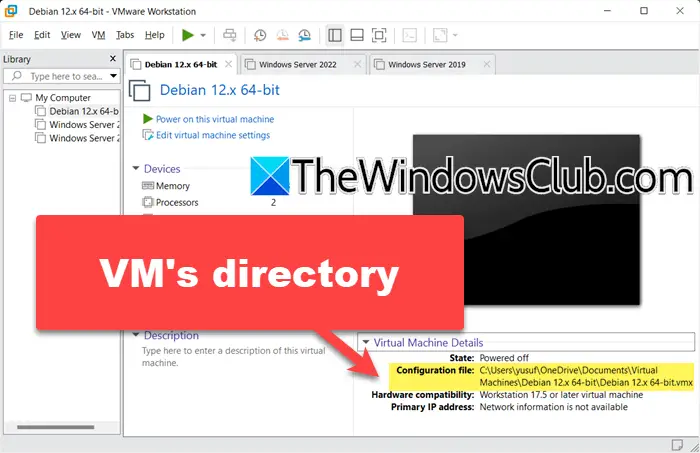
Siga as etapas mencionadas abaixo para fazer o mesmo:
- Em primeiro lugar, desligue a VM e feche a estação de trabalho VMware.
- Navegue até a pasta onde os arquivos VMware estão armazenados e procure todas as pastas que terminam com .lck. Certifique-se de fazer backup dos arquivos caso precise reverter as alterações. Para saber o diretório, no VMware Workstation, clique na VM, e verifique oArquivo de configuraçãocampo.
- Clique com o botão direito em cada um deles e exclua-o.
Uma vez feito isso, inicie a VM e verifique o status.
3]Recriar máquina virtual
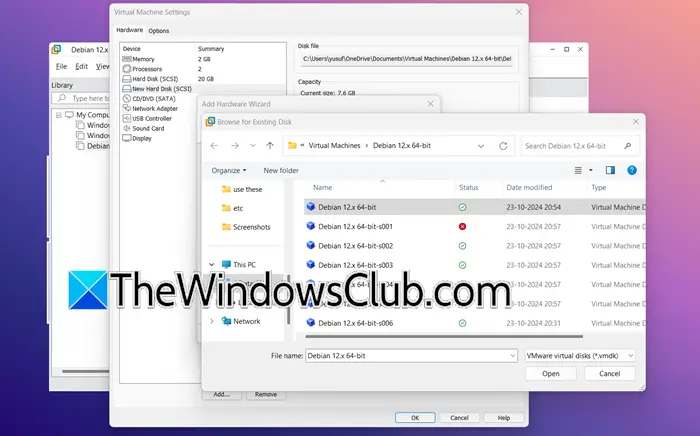
A causa raiz do problema é que os arquivos da máquina virtual estão bloqueados e isso ocorre devido a desligamentos inesperados, arquivos de bloqueio restantes ou tentativas simultâneas de acessar a VM em várias sessões. Neste caso, iremos recriar a Máquina Virtual para atualizar a configuração da VM, e veja como fazer isso.
- Inicie o VMware Sphere Client, navegue até o inventário onde a máquina virtual está situada, clique com o botão direito nela e selecione Remover.
- EmEstação de trabalho VMware,clique emArquivo > Nova Máquina Virtual.
- A seguir, crie uma máquina virtual normalmente para o tipo de sistema operacional que você usará.
- Após criar a máquina virtual, clique com o botão direito nela e selecioneConfigurações.
- Agora vá para Disco Rígido e clique em Adicionar > Avançar.
- Você terá que escolher algumas opções, é melhor mantê-las padrão; quando você estiver na tela onde será solicitado a selecionar o disco rígido, selecioneUse um disco virtual existente,e clique em Avançar.
- Clique em Procurar, navegue até o local onde sua VM original foi armazenada e selecione seu arquivo vmdk.
- Feito isso, clique em Concluir e inicie a máquina virtual.
Verifique se o problema foi resolvido. Caso contrário, passe para a próxima solução.
4]Verifique se há atualização do VMware
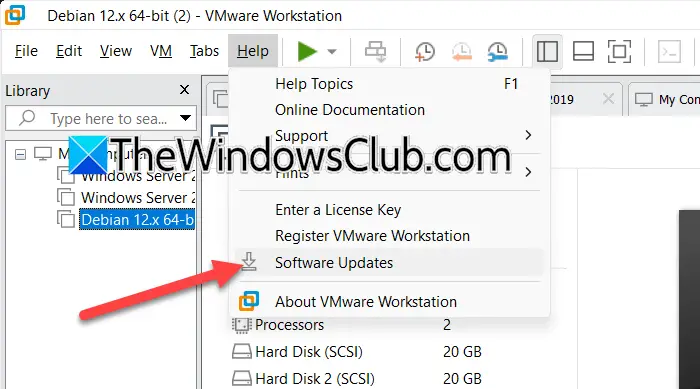
As atualizações geralmente incluem mecanismos aprimorados de tratamento de erros e, se o problema for devido a falhas de software ou problemas de compatibilidade, atualizar o VMware para a versão mais recente poderá resolvê-lo. Para começar,
- Inicie o VMware e clique em Ajuda na barra de menu superior.
- Clique noAtualização de softwarebotão e espere um pouco, o VMware procurará automaticamente as atualizações mais recentes disponíveis.
- Clique no botão Baixar e instalar. Após a conclusão do processo, siga as instruções na tela para instalar as atualizações.
Se você instalou uma atualização, verifique se o problema persiste.
Ler:
5] Reinstale o VMware
Se os arquivos de instalação ou componentes de software forem corrompidos, nosso último recurso é reinstalar o VMware Workstation novamente. Além disso, uma nova instalação também ajuda a resolver problemas de compatibilidade e corrigir bugs.
- Clique em Win + I para abrir Configurações, navegue até a guia Aplicativos e clique emAplicativos instalados.
- Pesquise VMware, clique nos três pontos ao lado e selecione o botão Desinstalar. Certifique-se de remover quaisquer arquivos residuais ou entradas de registro que possam permanecer no dispositivo.
- Baixe a versão mais recente do. Assim que o download for concluído, inicie o arquivo do instalador e siga as instruções na tela para instalar a estação de trabalho VMware.
- Após a conclusão da instalação, reinicie o PC, inicie o aplicativo para reconfigurar as configurações e crie uma nova máquina virtual.
Esperançosamente, você pode resolver o problema usando as soluções mencionadas nesta postagem.
Ler:
Como eu ligo a máquina virtual automaticamente no VMware?
Para ligar automaticamente a máquina virtual, clique na opção Máquinas virtuais no inventário e clique com o botão direito na Máquina virtual. Selecione a opção Autostart > Configure e escolha qualquer opção no menu pop. Por último, clique no botão Salvar para aplicar as alterações.
Ler:
Como faço para forçar o desligamento de uma VM no VMware?
Para forçar o desligamento de uma máquina Vurtal no VMware, clique nela e navegue até a barra de menu presente na parte superior. Clique em VM, selecione Power e, por último, escolha a opção Power off. No entanto, se a opção estiver esmaecida ou sem resposta, os usuários poderão usar o Gerenciador de Tarefas para forçar o desligamento.
Leia também:.
![Não é possível criar arquivos, não é possível atualizar o Windows [FIX]](https://elsefix.com/tech/tejana/wp-content/uploads/2025/01/Windows-11-Assistant-error.jpg)
![O microfone ativa o som no Windows 11 [Fix]](https://elsefix.com/tech/tejana/wp-content/uploads/2024/12/Mic-unmutes-itself-on-Windows-fix.jpg)
![Impressora deixando marcas de rolo no papel [Consertar]](https://elsefix.com/tech/tejana/wp-content/uploads/2024/12/Printer-leaving-roller-marks-on-paper.png)
![O Dell SupportAssist detectou um componente com falha [correção]](https://elsefix.com/tech/tejana/wp-content/uploads/2025/01/Dell-SupportAssist-has-detected-a-failing-component.jpg)