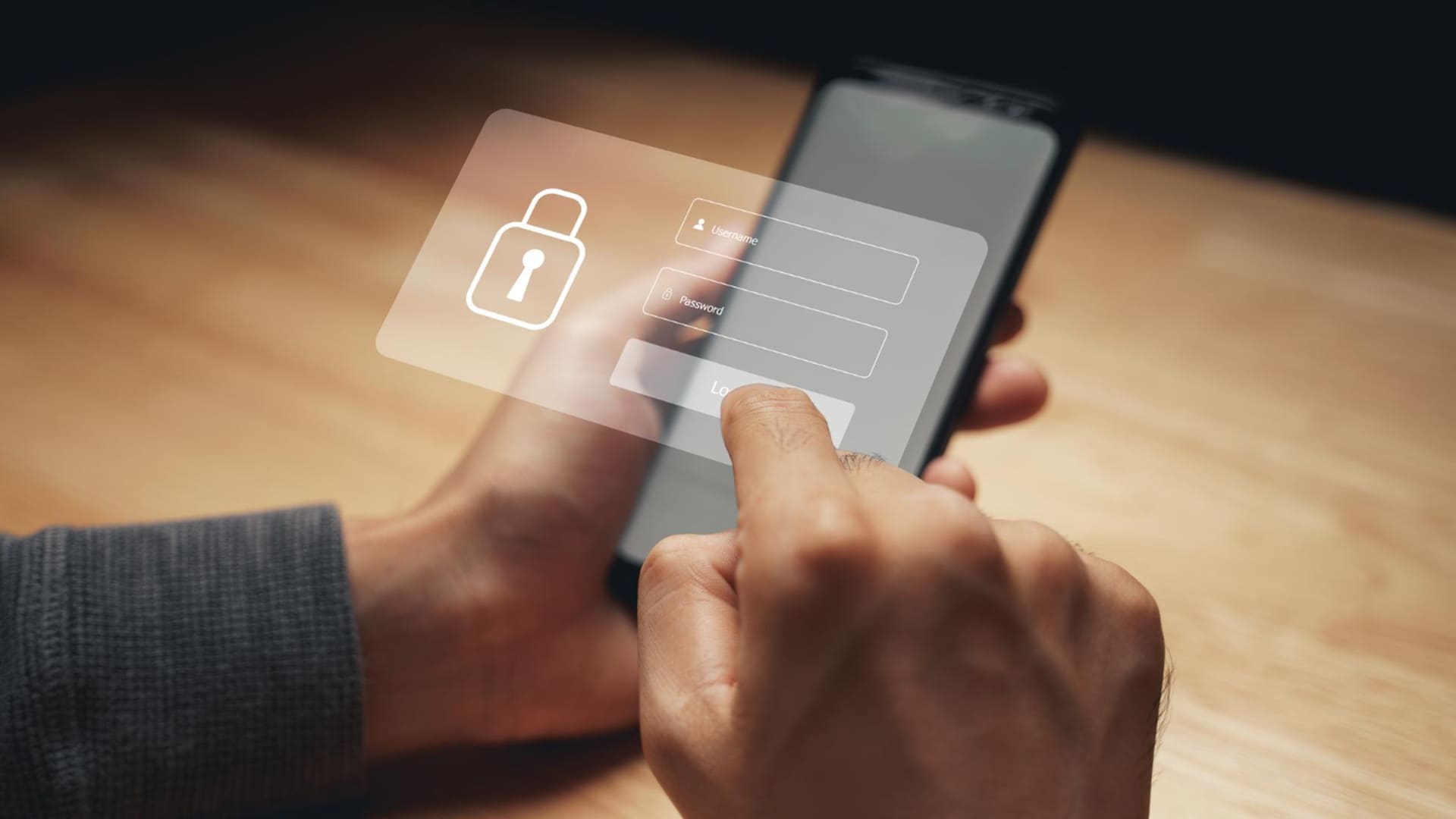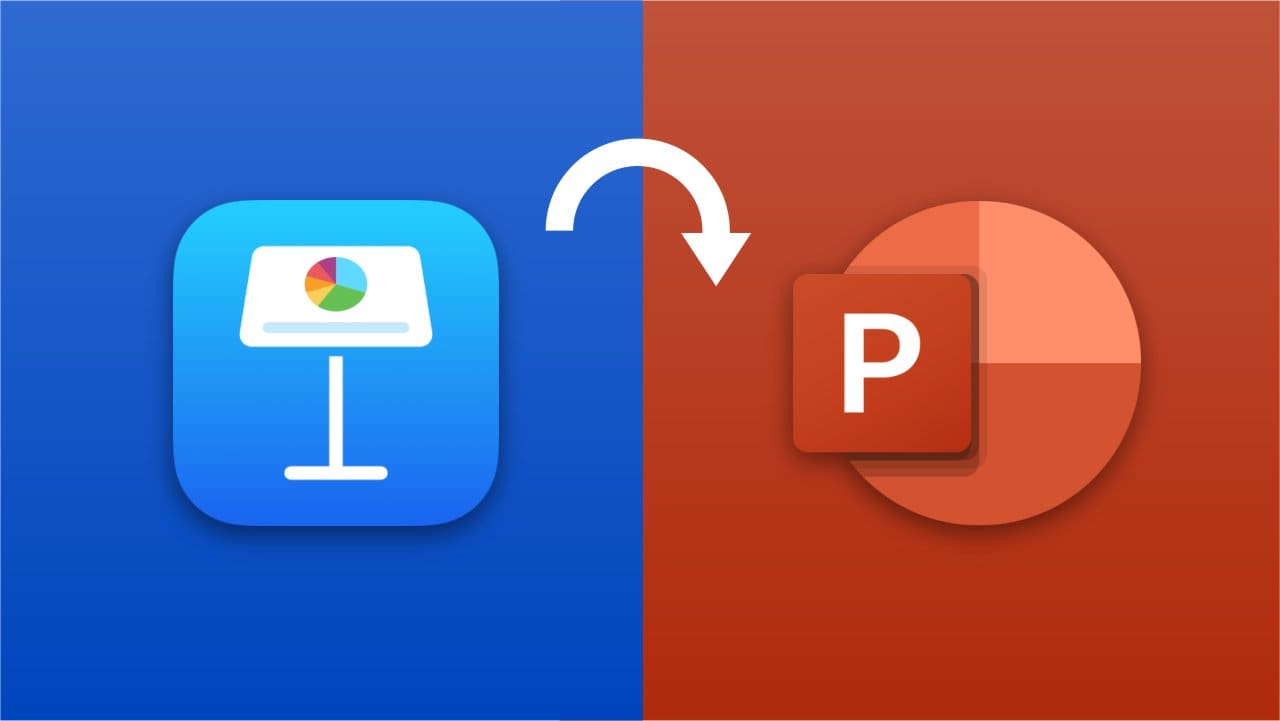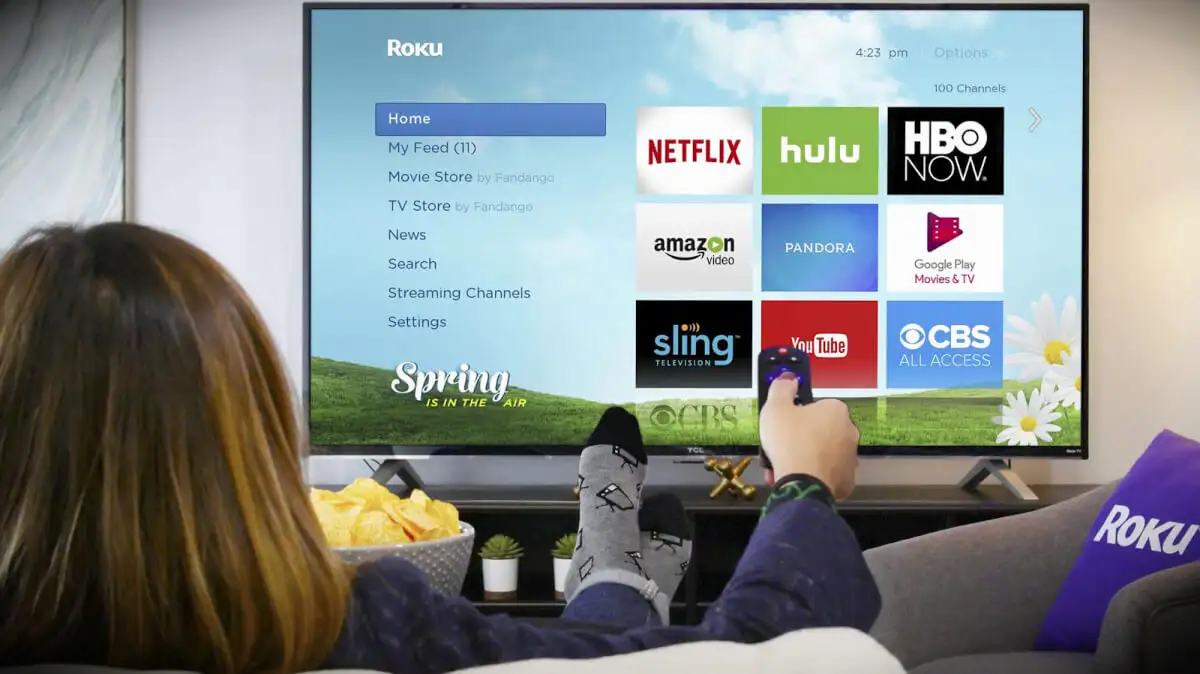Se você tiver uma configuração de vários monitores com monitores diferentes rodando em várias orientações, o mouse deverá se ajustar à orientação atual do monitor. Contudo, notamos que, em alguns casos, omouse não se ajusta ao modo retrato. Neste post, vamos discutir esse problema e ver como ele pode ser resolvido.
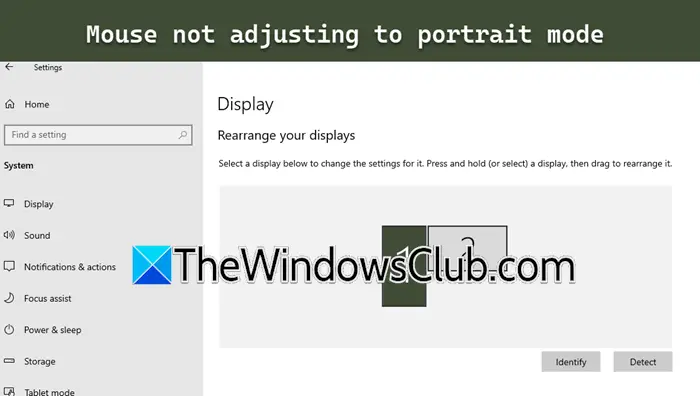
Monitor de retrato Mouse ainda paisagem no PC com Windows
Se o mouse não estiver se ajustando ao modo retrato em uma configuração de monitor duplo no Windows 11/10, siga as soluções mencionadas abaixo.
- Reinicie no modo retrato
- Use o painel de controle do fabricante gráfico para alterar a orientação
- Atualize seus drivers
- Verifique se há algum problema com o mouse
- Reinstale o driver do mouse
- Verifique na inicialização limpa
Vamos falar sobre eles em detalhes.
Corrigir o mouse que não se ajusta ao modo retrato
1]Reiniciar no modo retrato
Uma das soluções mais rápidas para esse problema é reiniciar o computador no modo retrato. Como o problema pode ser causado por uma falha, se você reiniciá-lo, seu computador lembrará a orientação configurada e permitirá que o mouse se ajuste a ela.
2] Use o painel de controle do fabricante gráfico para alterar a orientação
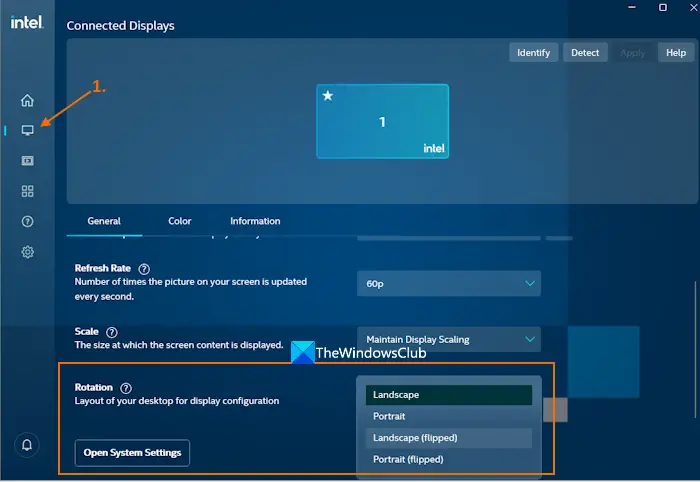
Vamos começar com uma solução alternativa: muitos usuários conseguiram resolver o problema, talvez temporariamente, usando o painel de controle AMD ou NVIDIA para mudar para a orientação. Para fazer o mesmo, você precisa seguir as etapas mencionadas abaixo.
NVIDIA
- Clique com o botão direito na área de trabalho e selecione Painel de controle NVIDIA.
- Agora, expanda oMostraropção no menu de navegação.
- Selecione Girar exibição.
- Você precisa selecionar a opçãoRetrato.
- Clique em Aplicar.
Informações
- Inicie o aplicativo Intel Graphics Command Center pesquisando-o no menu Iniciar.
- Navegue até Exibir.
- Na guia Geral, vá para oRotaçãoopção
- Abra o menu suspenso da opção Rotação e selecioneRetrato (invertido),Paisagístico (invertido)ou outros modos
- Na caixa de confirmação, pressione o botãoManterbotão ouReverterbotão.
AMD
Se você estiver usando uma GPU AMD, precisará usar o atalho de tecladoCTRL + ALT + ESQUERDApara ativar o modo Retrato e girar a tela 90 graus no sentido anti-horário.
Se você girar a tela usando o método mencionado, o mouse se ajustará automaticamente à orientação.
Ler:
3] Atualize seus drivers
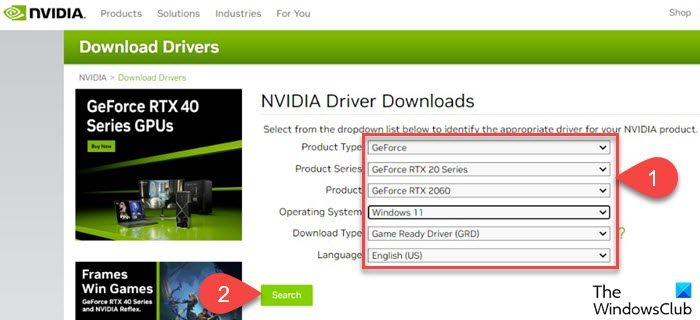
Você pode enfrentar alguns problemas de compatibilidade se já tiver passado muito tempo desde que atualizou os drivers da GPU. Por causa disso, você enfrentará problemas aleatórios como o que está em questão. Portanto, recomendamospara a versão mais recente. Para fazer o mesmo, use um dos métodos mencionados abaixo
- Baixe a versão mais recente do driver no sitee instale-o no seu computador.
- Instalarnas configurações do Windows.
- Atualize seu driver GPU no.
- Baixe, instale e use gratuitamentepara mantê-los atualizados.
Adicionalmente,também.
Após atualizar o driver, verifique se o problema foi resolvido.
4] Verifique se há algum problema com o mouse
Se você estiver usando um mouse que não tem capacidade de adaptação à orientação da tela, poderá encontrar esse problema. Portanto, recomendamos que você pegue emprestado um mouse de outra pessoa e conecte-o ao computador para ver se funciona. Se o novo mouse puder ajustar sua orientação de acordo com a tela, conecte o mouse antigo a um tipo de configuração semelhante para verificar. Se o mouse não estiver se ajustando, há algum problema com o hardware, mas se ele se ajustar, pode haver algum problema com o driver ou com o seu computador, então vá para a próxima solução.
5]Reinstale o driver do mouse
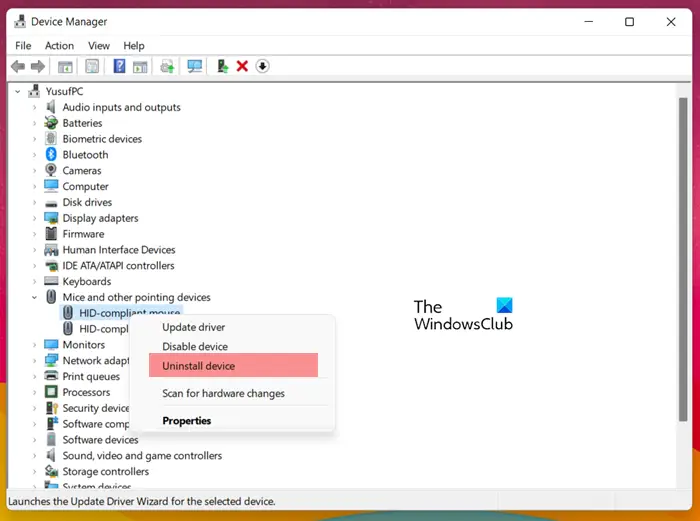
Se você conectou um mouse externo que não consegue se adaptar à orientação da tela, teremos que reinstalar o driver. Para fazer o mesmo, siga as etapas mencionadas abaixo.
- Desconecte o mouse.
- Abra oGerenciador de dispositivospesquisando-o no menu Iniciar.
- Agora, vá paraRatos e outros dispositivos apontadores.
- Procure o driver, clique com o botão direito nele e selecioneDesinstale o dispositivo.
- Você pode então conectar o mouse novamente e seu computador instalará o driver automaticamente.
Verifique se o problema foi resolvido.
6]Verifique a inicialização limpa
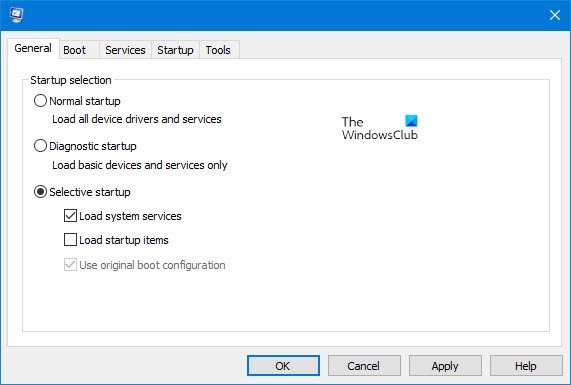
Por último, mas não menos importante, verificaremos se o problema persiste nopara negar a possibilidade de qualquer interferência de um aplicativo de terceiros. Se o mouse conseguir se ajustar ao estado de inicialização limpa, desative os serviços manualmente para descobrir o que está causando o problema. Depois de conhecer o culpado, você deve desinstalá-lo e seu problema será resolvido.
Ler:
O mouse se move na direção errada com monitores duplos no Windows
Se o mouse se mover na direção errada com monitores duplos no Windows 11/10, primeiro identifique os monitores (1 e 2) e, em seguida, abra Configurações de vídeo, arraste e solte os dois ícones de monitor identificados como 1 e 2 para corresponder à disposição física do seu monitores. Coloque um ícone de monitor próximo ao outro se seus monitores estiverem lado a lado.
Por que meu mouse não se move verticalmente?
Se o cursor do mouse não estiver se movendo, a primeira coisa a verificar é se o botão na base do mouse está na posiçãoSOBREem vez dePRESENTE. Quando o mouse está no modo de apresentação, você só pode mover o cursor verticalmente levantando-o da mesa e apontando-o para cima ou para baixo.
Ler:
Como consertar o modo Retrato no PC?
Se o seu PC mudou repentinamente para o modo retrato, você deve ter acionado acidentalmente o atalho do tecladoCtrl + Alt + ->.Para voltar ao modo paisagem, você pode clicarCtrl + Alt + ↑.
Leia também:
![Cliente Windows não registra no DNS [Fix]](https://elsefix.com/tech/tejana/wp-content/uploads/2024/11/dynamic-dns.png)
![Sem Internet após reiniciar o roteador [Fix]](https://elsefix.com/tech/tejana/wp-content/uploads/2024/09/no-internet-after-router-reset.png)