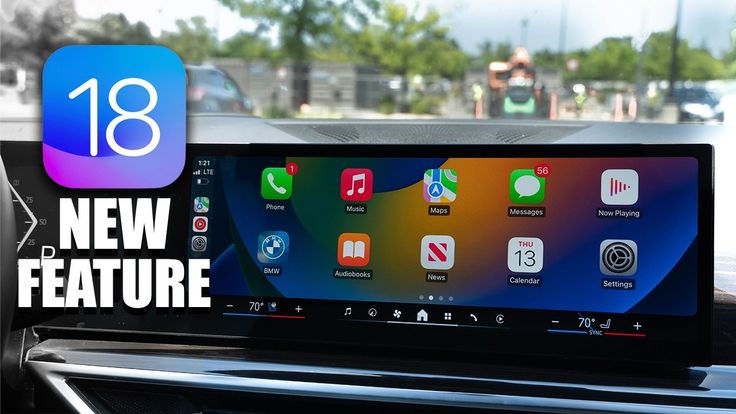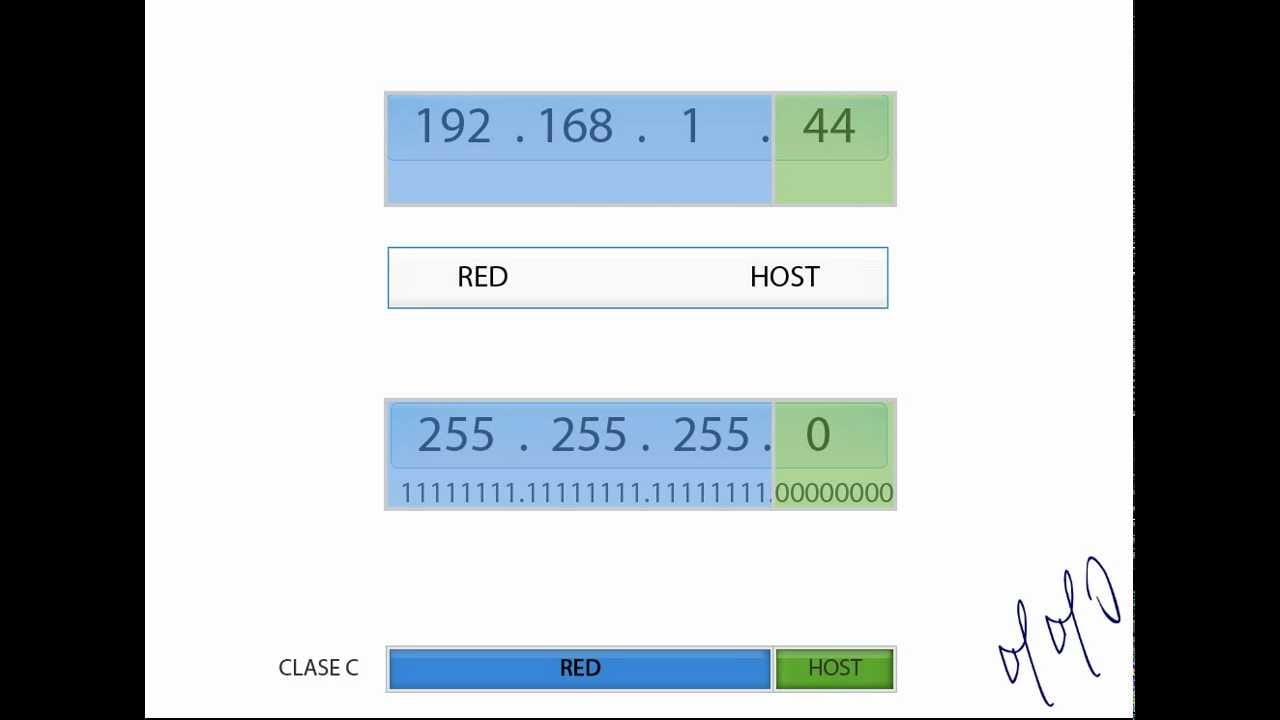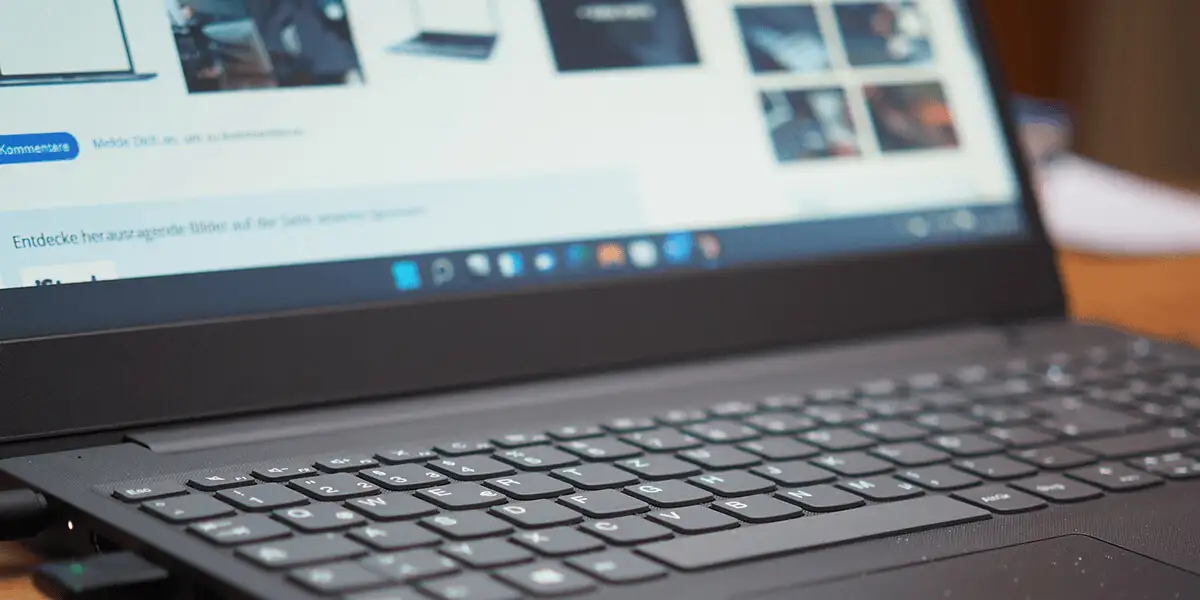Tipărirea este adesea o necesitate. Vă ajută să convertiți un document digital într -o formă fizică. Există multe surse din care să imprimați, una dintre cele mai frecvente fiind Google Chrome. Cu toate acestea, este posibil să fi întâlnit eroarea pe care nu o poate imprima de la Google Chrome pe un computer.
Vă vom parcurge prin toate soluțiile posibile de pe computerul Windows. Să ajungem la ea.
1. Confirmați dacă problema este izolată de Google Chrome
Înainte de a începe cu alte soluții, trebuie să știți dacă este o problemă specifică tipăririi din Chrome. Deci, încercați să imprimați documente de pe computer; Încercați să imprimați și din alte browsere.
Dacă nu puteți tipări, poate fi o problemă generală a computerului și puteți sări peste toate etapele specifice browserului Chrome. Cu toate acestea, dacă puteți imprima din alte browsere, este o problemă cromată și puteți urmări soluții specifice cromului.
2. Selectați o imprimantă conectată pentru lucrarea de imprimare
Puteți întâmpina eroarea pe care nu o puteți imprima de pe Google Chrome pe un computer Windows, deoarece ați selectat o imprimantă care nu este conectată la computer sau una care nu este pornită. Asigurați -vă că aveți computerul corect.
1. Lansați Chrome sau deschideți documentul pe care doriți să îl imprimați cu Chrome.
2. Apăsați CTRL + SHIFT + PRT SC pentru a lansa fereastra de imprimare.
3. subImprimantădropdown, selectați o altă imprimantă, apoi apăsațiImprimare.
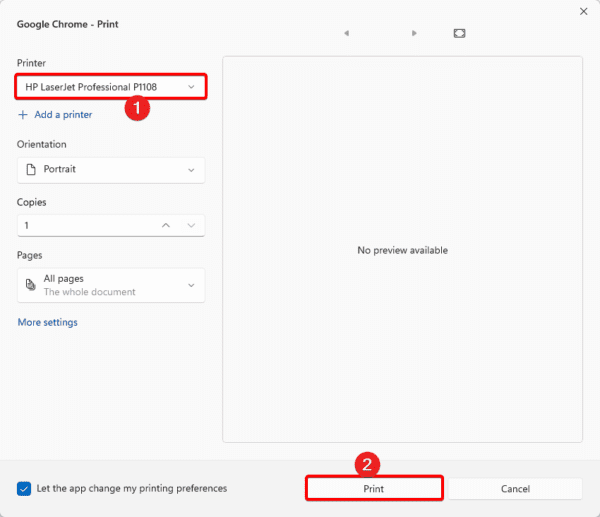
3. Executați depanarea imprimantei încorporate
Windows-urile sunt echipate cu depanuri încorporate. Shooter de probleme pentru imprimantă este unul dintre mulți.
Acest depan va scana computerul pentru probleme de imprimare. Acesta va rezolva aceste probleme sau va recomanda soluții. Pentru a rula acest instrument, urmați pașii de mai jos.
1. Apăsați Windows + I pentru a deschide aplicația Setări.
2. Faceți clicSistempe panoul din stânga șiDepanarepe dreapta.
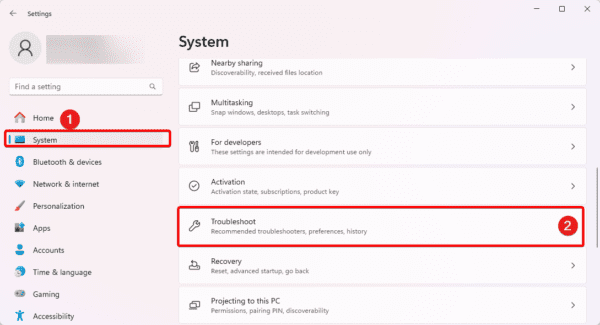
3. Faceți clicAlte depanuri.
4. Faceți clic peAlergabuton pentru imprimantă.
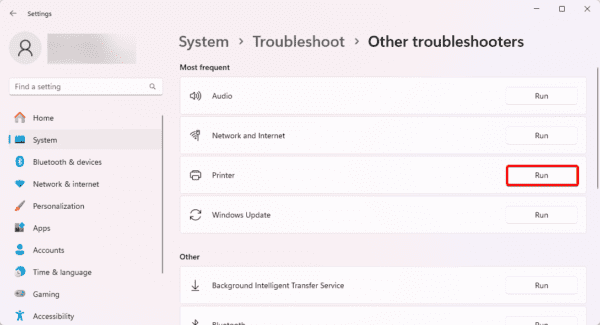
4. Utilizați o opțiune alternativă pentru a deschide tipărirea
Uneori, este posibil să nu puteți deschide fereastra de imprimare, astfel încât să nu puteți imprima pe computerul Windows. Puteți încerca toate modalitățile posibile de deschidere a tipăririi. Puteți începe cu comenzile rapide:
- Ctrl + p
- Ctrl + Shift + P
Dacă nu funcționează, faceți clic pe elipse, cele trei puncte din partea dreaptă sus și faceți clic peImprimare.
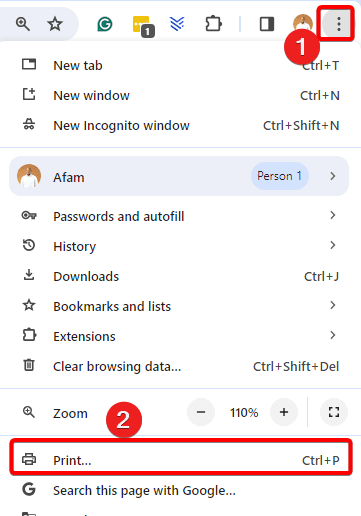
5. Reporniți serviciile de spooler de tipărire
Serviciul de tip tipărit spooler joacă un rol vital în gestionarea sarcinilor tipărite. Acționează ca un intermediar atunci când începeți o lucrare de tipărire prin stocarea datelor tipărite. De asemenea, controlează prioritatea dintre sarcinile de imprimare. Repornirea acestui serviciu poate remedia erori minore care fac imposibilă imprimarea din browserul Chrome.
1. Apăsați Windows + R pentru a deschide dialogul Run.
2. TipServices.MSCși lovitIntroduce.
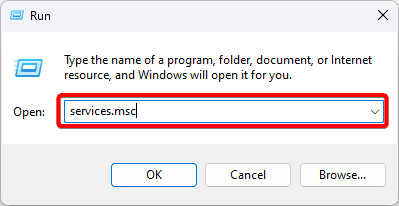
3. Faceți clicImprimați spoolerServiciu și Faceți clicRepornire.
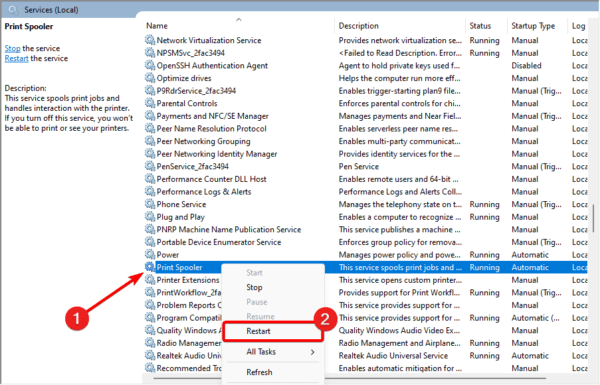
6. Actualizați driverele de imprimantă
Driverele învechite prezintă întotdeauna mai multe probleme sistemului de operare. Când driverele de imprimantă sunt depășite, vor exista erori de comunicare între imprimantă și sistemul de operare. Aceasta este o cauză probabilă pentru care nu poate tipări de pe Google Chrome pe PC. Puteți utiliza unsau actualizați -l manual cu pașii de mai jos.
1. Faceți clic dreapta peÎnceputMeniu de pe bara de activități și faceți clic peManager de dispozitiv.
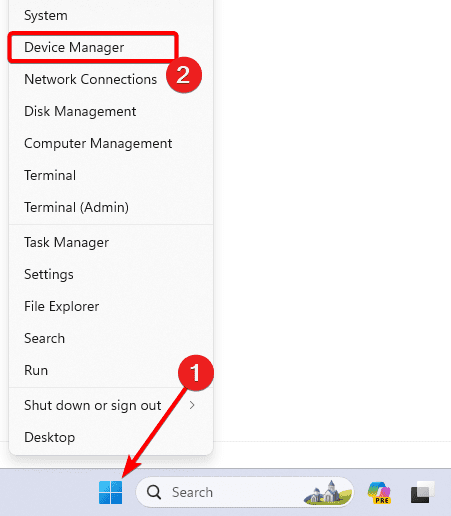
2. ExtindeCozi tipărite, faceți clic dreapta pe driverul de imprimantă și faceți clic peActualizați driverul.
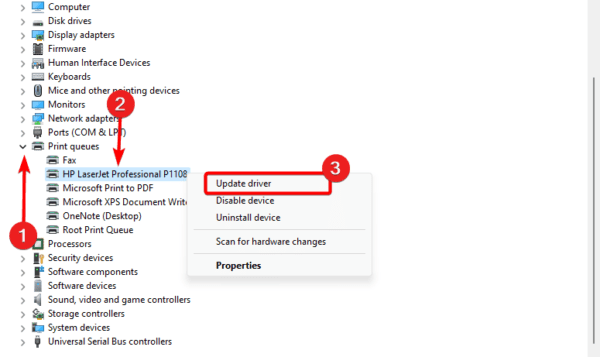
3. Faceți clicCăutați automat driverele.
7. Clear Chrome Cache
Un cache stochează date temporale. Când cache -ul dvs. Chrome este corupt, este posibil să aveți conflicte de completare a operațiunilor pe Google Chrome. Ar trebui să ștergeți vechea memorie cache.
1. Lansați Google Chrome și apăsați Ctrl + Shift + Del.
2. Faceți clic peDate clarebuton.
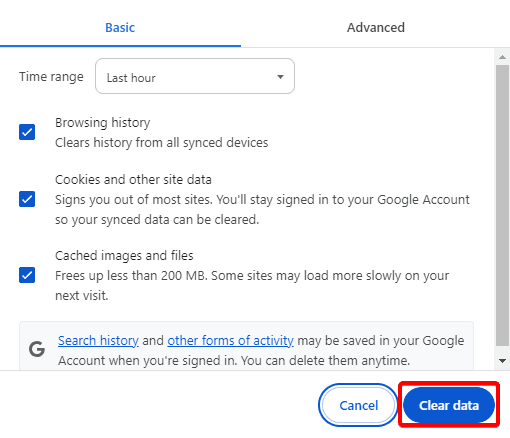
8. Resetați setările Google Chrome
Ar trebui să resetați browserul Google Chrome dacă încă nu puteți rezolva problema. Posibil, unele configurații proaste fac imposibilă finalizarea unei lucrări de imprimare. Când resetați browserul, veți returna toate setările implicite.
1. Lansați browserul Google Chrome, introduceți modelul de mai jos în localizatorul de adrese și apăsațiIntroduce.
chrome://settings/
2. Faceți clicResetați setările.
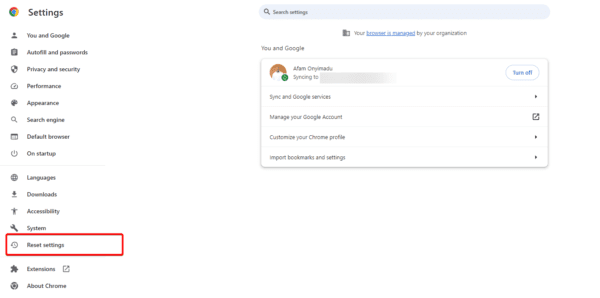
3. Faceți clicRestaurați setările la valorile implicite originaleși faceți clic peResetați setărilebuton.
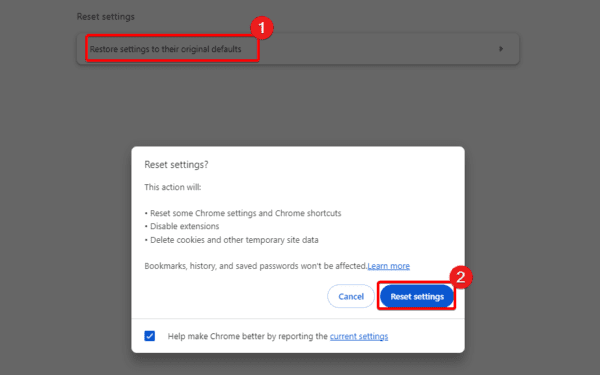
9. Reinstalați Google Chrome
În cele din urmă, este posibil să încercați să reinstalați browserul cu totul. O reinstalare va repara toată corupția sau o configurație greșită care declanșează nu se poate imprima de la Google Chrome pe eroarea PC.
Cu toate acestea, ar trebui să -l dezinstalați mai întâi la Chrome șiÎnainte de reinstalare cu un proaspătaplicație descărcată.
1. Apăsați Windows + R, tipațiappwiz.cpl,și lovește Enter.
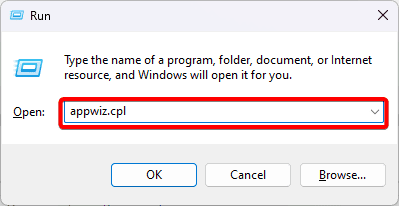
2. Faceți clicGoogle ChromeşiDezinstalați, apoi urmați vrăjitorul pentru a finaliza procesul.
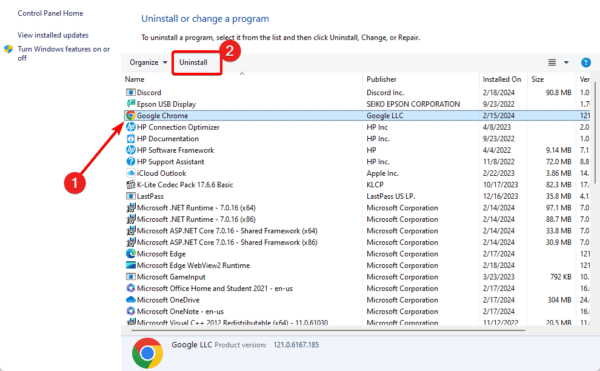
3. Descărcați și instalați un nou crom.
Tipăriți cu ușurință pe Google Chrome
Dacă ați urmat până acum, nu mai ar trebui să primiți eroarea pe care nu o poate imprima de pe Google Chrome pe computerul Windows. Nu am aranjat aceste soluții într -o anumită ordine, așa că ar trebui să începeți cu cele mai potrivite soluții.
Ați rezolvat problema? Spuneți -ne ce a funcționat în secțiunea de comentarii de mai jos.
Întrebări frecvente
De ce imprimanta mea nu tipărește de la Google Chrome?
Configurarea greșită, o cache învechită, probleme de șofer sau probleme de conectare pot provoca acest lucru.
Chrome are setări de imprimantă?
Da, da. Mai întâi va trebui să localizați pagina pentru imprimare, apoi apăsați Ctrl + P.
A fost util acest articol?
Vă mulțumim pentru feedback!