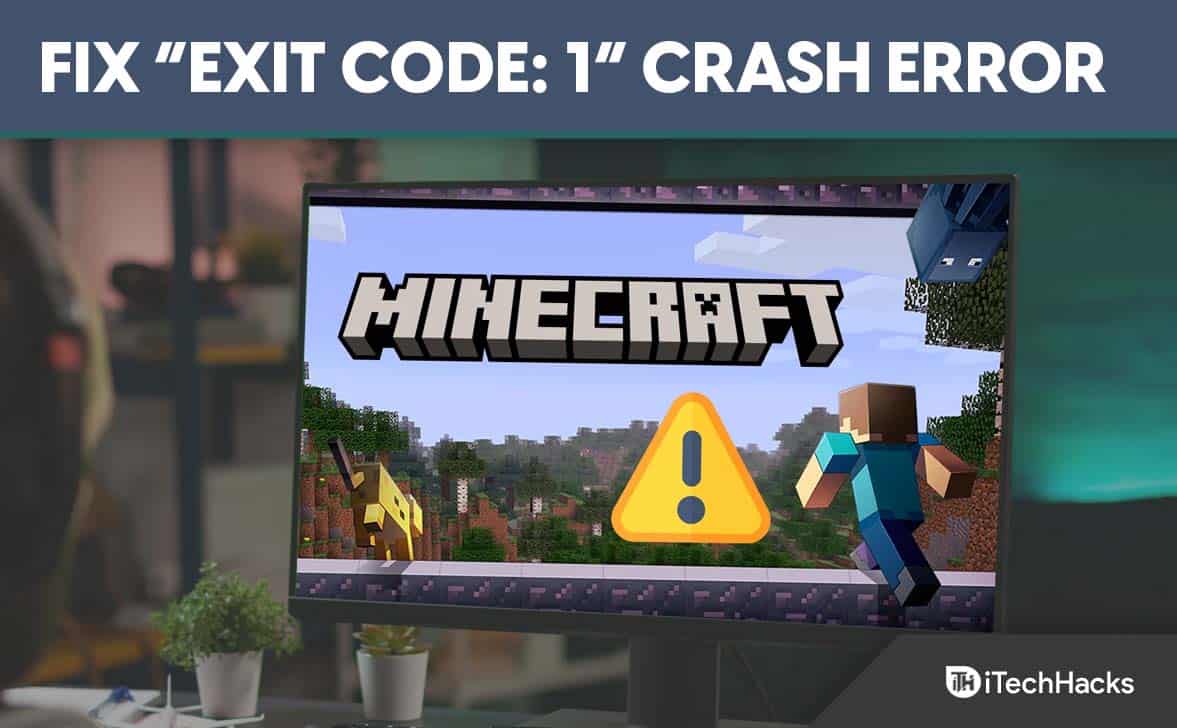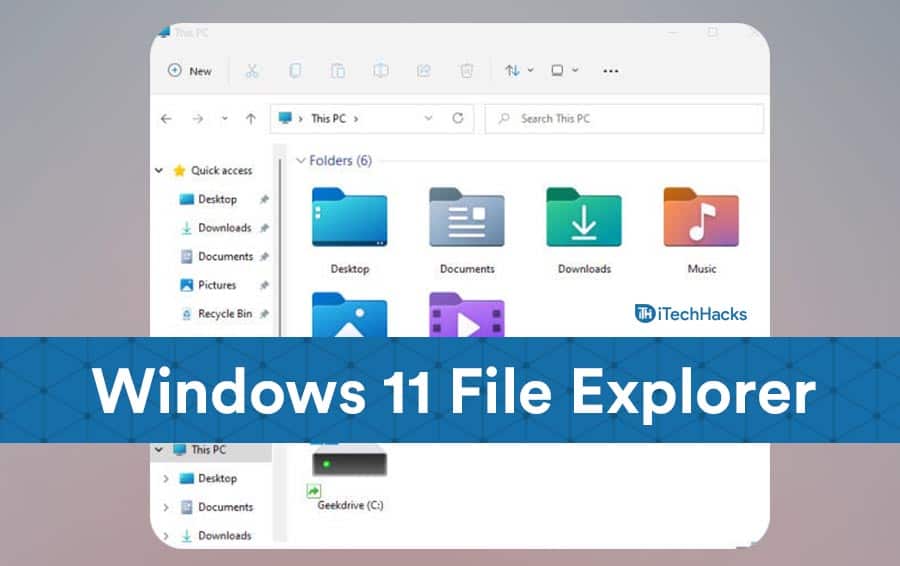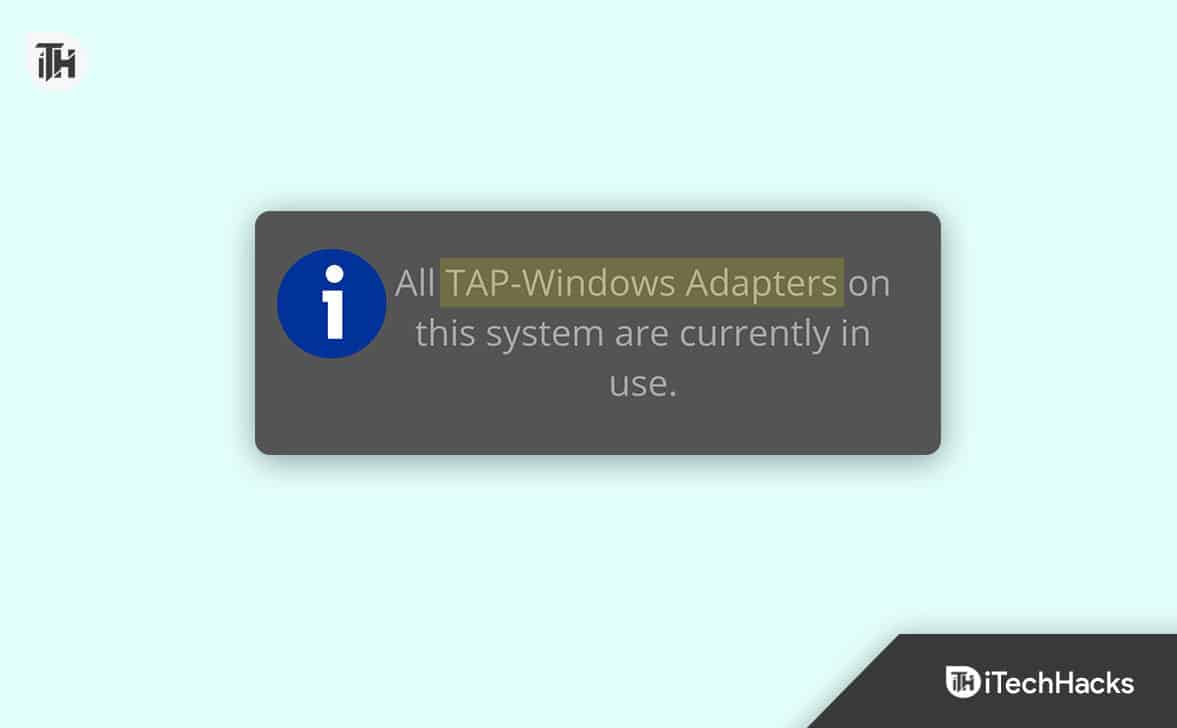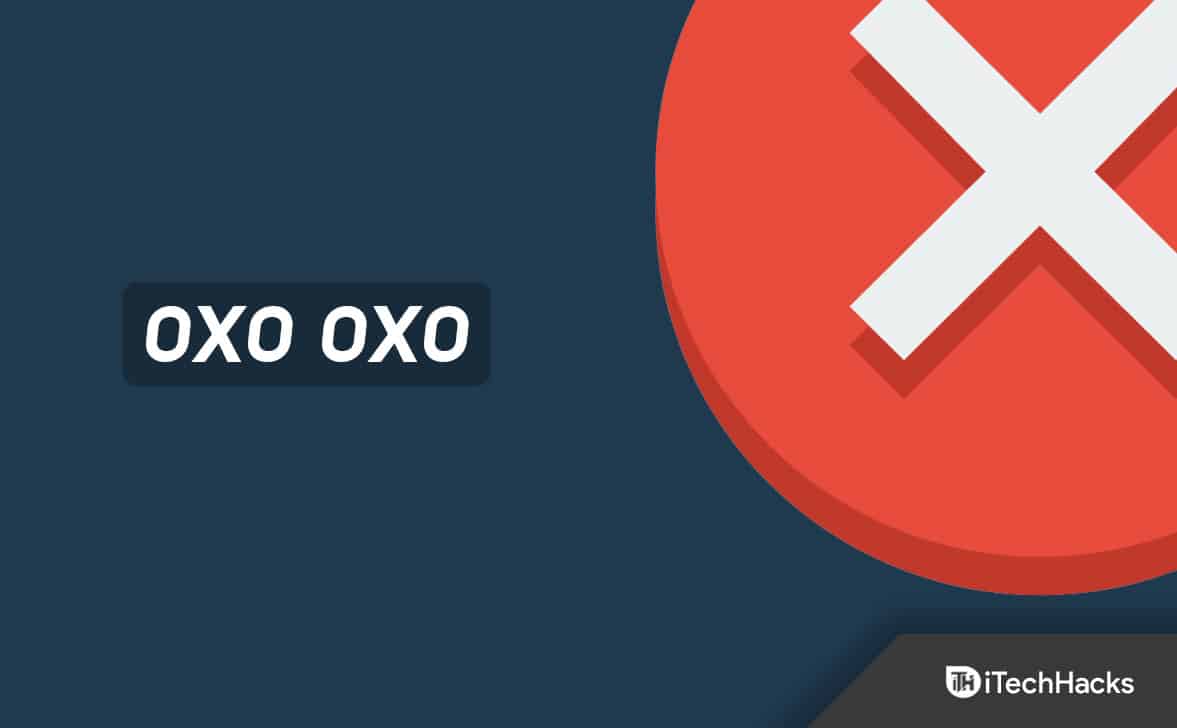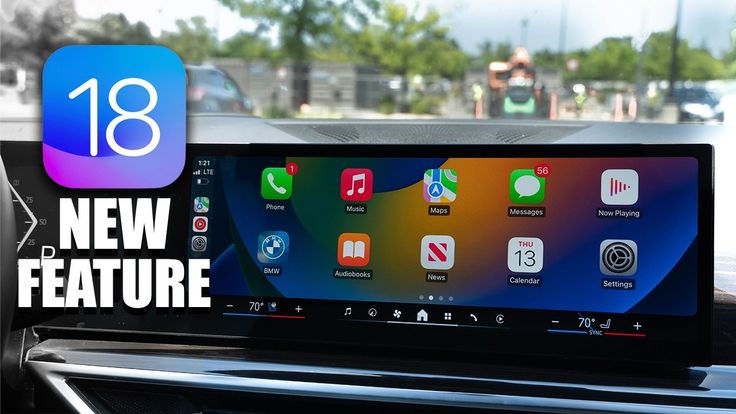Porturile USB fac computerul mai accesibil. Le puteți folosi pentru a transfera fișiere sau pentru a extinde conexiunile la alte dispozitive. Cu toate acestea, există câteva ocazii în care este posibil să doriți să dezactivați porturile USB în Windows 11.
Acest lucru poate fi necesar pentru a proteja împotriva scurgerilor de date, pentru a reduce șansa de expunere a programelor malware sau pentru a preveni accesul inutil la anumite funcții precum imprimarea. Acest ghid vă arată toate modalitățile posibile de a dezactiva porturile USB Windows 11.
1. Dezactivați porturile USB Windows 11 din Managerul de dispozitive
Puteți utiliza Managerul de dispozitive din Windows pentru a monitoriza și controla dispozitivele hardware conectate. Este cel mai simplu mod de a activa sau dezactiva porturile în Windows 11. Urmați pașii de mai jos.
1. Faceți clic dreapta peÎnceputmeniu și faceți clicManager de dispozitiv.
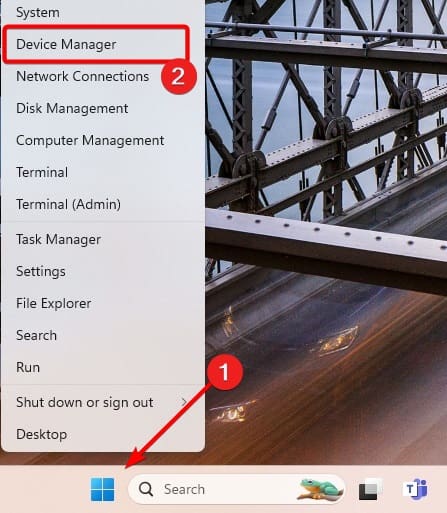
2. ExtindețiControlere Universal Serial Bus, faceți clic dreaptaHub USB Root, și faceți clic peDezactivați dispozitivulopţiune.
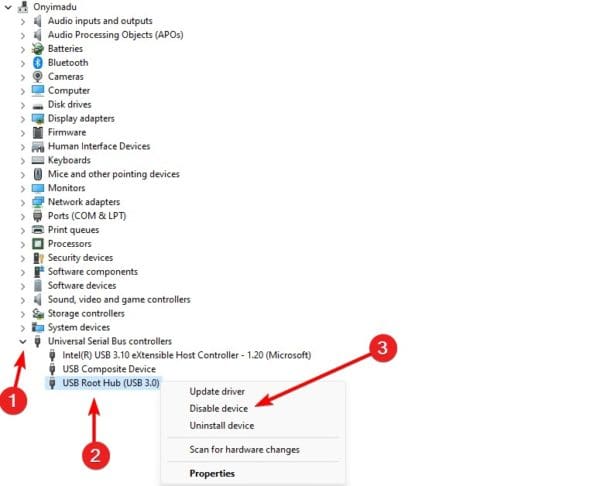
3. Confirmați alegerea, iar porturile ar trebui să fie dezactivate cu succes.
2. Dezactivați porturile USB Windows 11 utilizând linia de comandă
Pe dispozitivele Windows, promptul de comandă este o interfață pentru comunicarea cu sistemul de operare prin comenzi bazate pe text. Puteți executa anumite comenzi care vor dezactiva porturile USB de pe computer.
1. Apăsați Windows + R pentru a deschide dialogul Run.
2. Tastați cmd și apăsați tastele Ctrl + Shift + Enter pentru a lansa linia de comandă.
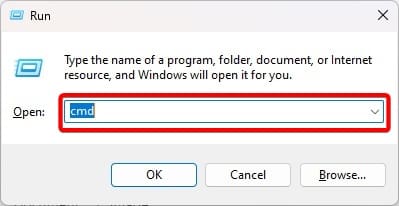
3. Tastați comanda de mai jos și apăsați Enter.
reg add HKLMSystemCurrentControlSetServicescdrom /t REG_DWORD /v “Start” /d 4 /f.
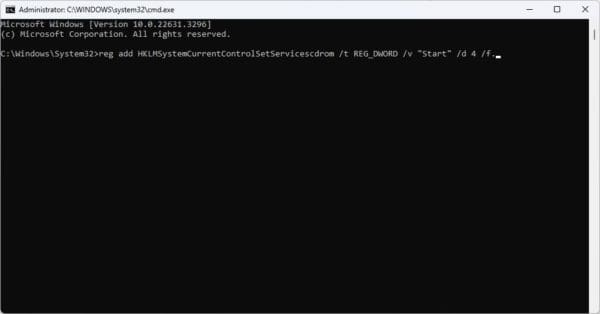
Puteți rula comanda de mai jos pentru a reactiva porturile.
reg add HKLMSystemCurrentControlSetServicescdrom /t REG_DWORD /v “Start” /d 3 /f
3. Dezactivați Portts prin Editorul Registrului
Pe Windows 11, Editorul Registrului este o bază de date ierarhică de configurații și setări pentru sistemul de operare și aplicații. Puteți edita anumite taste pentru a dezactiva porturile în Windows 11.
1. Deschideți dialogul Run apăsând Windows + R.
2. Tastațiregeditși lovitIntrăpentru a deschide Editorul Registrului.
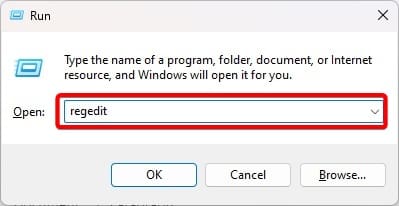
3. Navigați la calea de mai jos:
Computer\HKEY_LOCAL_MACHINE\SYSTEM\CurrentControlSet\Services\USBSTOR
4. Faceți dublu clicÎnceputîn panoul din dreapta, editați datele valorii la4, apoi faceți clicBine.
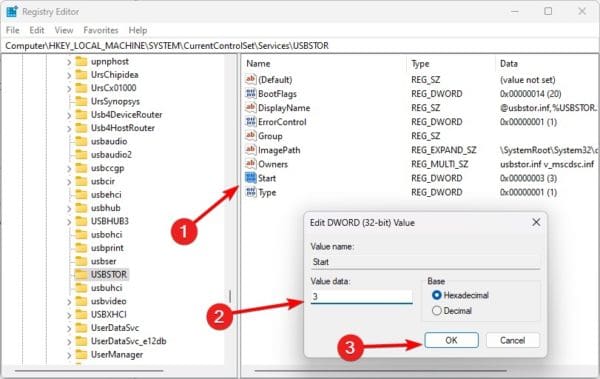
5. Reporniți computerul pentru ca modificările să intre în vigoare.
4. Dezactivați porturile Windows 11 prin politica de grup
Politicile de grup sunt adesea folosite pentru administrarea grupurilor de dispozitive sau utilizatori. Puteți edita politica de port pentru a vă asigura că sunt dezactivate. Urmați pașii de mai jos.
1. Deschideți dialogul Run apăsând Windows + R.
2. Tastațigpedit.mscși lovitIntrăpentru a deschide Editorul de politici de grup.
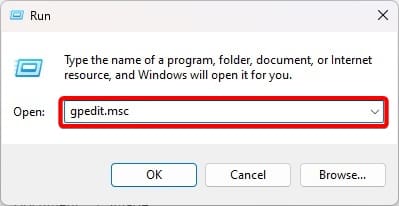
3. Navigați:
Computer Configuration\Administrative Templates\System\Removable Storage Access.
4. În panoul din dreapta, faceți dublu clicDiscuri amovibile: interziceți accesul la execuție.
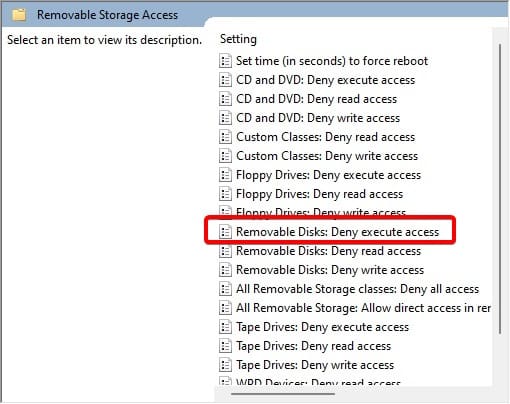
5. Faceți clicActivat, atunciAplicați, șiBine.

6. Reveniți la Editorul de politici de grup și faceți dublu clicDiscuri amovibile: interziceți accesul la citire. Apoi, urmați procesul de la Pasul 5.
5. Utilizarea BIOS-ului pentru a dezactiva porturile Windows 11
Ultima opțiune pentru dezactivarea porturilor este utilizarea BIOS-ului Windows. BIOS-ul pornește computerul și componentele hardware de bază și poate fi folosit pentru a dezactiva inițializarea hardware de bază, inclusiv închiderea porturilor.
1. Porniți computerul și continuați să apăsați tasta funcțională BIOS pentru a intra în BIOS. Această tastă poate fi F10 sau o altă tastă funcțională.
2. Navigați laAvansatsauMai multe opțiuni.
3. Navigați la Avansat.
4. SelectațiConfigurare USB.
5. Setați portul USB să fie dezactivat.
Gata cu Windows 11 BIOS
Este atât cât trebuie să știți. Cu soluțiile de mai sus, porturile USB nu vor mai funcționa pe computerul tău.
Care a fost soluția ta preferată? Vă rugăm să ne spuneți în secțiunea de comentarii de mai jos. Dacă ești interesat de ce, puteți consulta un ghid aferent.
A fost util acest articol?
Vă mulțumim pentru feedback!