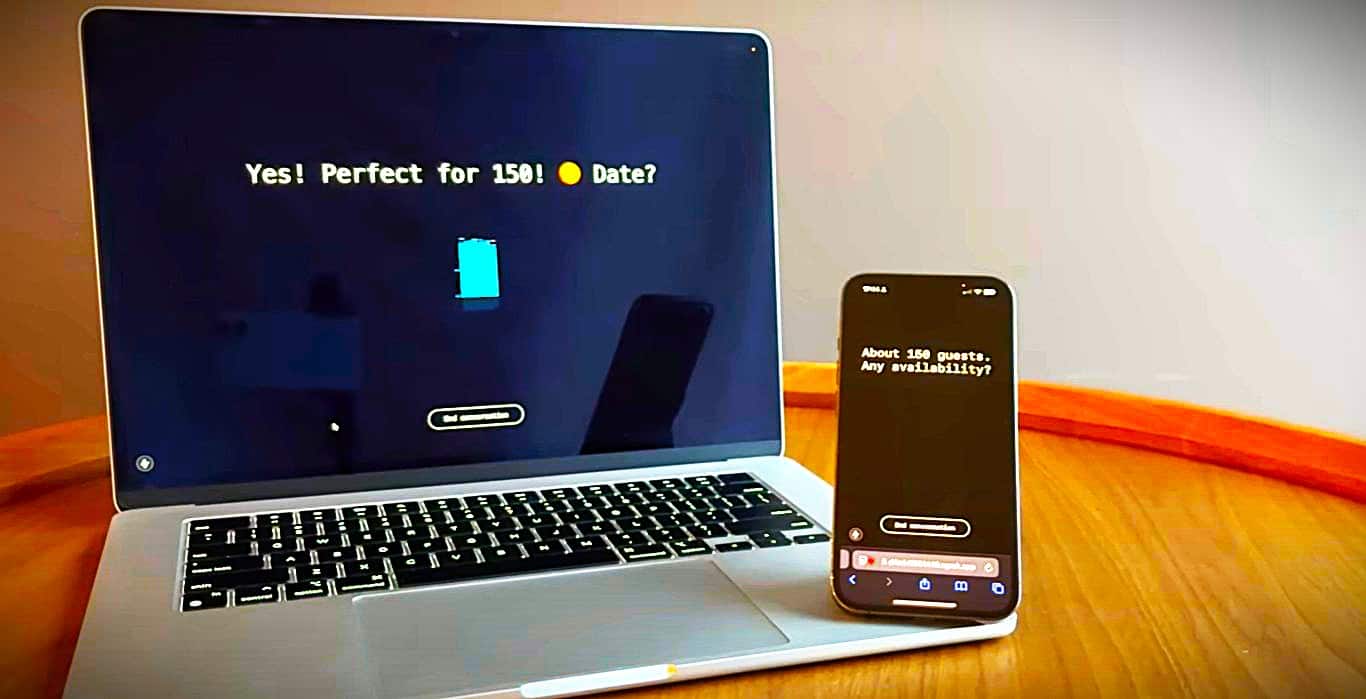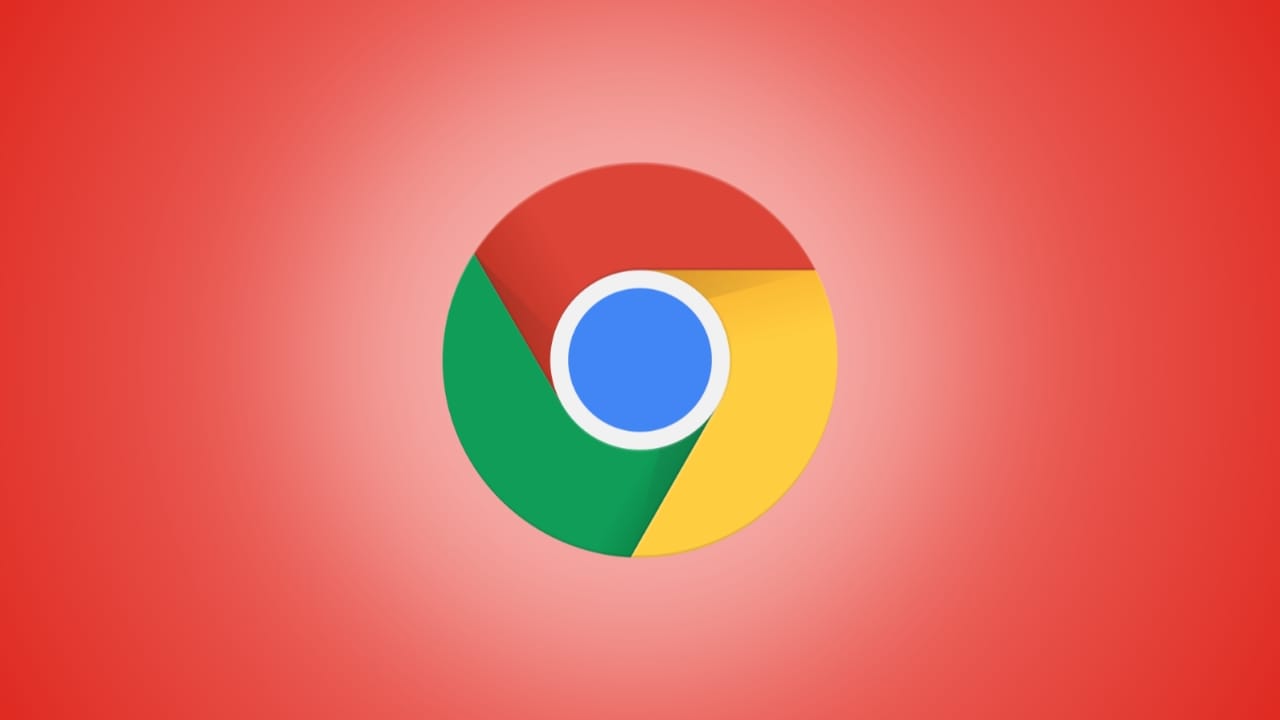Când faceți clic dreapta pe desktop-ul Windows, ar trebui să vedeți o opțiune de meniu contextual pentru a reîmprospăta ecranul. Cu toate acestea, unii utilizatori s-au plâns că opțiunea de reîmprospătare a desktopului Windows 11 nu funcționează.
Deși această reîmprospătare nu este o reîmprospătare a datelor, va actualiza afișajul, ceea ce este util dacă ați făcut ușoare modificări desktop-ului sau pictogramelor acestuia. Acest ghid va explica cum să remediați problema și vă va oferi soluții simple.
Când opțiunea de reîmprospătare a desktopului Windows 11 nu funcționează, există două posibilități principale.
O eroare vizuală
- Anumite actualizări, cum ar fi actualizarea de previzualizare KB5031455 din octombrie 2023, pot funcționa bine, dar nu au indicația vizuală a pictogramelor tremurând.
- Elementele pictogramelor pot fi reîmprospătate în spatele afișajului, astfel încât să apară neschimbate.
Lipsește opțiunea de reîmprospătare
- Acesta poate fi un semn de corupție a fișierelor.
- Uneori, poate fi declanșat și de programe malware care modifică comportamentul specific al sistemului de operare.
Puteți încerca soluțiile de mai jos.
Cum repar o opțiune de reîmprospătare lipsă pentru desktopul Windows 11?
1. Reporniți computerul
Repornirea computerului este un punct de plecare valid. Există erori minore sau erori pe care o repornire le va remedia. Acest lucru se datorează faptului că va forța procesele problematice, declanșând închiderea problemei.
Așa că reporniți computerul și, dacă opțiunea de reîmprospătare a desktopului Windows 11 încă nu funcționează, puteți încerca alte soluții.
2. Rulați scanările DISM și SFC
Coruperea fișierelor este o cauză comună a lipsei sau a contextului nefuncțional al multor opțiuni de reîmprospătare. Ar trebui să rulați scanările DISM și SFC pentru a remedia corupția fișierelor de sistem, precum și instalarea.
1. Apăsați tastele Windows + R pentru a deschide dialogul Run.
2. Tastați cmd și apăsați Ctrl + Shift + Enter pentru a deschide Linia de comandă cu privilegii ridicate.
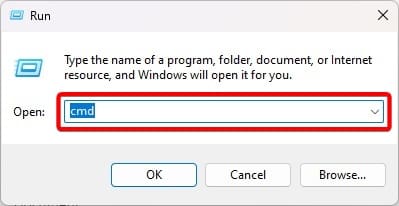
3. Introdu comanda de mai jos, apăsând Enter după fiecare pentru a rula scanarea DISM.
DISM /Online /Cleanup-Image /ScanHealth
DISM /Online /Cleanup-Image /RestoreHealth
4. Rulați comanda de mai jos și reporniți computerul când se încheie.
sfc /scannow
3. Actualizați sistemul de operare
Este cea mai bună practică să rulați întotdeauna cu cele mai recente actualizări Windows. Când opțiunea de reîmprospătare a desktopului Windows 11 nu funcționează, este posibil ca o actualizare să o rezolve. Pur și simplu urmați pașii de mai jos.
1. Apăsați Windows + I pentru a deschide aplicația Setări.
2. Faceți clicWindows Updateîn panoul din stânga jos, apoi faceți clicVerificați actualizărilepe dreapta.
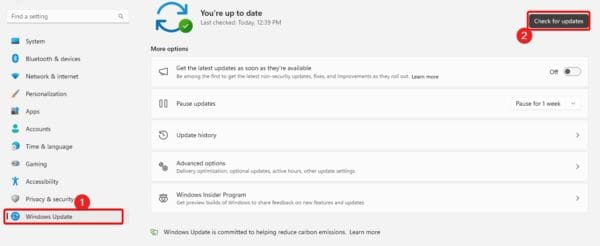
3. Descărcați și instalați toate actualizările, apoi reporniți computerul.
4. Reporniți Windows Explorer
Windows Explorer este responsabil de gestionarea multor componente grafice. Când apăsați pe opțiunea de reîmprospătare a meniului contextual, există șansa ca acesta să nu fie afișat grafic în timp ce a fost reîmprospătat. Repornirea Windows Explorer poate rezolva această eroare.
1. Apăsați Ctrl + Shift + Esc pentru a deschide Task Manager.
2. Faceți clic peWindows Explorerprocesați și faceți clicRepornire. Poate că trebuiepentru a găsi acest proces.
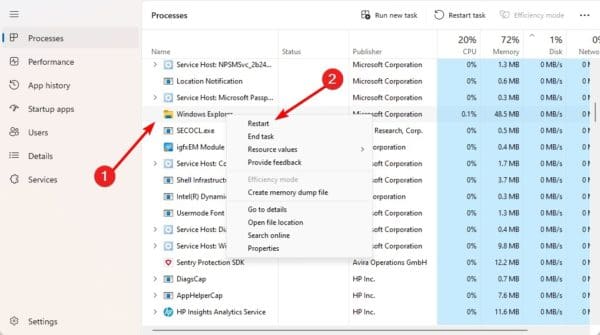
5. Scanați pentru malware
Nu ar trebui să excludeți posibilitatea infecției cu malware atunci când opțiunea de reîmprospătare a desktopului Windows 11 nu funcționează. Acest lucru se datorează faptului că se știe că virușii modifică buna funcționare a computerelor.
Puteți rula o scanare completă a programelor malware utilizând securitatea Windows încorporată sau orice alta.
6. Actualizați configurația cheii de control al registrului
Dacă niciuna dintre soluțiile pe care le-am explorat mai sus nu funcționează, este posibil să actualizați anumite chei de registry. Acest lucru va asigura că opțiunea de reîmprospătare nu este dezactivată.
1. Apăsați tastele Windows + R pentru a deschide dialogul Run.
2. Tastațiregeditși apăsați Enter pentru a deschide Editorul Registrului.
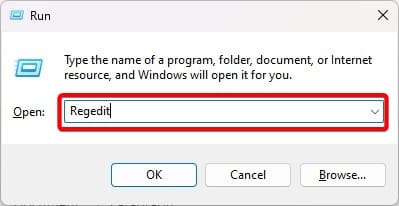
3. Navigați la calea de mai jos:
Computer\HKEY_LOCAL_MACHINE\SYSTEM\CurrentControlSet\Control\Update
4. Faceți dublu clicImplicitîn panoul din dreapta, modificați datele valorii în0,și faceți clicBine.
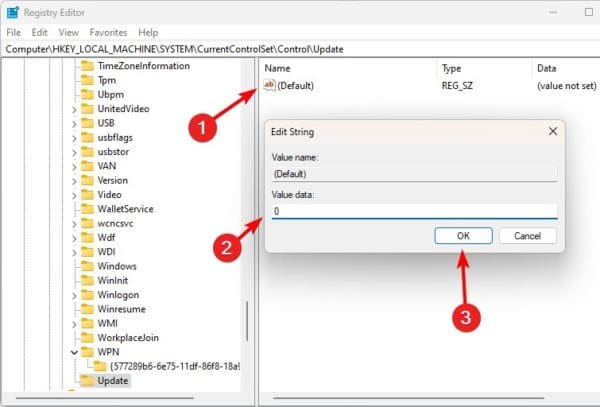
5. Reporniți computerul și confirmați că opțiunea de reîmprospătare nefuncțională funcționează.
Remedierea unei reîmprospătări nefuncționale a desktopului
Cu soluțiile pe care le-am explorat în acest ghid, ar fi trebuit să rezolvați problemaWindows 11Opțiunea de reîmprospătare a desktopului nu funcționează.
Vă rugăm să împărtășiți ceea ce ați considerat cel mai eficient în secțiunea de comentarii de mai jos. De asemenea, ne-ar plăcea să auzim întrebările dumneavoastră suplimentare.
A fost util acest articol?
Vă mulțumim pentru feedback!