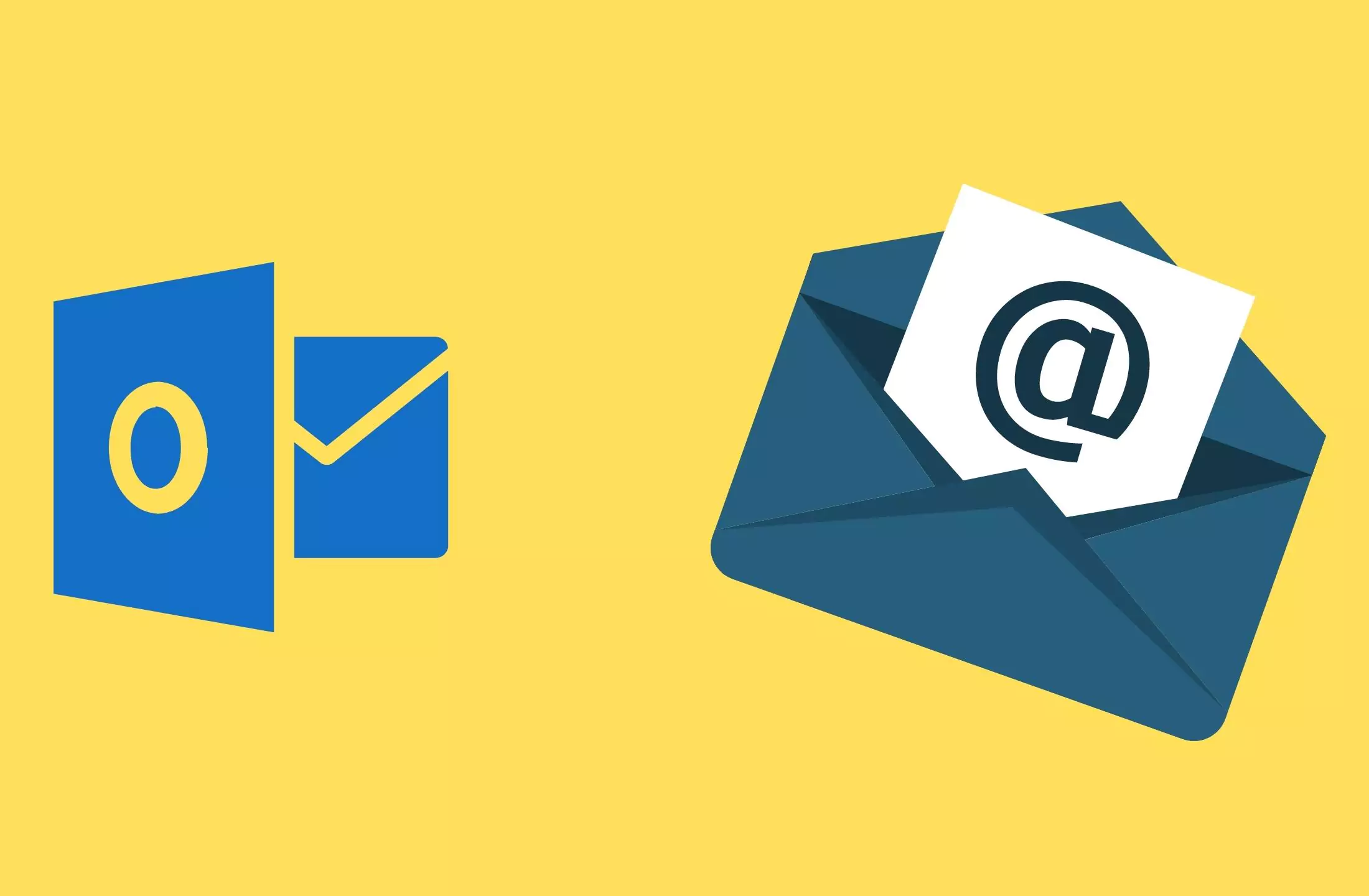Utilizarea unui browser alternativ atunci când YouTube nu redă videoclipuri în Windows 11 vă poate salva depanarea în continuare. Cu toate acestea, pașii de mai jos îl vor repara pe browserul curent.
1. Actualizați browserul
Un driver învechit poate declanșa mai multe probleme pe computer. Acesta ar putea fi motivul pentru care videoclipurile YouTube nu plătesc pe Windows 11. Pur și simplu actualizați -l. Pașii pentru actualizarea browserului dvs. vor depinde de browser, dar vă vom arăta pașii de mai jos pe Google Chrome.
1. Lansați browserul Chrome.
2. Introduceți calea de mai jos în bara de adrese și apăsați Enter.
chrome://settings/
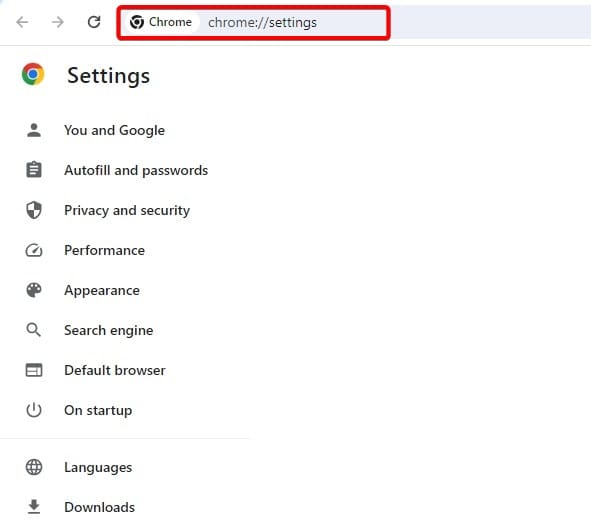
3. Faceți clicDespre Chromepe panoul din stânga, iar browserul ar trebui să actualizeze automat.
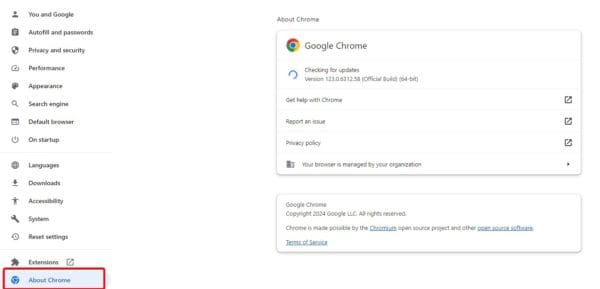
2.. Cache de browser Clear
Cache ajută la optimizarea vitezei și eficienței, dar poate avea nevoie uneori de. Acest lucru se datorează faptului că un cache vechi sau corupt este adesea un motiv pentru problema video din Windows 11. Ar trebui să urmați pașii de mai jos.
1. Lansați -vă browserul.
2. Apăsați CTRL + SHIFT + DEL pentru a deschide datele de navigare. Această cheie scurtă poate fi diferită pentru alte browsere.
3. Faceți clicDate clare.
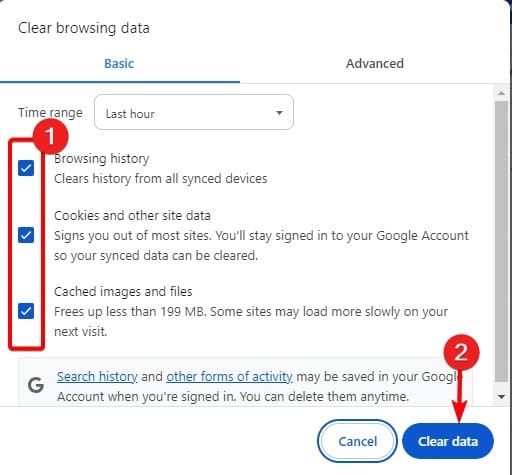
3. Dezinstalați sau opriți VPN -ul
Uneori, un VPN foarte restrictiv poate face imposibil ca anumite videoclipuri YouTube să se joace pe un dispozitiv Windows 11. Dacă acesta este cazul, cel mai bun pariu este să dezinstalați sau să dezactivați temporar VPN. Pașii vor depinde de VPN pe care îl utilizați.
4. Windows de cizme curat
O pornire curată a sistemului de operare este, de asemenea, o soluție valabilă. Acest lucru se datorează faptului că dezactivează toate instrumentele terțe. Dacă vreunul dintre aceste instrumente provoacă conflicte care declanșează problema de redare YouTube, această soluție o va rezolva.
1. Apăsați lentila de mărire pe bara de activități, tipMSCONFIG, apoi faceți clic peConfigurarea sistemuluiinstrument.
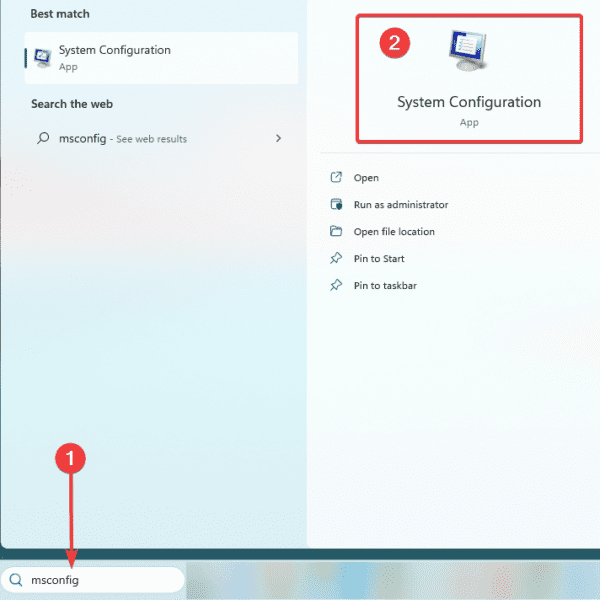
2. Faceți clic peServiciifilă, verificațiAscundeți toate serviciile Microsoftopțiune, apoi faceți clicDezactivați toate.
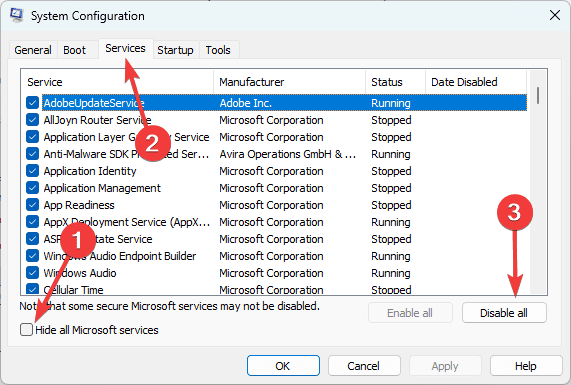
3. Faceți clic peLansarefilă, apoiDeschideți Task Managerlegătură.
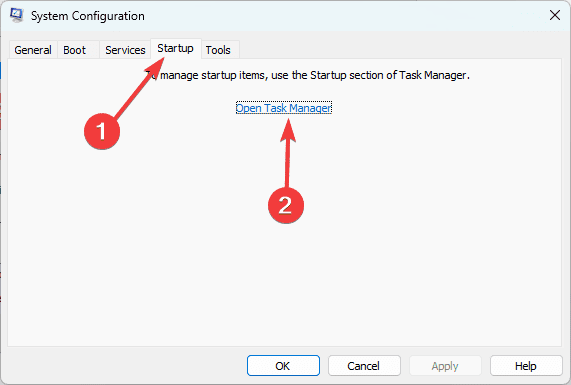
4. Selectați o aplicație de pornire și faceți clic peDezactiva. Apoi repetați acest pas pentru orice aplicații suplimentare pe care doriți să le dezactivați.
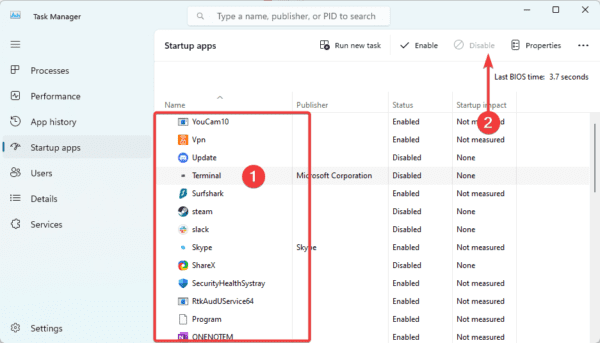
5. Reveniți la ecranul de configurare a sistemului și faceți clic peBinebuton.
6. Reporniți acum computerul și confirmați că problema videoclipurilor YouTube care nu se joacă pe computerul Windows 11 este rezolvată.
Asta este pentru acest ghid.
A fost util acest articol?
Vă mulțumim pentru feedback!