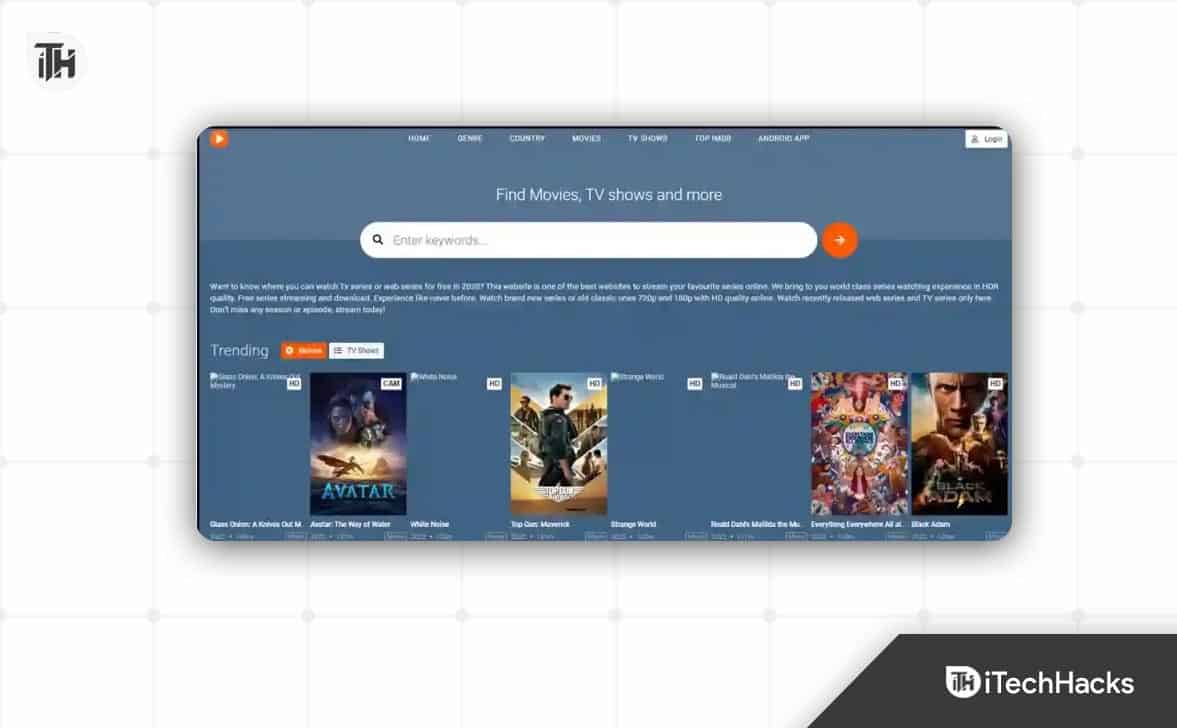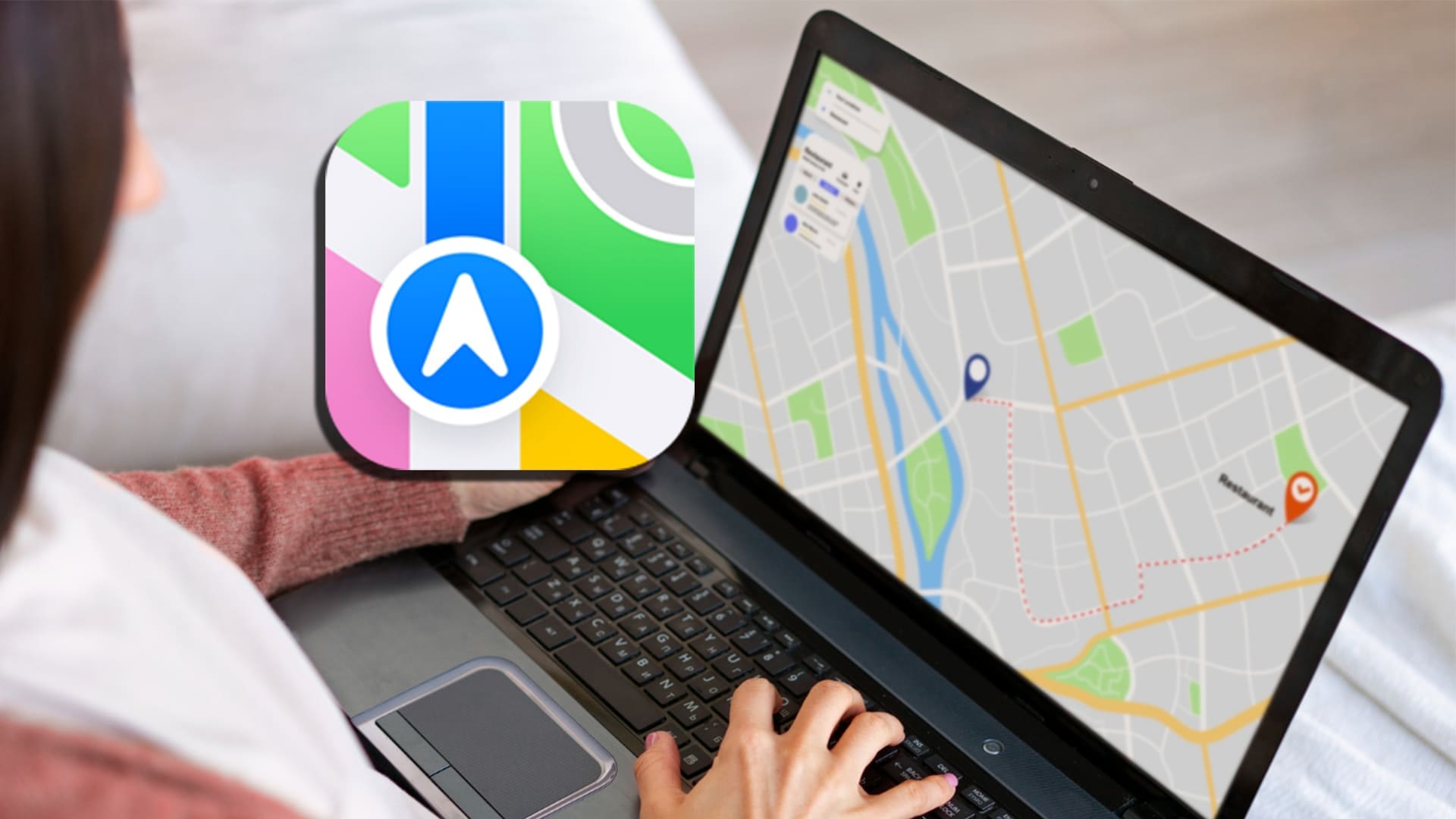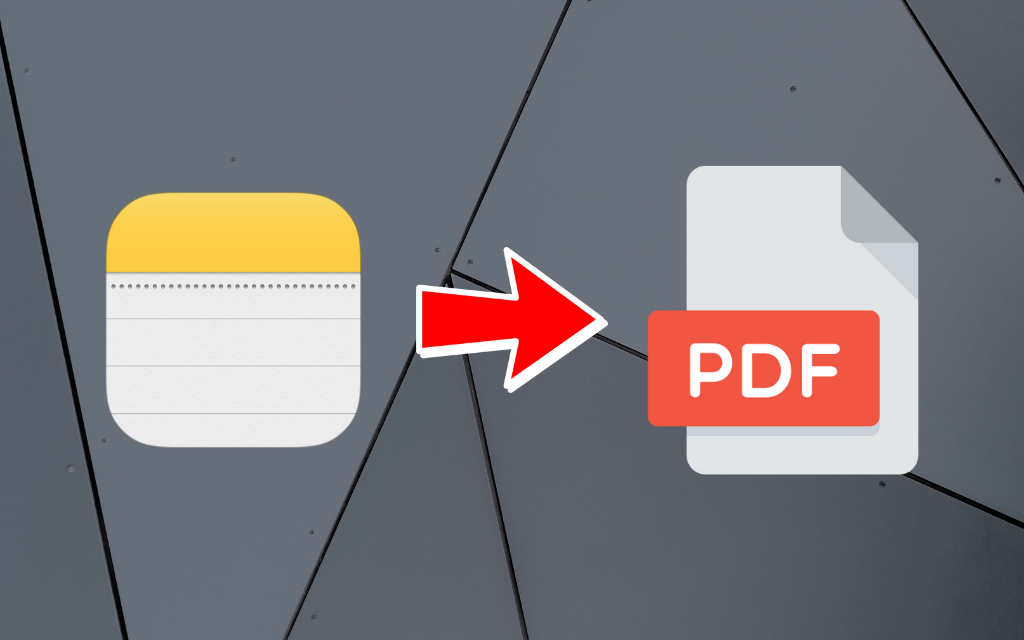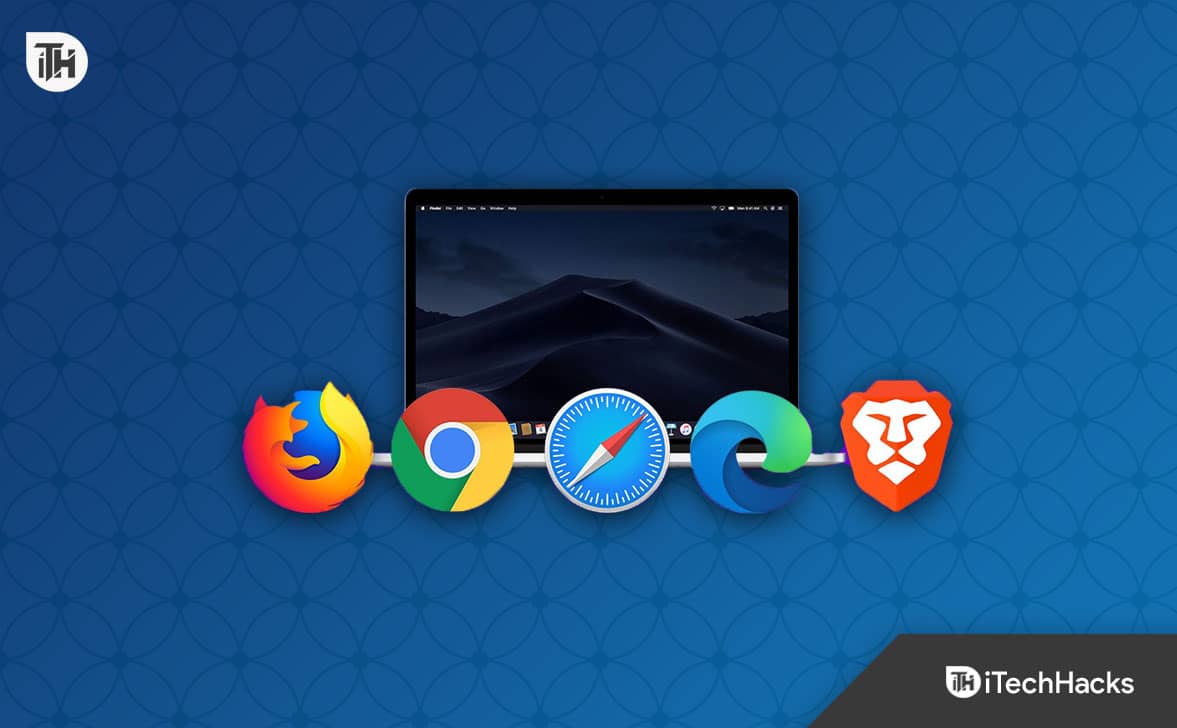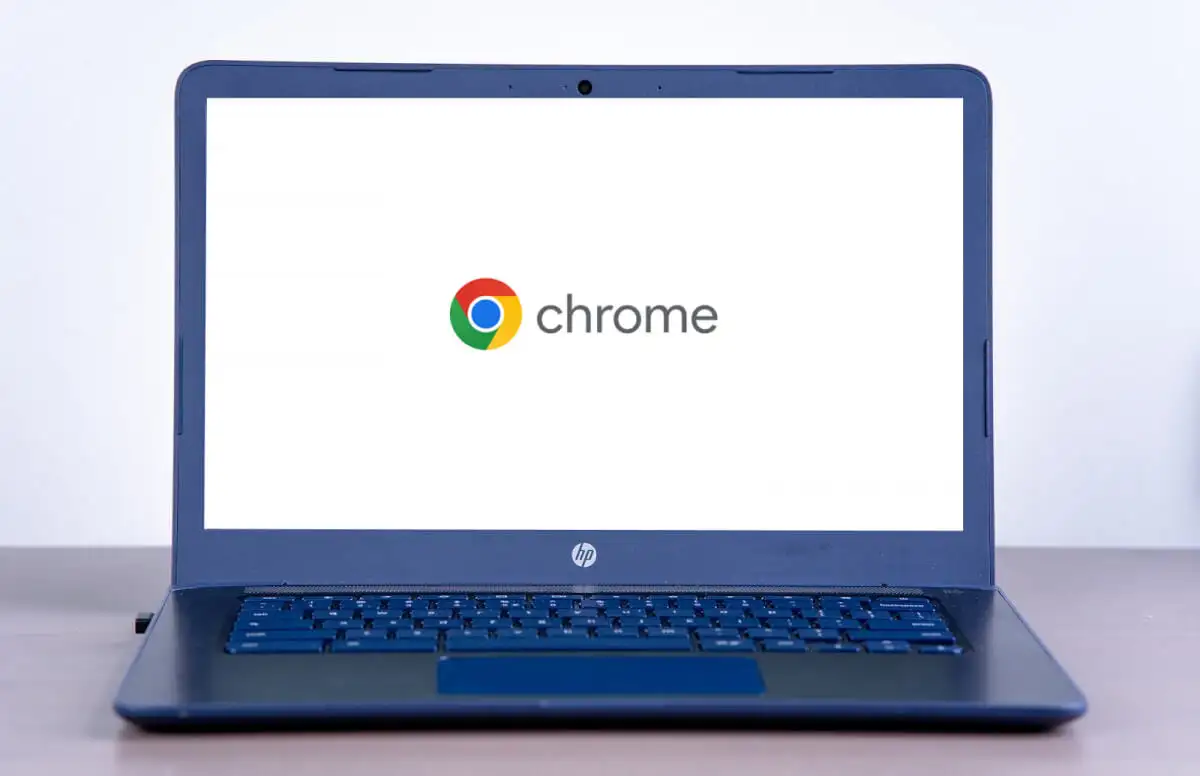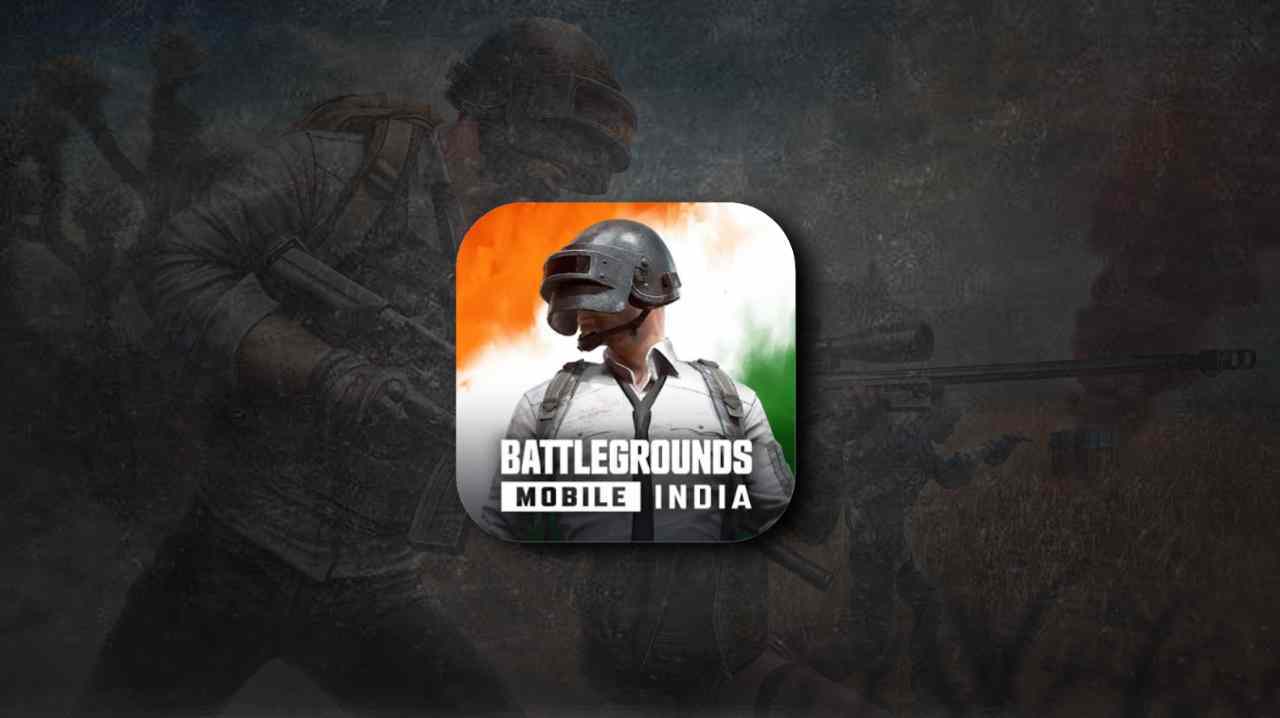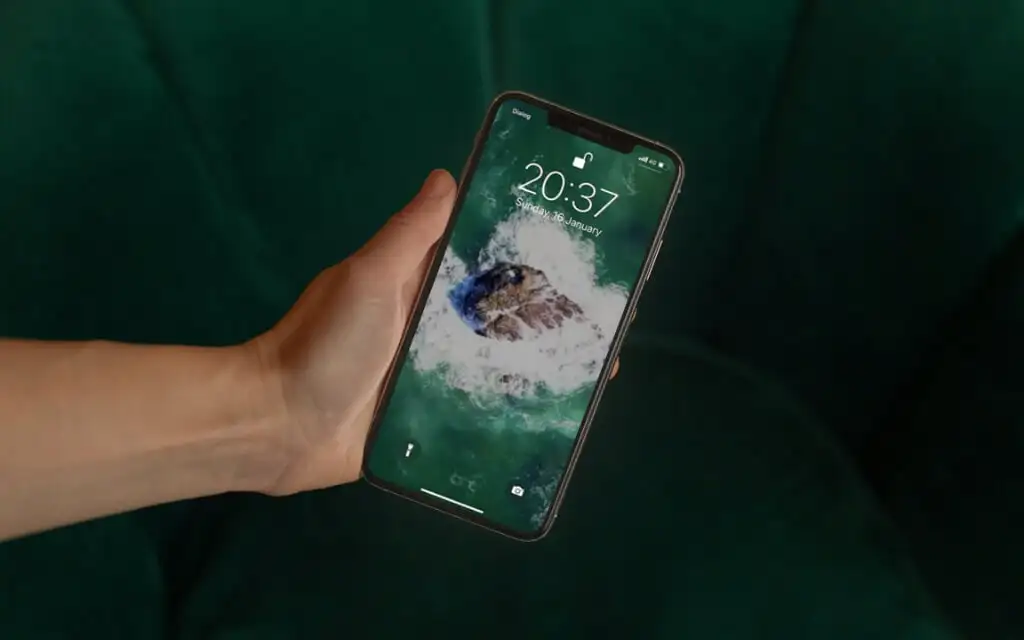Ce să faci dacă ai uitat parola WiFi? Puteți atribui o nouă parolă WLAN sau puteți vedea pur și simplu parola WLAN în text simplu, salvată pe computer. Ei bine, dacă doriți doar să extrageți parola WLAN de pe computer, atunci nu aveți nevoie de software suplimentar. Putem folosi fie interfața grafică a utilizatorului, fie linia de comandă pentru a vedea parolele rețelelor Wi-Fi salvate pe computerul nostru, aici vă vom arăta cum?
Găsiți parola WiFi în Windows 11 folosind terminalul
1. Cerințe:
Condiția prealabilă pentru efectuarea acestui tutorial pentru a citi parola WLAN este îndeplinită imediat ce ați conectat computerul Windows 11 la WLAN relevant. Cheia este apoi stocată în sistem și poate fi făcută din nou vizibilă folosind promptul de comandă (sau Windows PowerShell / Terminal).
Prin urmare, nu contează că rețeaua este conectată la computer sau nu sau nu ați deconectat -o acum luni; Totuși, puteți prelua parola.
2. Rulați terminalul Windows 11 (Admin)
Deoarece acest tutorial este orientat către comandă, prin urmare, accesați mai întâi același lucru. Faceți clic dreapta pe meniul Start Windows 11 și selectați „Terminal Windows (Admin)„. Acest lucru vă va solicita să rulați terminalul în conformitate cu drepturile administrative, deci selectațiDAbuton.
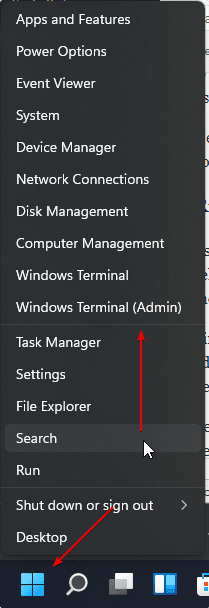
Acum puteți utiliza următoarea comandă pentru a obține o imagine de ansamblu a tuturor rețelelor WiFi care au fost conectate vreodată.
3. Afișați profilul WLAN
Primul lucru pe care vrem să-l vedem este lista tuturor rețelelor Wi-Fi de până acum conectate la sistemul dvs. Se datorează faptului că pentru a citi parola de rețea wireless, mai întâi trebuie să știm care sunt numele SSIDS. Pentru asta pe tipul de terminal PowerShell sau Windows:
netsh wlan show profile
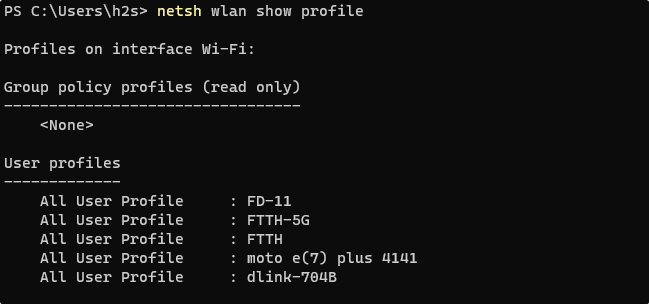
4. Verificați și citiți parola WiFi pe care ați uitat -o
În continuare, din lista apărută a profilurilor wireless, selectați sau notați cea pentru care doriți să citiți parola. Puteți vedea în ecranul de mai sus, avem cinci SSID -uri WLAN conectate până acum pe sistemul nostru; În același mod, veți avea și voi.
După aceea, utilizați sintaxa dată
netsh wlan show profile profile-SSID-Name key=clear
Căutați numele rețelei dorite și apoi înlocuițiProfil-Ssid-NameÎn comanda de mai sus cu aceasta pentru a permite afișarea parolei WLAN.
De exemplu:
netsh wlan show profile FTTH key=clear
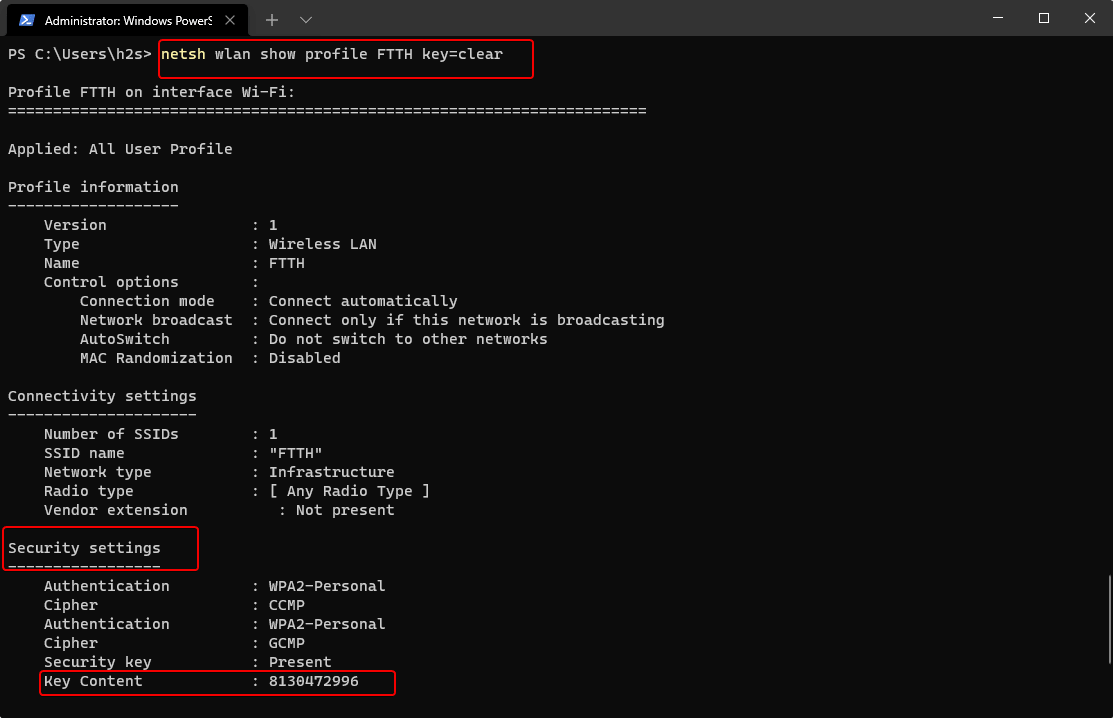
După cum puteți vedea în captura de ecran de mai sus, după executarea comenzii, am putut afișa cu ușurință parola WLAN. Îl poți găsi pe al tău la - derulează la „Setări de securitate”Și apoi în față”Conținut cheie”Valoarea dată este parola Wi-Fi.
Prin urmare, în acest fel, putem primi înapoi parola WLAN uitată. Pe de altă parte, este, de asemenea, o modalitate ușoară pentru toată lumea să poată citi parola.
5. Ștergeți profilul WiFi în Windows 11 (opțional)
Ei bine, în cazul în care există alți utilizatori care folosesc același sistem și nu îi lăsați să afle parola oricărui Wi-Fi conectat anterior, în special confidențial sau profiluri WIFI personale, le puteți șterge și utilizând comanda imediat ce nu mai are nevoie de ele.
Ștergerea unui profil WiFi este la fel de ușoară ca afișarea parolei WiFi. Aici este comanda sau sintaxa pe care o puteți utiliza:
netsh wlan delete profile profile-SSID-NameDupă ce rulați comanda de mai sus împreună cu numele SSID sau profil, Windows va uita acea conexiune și va elimina parola stocată pentru cea din sistemul dvs. Prin urmare, sistemul nu va mai putea stabili o conexiune WLAN la acea rețea decât dacă nu este restabilită manual prin introducerea din nou a parolei WiFi.
Concluzie:
Aceasta a fost modalitatea rapidă de a utiliza terminalul de comandă Windows sau PowerShell pentru a afla parolele WiFi pe care le -ați introdus în urmă cu vârste. Cu toate acestea, împreună cu avantajul său, ne arată și cât de periculos poate fi salvarea parolelor Wi-Fi pe un computer necunoscut, deoarece oricine vă poate citi cheia WiFi.