Este incorectă fusul dvs. de timp Windows 11?Poate pentru că v -ați actualizat sistemul, ați călătorit undeva sau ați făcut o instalație nouă, motivul poate fi oricare, dar dacă ceasul sistemului nu se potrivește cu ora locală, iată tutorialul pentru a -l repara rapid.
Există trei moduri simple de a -ți schimba fusul orar în Windows 11: se poate folosi BSetări uilt-inAplicație,prompt de comandă, sauPowerShell. Deși vă recomandăm să folosițiSetăriMetodă, dacă sunteți un utilizator avansat, cu cunoștințe de comenzi, atunci puteți merge pentruCMD/PowerShell. Să începem articolul ...
Metoda 1: Schimbați fusul orar prin setări (cel mai simplu mod)
Aplicația Setări de pe Windows 11 sau 10 este modalitatea prietenoasă de a vă actualiza fusul orar, iar în această metodă, învățăm cum să o utilizăm în urma pașilor date:
Pași pentru a schimba fusul orar în Windows 11 prin setări:
- Setări deschise:Pentru a lansaSetăriPe ferestre, scurtătura de utilizare este
Win + I. În mod alternativ, se poate obține făcând clic dreapta peÎnceputbuton și selectândSetăriopţiune.
- Mergeți la timp și limbaj:În aplicația Setări, veți avea„Timp și limbaj”opțiunea de pe panoul din bara laterală din stânga; Faceți clic pe acesta și mutați -văeste.
- Selectați data și ora:Deschideți„Data și ora”setări.
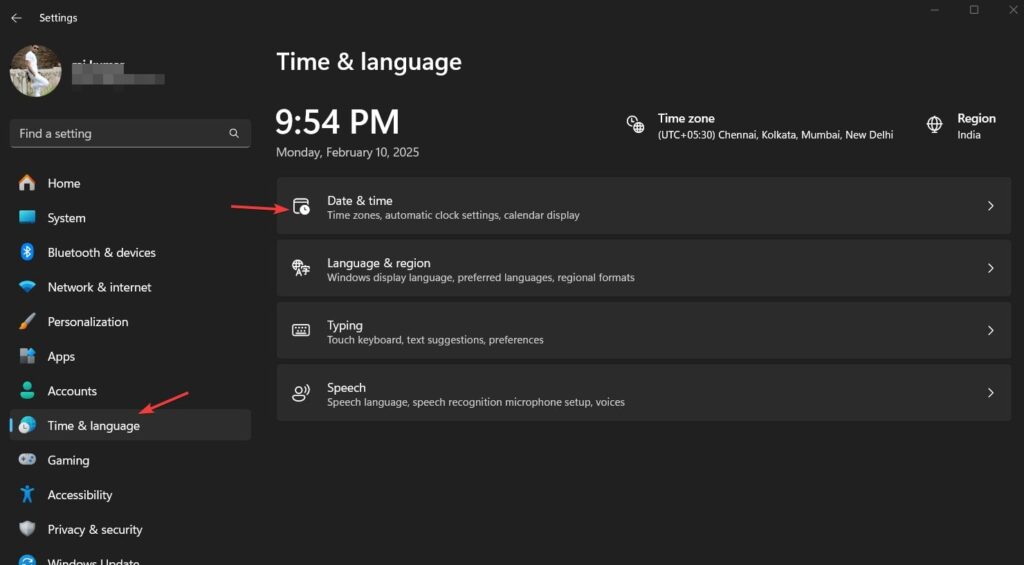
- Opriți fusul orar automat (dacă este necesar):Dacă timpul dvs. este inexact și sistemul nu este în măsură să obțină timpul și datele în funcție de PC -ul sau locația laptopului, în ciuda configurației„Setați automat fusul orar”Opțiunea activată, apoi într -o astfel de situație, se recomandă să comutați această opțiuneOFF.
- Alegeți -vă fusul orar:După ce a întorsFusul orar automat oprit, faceți clic pe el pentru a obține„Fusul orar” scapă josși selectați cea corectă în funcție de locația dvs. curentă sau de cea pe care doriți să o utilizați.

- Reporniți computerul (opțional):Modificările se aplică imediat, dar o repornire rapidă asigură precizia.
📌Pentru sfat:Dacă timpul dvs. continuă să se reseteze, verificați butonul de comutare dat„Setați timpul automat”să -l transformePeÎn aceeași pagină de setări pe care le puteți vedea în ecranul de mai sus; Am făcut -o deja.
✅Făcut! Zona dvs. orară este acum actualizată.
Metoda 2: Schimbați fusul orar prin promptul de comandă (pentru utilizatorii avansați)
Chiar dacă metoda mai sus este ușor de utilizat și ușor de gestionat, de ce să nu utilizați promptul de comandă dacă preferați să o utilizați? Vă puteți schimba fusul orar cu o comandă simplă.
Pași pentru a schimba fusul orar în Windows 11 prin CMD:
- Deschideți promptul de comandă ca administrator:Presa
Win + Ssau faceți clic peÎnceputbuton și apoitipcmd. Aceasta va arăta pictograma promptului de comandă; Acolo,Selectați „Rulează ca administrator”Opțiunea din panoul din dreapta.
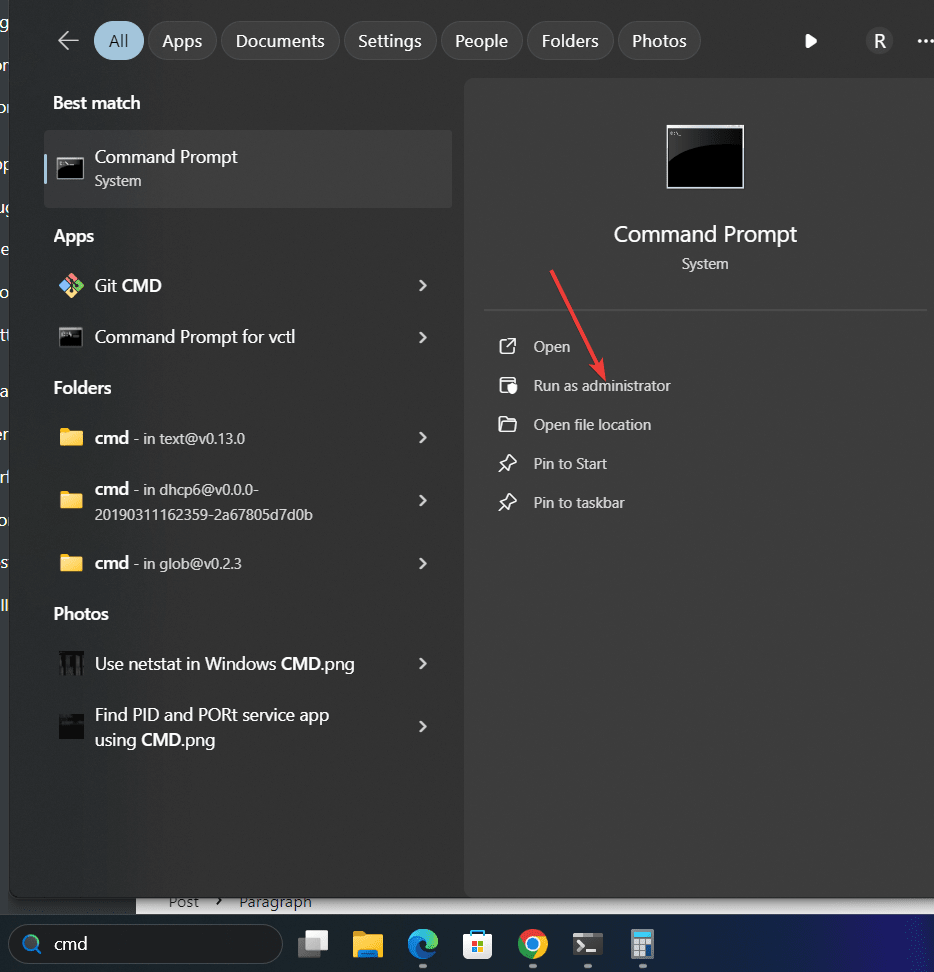
- Verificați -vă fusul orar curent:În primul rând, să verificăm fusul orar curent configurat pe sistemul nostru Windows 11 sau 10 folosind o comandă de pe prompt care va afișa fusul orar curent.
tzutil /g- Enumerați toate zonele orare disponibile:Ar trebui să știm zonele de timp disponibile pe Windows, astfel încât să putem alege una pentru a seta. Așadar, pentru a afișa o listă de zone orare, utilizați comanda acestui pas pe promptul Windows 11 sau 10. Găsiți cel pe care doriți să îl utilizați din listă.
tzutil /l- Stabiliți un nou fus orar:După ce aveți numele corect al zonei din listă,înlocui
"Time Zone Name"în comanda dată cu aceasta (de exemplu,"Pacific Standard Time").
tzutil /s "Time Zone Name"📌Exemplu:
Pentru a seta fusul orar laIndia Timp standard, folosiți:
tzutil /s "India Standard Time"- Verificați modificările:Pentru a confirma modificările, putem verifica din nou fusul orar actual folosind:
tzutil /g✅Fusul dvs. orar este acum actualizat!
Metoda 3: Schimbați fusul orar prin PowerShell (o altă metodă avansată)
În afară de promptul de comandă, utilizatorii avansați pot utiliza, de asemenea, WindowsPowerShellcare este un alt mod puternic de actualizarefusul orar.
Pași pentru schimbarea fusului orar în Windows 11 prin PowerShell:
- Deschideți PowerShell ca administrator:Presa
Win + Xtastele care vor deschide meniul Power pe Windows, de unde selectațiTerminal (admin)opţiune.
- Verificați fusul orar curent folosind comanda PowerShell,care este diferit de prompt; Aicieste că:
Get-TimeZone- Acum, să listemToate zonele orare disponibilefolosindLISTAVAILABILpavilion.
Get-TimeZone -ListAvailable- Din lista zonelor orare disponibile, găsiți numele zonei pe care doriți să o setați, apoi înlocuiți „
Time Zone Name”În comanda PowerShell datăSetați o nouă fus orar corect:
Set-TimeZone -Id "Time Zone Name"- Confirmați modificările:
Get-TimeZone✅Noul tău fus orar este acum activ!
📌Exemplu:
Pentru a schimba fusul orar înOra centrală din Europa, folosiți:
Set-TimeZone -Id "Central European Standard Time"🔹 Întrebări frecvente (întrebări frecvente)
1. De ce este greșit fusul meu de timp Windows 11?
Fusul orar poate fi incorect din cauza:
- Probleme de actualizare Windows
- Eșec automat de detectare a fusului orar
- Modificări manuale sau setări incorecte
Permite„Setați automat fusul orar”în setări pentru a remedia această problemă.
2. Cum îmi stabilesc automat fusul orar în Windows 11?
Du -te laSetări → Ora și limbaj → Data și ora, apoi comută„Setați automat fusul orar”laPe.
3. Pot să -mi schimb fusul orar fără drepturile de administrator?
Nu, ai nevoieprivilegii de administrarepentru a modifica fusul orar prin intermediulPrompt de comandă sau PowerShell. Cu toate acestea, îl puteți schimba prin intermediulSetăriDacă contul dvs. are permisiunile necesare.
Concluzie
Schimbareafus orar în Windows 11nu este o sarcină complicată, așa cum am văzut deja cu ajutorul acestui articol. Acum, conform preferinței dvs., puteți utiliza metoda Setări GUI, care este potrivită pentru utilizatorii generali, în timp ce proprietarii avansați de Windows pot merge pentru prompt de comandă sau PowerShell pentru a seta fusul orar corect și pentru a evita rapid problemele de ceas.
🔹Pentru începători:UtilizareSetări(Rapid și simplu).
🔹Pentru utilizatorii de putere:UtilizarePrompt de comandă sau PowerShell(Rapid și precis).
💬Ce metodă a funcționat cel mai bine pentru tine? Spuneți -ne în comentariile de mai jos!Și dacă ați găsit acest ghid util, nu uitați să -l împărtășiți! 🚀









